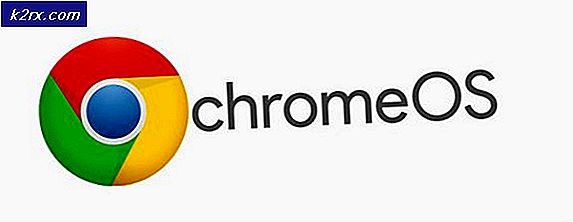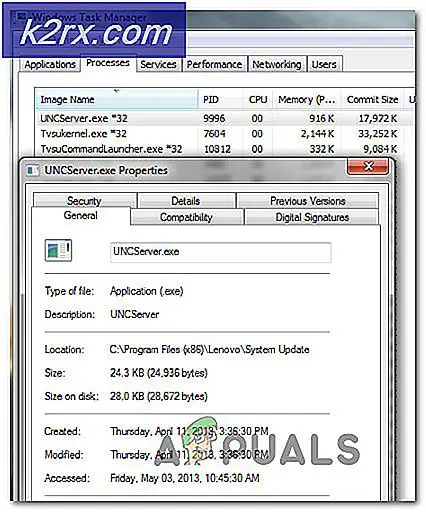Fix: Boot-Gerät nicht gefunden Festplatte - (3F0) Fehler auf Ubuntu-PC
Bootgerät nicht gefunden ist ein häufiger Fehler, der auf HP-Computern auftritt und normalerweise als Festplatte (3F0) angezeigt wird. In diesem Fall wird verhindert, dass der Computer mit dem installierten Betriebssystem gestartet wird. Dies bedeutet, dass es keine Möglichkeit gibt, die Diagnosefunktion des Betriebssystems zu verwenden, um das Problem zu untersuchen.
Der Fehler bedeutet, dass der Computer keine Partition auf der Festplatte mit einem Betriebssystem finden kann. Dies bedeutet jedoch nicht, dass das Betriebssystem plötzlich von der Festplatte verschwunden ist. Es gibt verschiedene Gründe, die den Fehler verursachen können, außer dem plötzlichen Verschwinden des Betriebssystems.
Ursachen der Festplatte - (3F0) Fehler
Lösungen 1: BIOS-Einstellungen korrigieren
Die einfachste Möglichkeit, dies zu beheben, besteht darin, die BIOS-Einstellungen mit den folgenden Schritten auf ihren Standardzustand zurückzusetzen:
- Starten Sie den Computer und drücken Sie die Taste, mit der Sie die BIOS-Einstellungen öffnen können. Bei den meisten HP Modellen ist es das F10 Schlüssel, aber verschiedene Hersteller setzen unterschiedliche Schlüssel, zum Beispiel Esc, F2, F9, F12. Suchen Sie jedoch den BIOS-Schlüssel für Ihr spezifisches Computermodell.
- Durchsuchen Sie die verschiedenen Abschnitte, um die Option für zu finden Auf Standardeinstellung zurücksetzen. Das Etikett variiert zwischen verschiedenen Modellen. Auf einigen Computern ist es Standardeinstellungen wiederherstellen / Werksresetoder etwas ähnliches. Wählen Sie die Option aus, bestätigen Sie das Laden der Standardeinstellungen und beenden Sie das Programm nach dem Speichern der Einstellungen.
- Wenn der Fehler dadurch nicht behoben wird, versuchen Sie es mit den nächsten BIOS-Korrekturen.
Ein weiterer Fix für die BIOS-Einstellungen besteht darin, die Festplatte auf das primäre Startgerät einzustellen.
- Öffnen Sie die BIOS-Einstellungen wie zuvor im ersten BIOS-Fix
- Navigieren Sie zu dem Abschnitt mit Boot Optionen
- Navigieren Sie zu dem Abschnitt mit der Reihenfolge der Startgeräte und legen Sie die Festplatte als erstes Gerät in der Sequenz fest.
- Beenden Sie das Programm, während Sie die Einstellungen speichern, und überprüfen Sie, ob der Fehler behoben ist.
Eine weitere Lösung für die BIOS-Einstellungen besteht darin, dass das System trotz seines Partitionierungsstils (MBR / GPT) auf Daten auf der Festplatte zugreifen kann. In den BIOS-Einstellungen wird der Computer so konfiguriert, dass er entweder im UEFI-Modus oder im Legacy-Modus startet. Auf den MBR-Partitionsstil kann zugegriffen werden, wenn der Computer im Legacy-Modus gestartet wird, während auf den GPT-Partitionsstil zugegriffen werden kann, wenn der Computer im UEFI-Modus gestartet wird. Einige Computer bieten Optionen zum Booten sowohl im UEFI-Modus als auch im Legacy-Modus, während andere nur eine Option bieten.
- Öffne das BIOS-Einstellungen wie wir es früher im ersten BIOS-Fix getan haben
- Gehen Sie zur Registerkarte Starteinstellungen und navigieren Sie im Abschnitt mit Boot modus welches Optionen wie Legacy oder UEFI hat.
- Ändern Sie diesen Startmodus durch die verschiedenen verfügbaren Optionen, während Sie die Einstellungen speichern und erneut starten, um zu überprüfen, ob der Fehler behoben ist.
Wenn diese Änderungen an den BIOS-Einstellungen den Fehler nicht beheben, versuchen Sie es mit den nächsten Lösungen
Lösung 2: Reparieren Sie den Bootloader
Für diese Lösung benötigen Sie ein USB-Laufwerk, das mit Ubuntu bootfähig ist. Sie können dieser Anleitung folgen, um ein bootfähiges USB-Laufwerk mit Ubuntu zu erstellen. Führen Sie nach dem Erstellen eines bootfähigen USB-Laufwerks die folgenden Schritte aus, um den Bootloader zu reparieren.
- Stecken Sie das USB-Laufwerk in den Computer und starten Sie, während Sie die Taste drücken, die dem Startmenü für Ihr bestimmtes Computermodell zugeordnet ist. Die allgemeinen Schlüssel sind F9 oder F12. Wenn sie jedoch auf Ihrem Computer nicht funktionieren, führen Sie eine schnelle Google-Suche nach dem Schlüssel durch, der Ihrem spezifischen Computermodell zugeordnet ist.
- Wählen Sie im Startmenü das USB-Laufwerk als Startgerät aus. Dadurch wird Ubuntu auf den Computer geladen.
- Klicken Versuchen Sie es mit Ubuntuund warten Sie, bis eine Betriebsumgebung des Betriebssystems geöffnet ist. In den nächsten Schritten werden wir das Ubuntu Boot-Repair-Programm installieren
- Öffnen Sie das Terminal durch Klicken Strg + Alt + T.
- Geben Sie den folgenden Befehl in das Terminal ein, um das Boot-Repair-Repository zu Ihrem Computer hinzuzufügen
sudo add-apt-repository ppa: yannubuntu / boot-repar
- Aktualisieren Sie die lokalen Repositorys mit dem folgenden Befehl
sudo apt-get update
- Installieren Sie Boot-Repair mit dem folgenden Befehl. Der Befehl öffnet das Programm nach der Installation
sudo apt-get install -y Boot-Reparatur && Boot-Reparatur
- Wenn das Programm nach der Installation nicht geöffnet wird, können Sie es über das Apps-Menü oder mit dem folgenden Befehl öffnen
Boot-Reparatur
- Klicke auf Empfohlene Reparaturund warten Sie, bis der Reparaturvorgang abgeschlossen ist.
Nach der Reparatur öffnet das Programm eine Protokolldatei mit den Problemen mit der Festplatte. Sie sollten die Datei durchlesen, um sicherzustellen, dass keine zusätzlichen Probleme mit der Festplatte auftreten. - Starten Sie Ihren Computer ohne USB-Laufwerk neu und prüfen Sie, ob der Fehler behoben ist. Wenn der Fehler nicht behoben ist, versuchen Sie die nächste Lösung.
Lösung 3: Installieren Sie Windows 10 neben dem vorhandenen Ubuntu
Dies kann eine Lösung sein, bei der der Computer den Ubuntu-Bootloader nicht finden kann oder wenn die Partition mit dem Bootloader beschädigt ist. Durch die Installation von Windows 10 wird der Computer so eingestellt, dass anstelle des Ubuntu-Bootloaders standardmäßig der Windows 10-Bootloader verwendet wird.
- Wenn Sie Windows 10 bereits installiert haben, müssen Sie es durch diese Neuinstallation ersetzen. Sie können dieser Anleitung zur Installation von Windows 10 folgen
- Nach einer erfolgreichen Installation von Windows funktioniert Ihr Computer höchstwahrscheinlich normal, Sie haben jedoch nicht die Möglichkeit, mit Ubuntu zu booten.
- Führen Sie die Schritte in aus, um das Startmenü des Betriebssystems beim Booten hinzuzufügen Lösung 2 oben beschrieben.
- Wenn Sie Windows 10 normal starten, Ubuntu jedoch nicht starten können, obwohl Sie die Schritte in Lösung 2 ausgeführt haben, müssen Sie Ubuntu neu installieren.
Lösung 4: Ersetzen Sie die Festplatte
Dies sollte die letzte Option sein, da sie sich sowohl hinsichtlich der Kosten als auch des Datenverlusts am negativsten auswirkt. Bevor Sie eine neue Festplatte kaufen, können Sie versuchen, diese Festplatte als externes Laufwerk zu verwenden und prüfen, ob Sie darauf zugreifen können. Wenn Sie dies können, müssen Sie sie wahrscheinlich nicht wegwerfen.