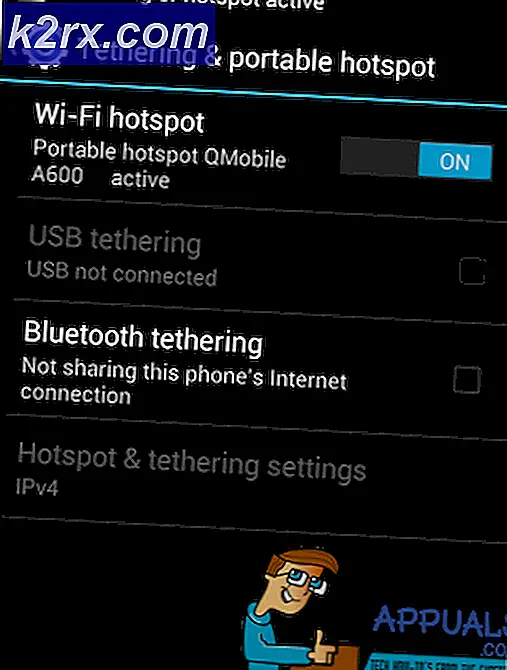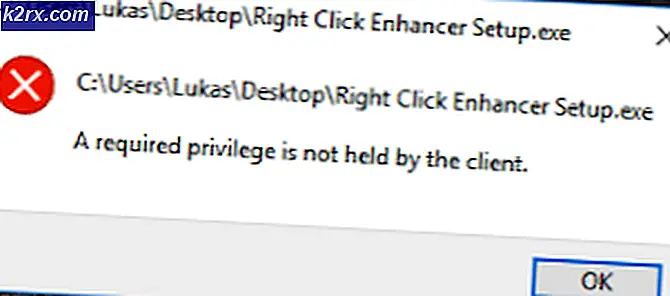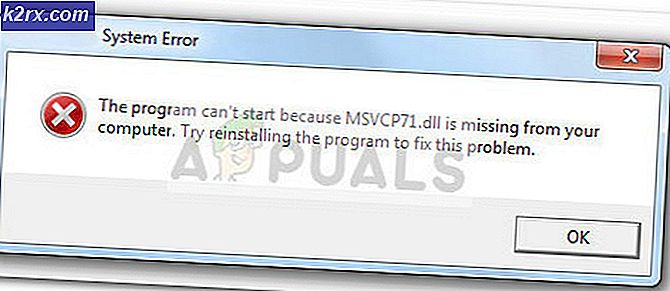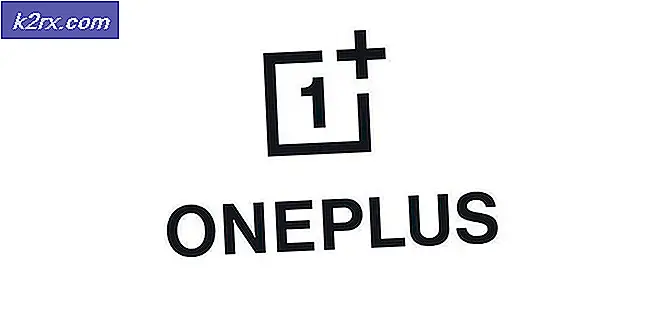So beheben Sie den Stop-Fehlercode 0x00000667
Mehrere Windows-Benutzer stoßen auf die 0x00000667 (Ungültiges Befehlszeilenargument) Beenden Sie den Fehlercode, wenn Sie eine bestimmte Anwendung ausführen oder versuchen, den PC in den Energiesparmodus oder Ruhezustand zu versetzen. Es wurde bestätigt, dass dieses Problem unter Windows 7, Windows 8.1 und Windows 10 auftritt.
Wie sich herausstellt, gibt es verschiedene Ursachen, die zur Entstehung dieses Fehlercodes beitragen können. Hier ist eine kurze Liste von Szenarien, von denen bekannt ist, dass sie diesen bestimmten Fehler verursachen:
Nachdem Sie nun jeden potenziellen Schuldigen kennen, finden Sie hier eine kurze Liste von Methoden, die andere Benutzer als wirksam bei der Behebung des Problems bestätigt haben 0x00000667 Fehlercode stoppen:
Methode 1: Deinstallation von AVG (falls zutreffend)
Wie sich herausstellt, ist eines der häufigsten Szenarien, die diesen Stop-Fehlercode verursachen können, ein Softwarekonflikt, der durch AVG Antivirus verursacht wird. Dies wird von Dutzenden von Benutzern bestätigt, die es erfolgreich geschafft haben, das zu machen 0x00000667Beenden Sie nach der Deinstallation von AVG im Menü Programme und Funktionen.
Hinweis: Das Deaktivieren des Echtzeitschutzes reicht nicht aus, da dieselben Sicherheitsregeln weiterhin gelten. Stellen Sie zunächst sicher, dass Sie die neueste Version von AVG verwenden.
Betroffenen Benutzern zufolge kann dieser Konflikt sowohl unter Windows 7 als auch unter Windows 10 auftreten. Wenn dieses Szenario zutrifft und Sie derzeit AVG AV als primäre Sicherheitssuite auf Ihrem Betriebssystem verwenden, befolgen Sie die nachstehenden Anweisungen, um es zu deinstallieren (und zu wechseln) über Windows Defender), damit der BSOD abstürzt, um zu stoppen:
- Drücken Sie Windows-Taste + R. zu öffnen a Lauf Dialogbox. Geben Sie als Nächstes ein ‘Appwiz.cpl’ in das Textfeld und drücken Sie Eingeben un öffnen Programme und Funktionen Bildschirm.
- In der Programme und Funktionen Scrollen Sie auf dem Bildschirm durch die Liste der installierten Produkte und suchen Sie Avast. Wenn Sie es sehen, klicken Sie mit der rechten Maustaste darauf und wählen Sie Deinstallieren aus dem Kontextmenü.
- Befolgen Sie im Deinstallationsbildschirm die Anweisungen auf dem Bildschirm, um den Deinstallationsvorgang abzuschließen. Starten Sie dann Ihren Computer neu und prüfen Sie, ob die 0x00000667 Stoppfehlerhört auf aufzutreten.Hinweis: Sobald Ihr Computer wieder hochgefahren ist, wird Windows Defender automatisch aktiviert. Machen Sie sich also keine Sorgen, dass Ihr System vor potenziellen Sicherheitsbedrohungen ungeschützt bleibt.
Falls diese Methode nicht anwendbar war oder derselbe Fehler auch nach der Deinstallation von AVG weiterhin auftritt, fahren Sie mit der folgenden Methode fort.
Methode 2: Verwenden der Systemwiederherstellung
Wenn Sie dieses Problem erst kürzlich gesehen haben, ist es wahrscheinlich, dass eine kürzlich vorgenommene Softwareänderung tatsächlich diesen Fehlercode verursacht. Wenn Sie keine Verdächtigen haben, können Sie das Problem am besten beheben, ohne eine Neuinstallation durchführen zu müssen, indem Sie das Dienstprogramm zur Systemwiederherstellung verwenden.
Hinweis: Der Täter hinter dem 0x00000667Fehlercode kann aus verschiedenen Gründen auftreten, einschließlich eines fehlerhaften Windows-Updates, einer verpfuschten Treiberinstallation, zwei widersprüchlichen Anwendungen von Drittanbietern usw.
Mit dem Dienstprogramm "Systemwiederherstellung" können Sie einen zuvor erstellten Snapshot verwenden, um Ihren Computer in einen früheren Zustand zurückzusetzen, in dem dieser Stoppfehlercode nicht mehr auftritt. Beachten Sie jedoch, dass dadurch auch alle installierten Anwendungen, installierten Windows Updates und Treiber zurückgesetzt und sogar alle benutzerdefinierten Einstellungen rückgängig gemacht werden, die Sie seitdem festgelegt haben.
Falls Sie diese Methode ausprobieren möchten, finden Sie hier einige Schritt-für-Schritt-Anleitung zum Finden und Verwenden des besten Systemwiederherstellungs-Snapshots um das zu beheben 0x00000667Error.
Hinweis: Wenn Sie die Zeit haben, dies gründlich zu tun, sollten Sie dies auch tun Entfernen Sie alle verbleibenden Dateien, die durch die Deinstallation des AV von Drittanbietern zurückgeblieben sind.
Wenn Sie bereits erfolglos versucht haben, die Systemwiederherstellung zu verwenden, oder keinen brauchbaren Wiederherstellungs-Snapshot gefunden haben, der vor dem Auftreten dieses Fehlers erstellt wurde, fahren Sie mit dem nächsten möglichen Fix fort.
Methode 3: Deaktivieren von Hyper-V (falls zutreffend)
Wenn Sie den Nox-Player oder einen anderen Android-basierten Emulator verwenden, besteht möglicherweise ein Konflikt mit dem Hyper-V-Dienst, der standardmäßig auf Ihrem Windows-Computer aktiviert ist. In diesem Fall sollten Sie in der Lage sein, das zu verhindern 0x00000667Fehler beim erneuten Erscheinen durch Zugriff auf die Windows-Funktionen Menü und Deaktivieren der Hyper-V-Dienst bevor Sie einen Neustart starten.
Aktualisieren: Es wird auch berichtet, dass diese Art von Konflikt zwischen Software für virtuelle Maschinen wie Virtualbox und VMWare auftritt.
Es wurde bestätigt, dass diese Methode von vielen betroffenen Benutzern funktioniert, und es ist besonders bekannt, dass sie unter Windows 10 wirksam ist.
Wenn Sie sich im selben Szenario befinden, befolgen Sie zum Deaktivieren die folgenden Anweisungen Hyper-V aus dem Windows-Features-Menü:
- Drücken Sie Windows-Taste + R. zu öffnen a Lauf Dialogbox. Geben Sie als Nächstes ein ‘Appwiz.cpl’ und drücke Eingeben das öffnen Programme und Funktionen Speisekarte.
- Sobald Sie in der Programme und Funktionen Menü, verwenden Sie das Menü auf der linken Seite, um auf zu klickenSchalte Windows Funktionen ein oder aus. Wenn Sie von der aufgefordert werden Benutzerkontensteuerung Eingabeaufforderung, klicken Sie auf Ja Administratorzugriff gewähren.
- In der Windows-Funktionen Scrollen Sie auf dem Bildschirm durch die Liste der Windows-Funktionen und deaktivieren Sie das Kontrollkästchen für Hyper-V. Klicken Sie anschließend auf OK um die Änderungen zu speichern.
- Starten Sie Ihren Computer neu und prüfen Sie, ob das Problem behoben ist, sobald der nächste Start abgeschlossen ist.
Wenn Sie immer noch auf dasselbe stoßen 0x00000667Fehler, obwohl Sie gerade die Hyper-V-Funktionen deaktiviert haben, fahren Sie mit der folgenden Methode fort.
Methode 4: Aktivieren der Virtualisierung über BIOS oder UEFI
Wenn Sie auf dieses Problem stoßen, wenn Sie eine Anwendung verwenden, die Virtualisierungstechnologie verwendet (Android Studio, Nox, VMWare, VirtualBox usw.), können Sie auf das Problem stoßen 0x00000667Fehlercode weil SVM (Secure Virtual Machine) oder das Äquivalent von Intel (Intel VT-X / Intel Virtualisierung) ist in Ihren BIOS- oder UEFI-Einstellungen deaktiviert.
Wenn dieses Szenario zutrifft, sollten Sie in der Lage sein, das Problem zu beheben, indem Sie auf Ihre BIOS- oder UEFI-Einstellungen zugreifen und die Virtualisierungstechnologie aktivieren. Auf diese Weise können die Anwendungen, die auf dieser Technologie basieren, normal ausgeführt werden, ohne dass diese auftreten 0x00000667Fehlercode.
Beachten Sie, dass das Aktivieren von SVM oder VT-X je nach Hersteller des Motherboards ein anderes Verfahren ist. Die genauen Schritte, die Sie ausführen müssen, sind jedoch in jeder BIOS- oder UEFI-Version ähnlich:
Beginnen Sie mit dem Drücken der Einrichten Schlüssel sofort nach dem Starten Ihres Computers.
Hinweis: Wenn der Setup-Schlüssel nicht auf dem Setup-Bildschirm angezeigt wird, suchen Sie online nach dem spezifischen Schlüssel, mit dem Sie auf Ihr BIOS- oder UEFI-Menü zugreifen können.Suchen Sie nach einer Option, sobald Sie sich in den BIOS- oder UEFI-Einstellungen Ihres Motherboards befinden SVM-Modus oder Intervirtualisierung (abhängig von Ihrem CPU-Hersteller) und aktivieren Sie es, bevor Sie die Änderungen speichern.
Hinweis: Normalerweise finden Sie diese Option in der Fortgeschrittene / Experten Registerkarte unter CPU-Konfiguration / Virtualisierung.
Speichern Sie nach dem Aktivieren der Virtualisierungstechnologie die Änderungen, bevor Sie Ihren Computer neu starten und ihn normal starten lassen. Wiederholen Sie nach dem Neustart Ihres Computers die Aktion, die zuvor die verursacht hat 0x00000667Error.
Falls das Problem immer noch nicht behoben ist, fahren Sie mit dem nächsten möglichen Fix fort.
Methode 5: Installieren von Intel Haxm (falls zutreffend)
Wenn Sie beim Testen von Apps, die sich noch im Entwicklungsmodus befinden, beim Testen von Apps, die sich noch im Entwicklungsmodus befinden, auf diesen Stoppfehlercode stoßen, während Sie einen Android-Emulator wie BlueStacks oder Nox verwenden, können Sie das Problem möglicherweise durch die Installation von Intel Xaxm beheben (nur zutreffend, wenn Ihr PC die Virtualisierung von Intel verwendet) Technologie - Intel VT).
In diesem Fall sollten Sie in der Lage sein, das Problem zu beheben, indem Sie den neuesten offiziellen Intel Haxm direkt herunterladen und installieren oder SDK Manager verwenden.
Wenn dieses Szenario zutrifft, befolgen Sie die nachstehenden Anweisungen, um das Problem zu beheben 0x00000667Fehler durch Installation des eigenständigen Intel HAXM unter Windows. Folgendes müssen Sie tun:
- Laden Sie das Installationspaket von Intel HAXM von der herunter offizielle Download-Seite. Darüber hinaus können Sie den neuesten Build direkt über den SDK-Manager herunterladen.
- Sobald der Download abgeschlossen ist, führen Sie das Installationsprogramm mit Administratorrechten aus und klicken Sie auf Ja wenn Sie von der aufgefordert werden Benutzerkontensteuerung prompt.
Hinweis: Wenn Sie bereits über eine vorhandene Version von Intel HAXM verfügen, wird ein Benachrichtigungsdialogfeld angezeigt, auf das Sie klicken müssen Ja. - Befolgen Sie anschließend die Anweisungen auf dem Bildschirm, um die Installation abzuschließen, und starten Sie den Computer am Ende dieses Vorgangs neu.
- Wiederholen Sie nach Abschluss des nächsten Startvorgangs die Aktion, die zuvor den Fehler verursacht hat, und prüfen Sie, ob das Problem jetzt behoben ist.
Falls das gleiche Problem weiterhin auftritt, fahren Sie mit dem nächsten potenziellen Fix fort.
Methode 6: Windows Installer neu registrieren
Wenn Sie auf die 0x00000667Fehler in Verbindung mit der Meldung "Ungültiges Befehlszeilenargument" beim Versuch, ein neues Programm mit Windows Installer oder bei Verwendung eines Windows Installer SDK-Komponentens zu installieren. Möglicherweise können Sie das Problem beheben, indem Sie die Registrierung der Windows Installer-Komponente von einem erhöhten CMD vorübergehend aufheben Eingabeaufforderung, bevor Sie es erneut registrieren.
Mehrere betroffene Benutzer, die sich in einem ähnlichen Szenario befanden, haben bestätigt, dass das folgende Verfahren es ihnen endlich ermöglicht hat, das Problem zu beheben. Folgendes müssen Sie tun:
- Drücken Sie Windows-Taste + R. zu öffnen a Lauf Dialogbox. Geben Sie als Nächstes ein "Cmd" in das Textfeld und drücken Sie Strg + Umschalt + Eingabetaste eine erhöhte öffnen Eingabeaufforderung.
- Geben Sie in der Eingabeaufforderung mit erhöhten Rechten den folgenden Befehl ein und drücken Sie Eingeben vorübergehend abmelden Windows Installer:
msiexec / unreg
- Wenn der Befehl erfolgreich verarbeitet wurde und Sie die Erfolgsmeldung erhalten, geben Sie den folgenden Befehl ein und drücken Sie Eingeben So registrieren Sie den Windows Installer erneut:
msiexec / regserver
- Nachdem der zweite Befehl erfolgreich verarbeitet wurde, starten Sie Ihren Computer erneut und wiederholen Sie die Aktion, die zuvor den Fehler verursacht hat.
Im Falle des gleichen 0x00000667Es tritt immer noch ein Fehler auf. Fahren Sie mit dem nächsten möglichen Fix fort.
Methode 7: Aktivieren des Windows Installer-Dienstes
Wenn in Ihrem Fall keine der oben genannten Methoden funktioniert hat und diese Art von Fehler auftritt, wenn Sie etwas ausführen, das von einem Windows-Installationsprogramm verarbeitet wird, sollten Sie sich auch die Zeit nehmen, um sicherzustellen, dass der Hauptdienst hinter dem Windows-Installationsprogramm ununterbrochen ausgeführt wird.
Mehrere betroffene Benutzer, die sich zuvor mit demselben befasst hatten 0x00000667Fehler haben bestätigt, dass es ihnen gelungen ist, das Problem zu beheben, indem sie auf den Wartungsbildschirm zugegriffen haben und festgestellt haben, dass der Windows Installer-Dienst deaktiviert wurde. Sie konnten das Problem beheben, indem sie die Dienste zum Starten zwangen, bevor sie den Vorgang wiederholten, der den Fehler verursachte.
Wenn dieses Szenario auf Ihr Szenario zutrifft, befolgen Sie die nachstehenden Anweisungen, um den Windows Installer-Dienst so zu konfigurieren, dass er bei Bedarf auf Abruf bereitsteht:
- Drücken Sie Windows-Taste + R. zu öffnen a Lauf Dialogbox. Geben Sie als Nächstes ‘services.msc‘Im Textfeld und drücken Sie Eingeben das öffnen Dienstleistungen Bildschirm.
- In der Dienstleistungen Scrollen Sie auf dem Bildschirm durch die Liste der Dienste nach unten und suchen Sie Windows Installer. Wenn Sie es endlich sehen, klicken Sie mit der rechten Maustaste darauf und wählen Sie Eigenschaften aus dem Kontextmenü.
- In der Eigenschaften Bildschirm von Windows Installer, Greife auf ... zuAllgemeinesKlicken Sie im Menü oben auf die Registerkarte und dann auf Start um den Dienst zum Starten zu zwingen und zu warten, bis er gestartet wurde, bevor Sie das Fenster schließen.
- Wiederholen Sie die Aktion, die zuvor die verursacht hat 0x00000667Fehler und prüfen Sie, ob das Problem jetzt behoben ist.