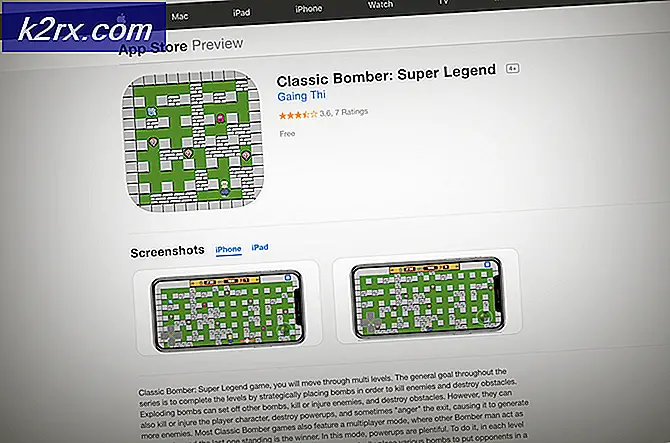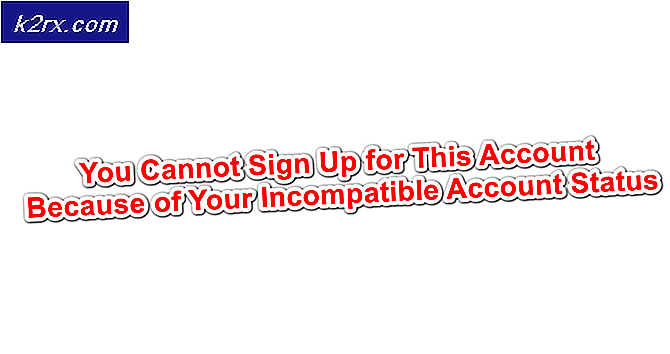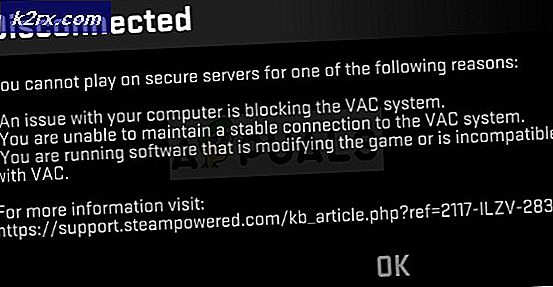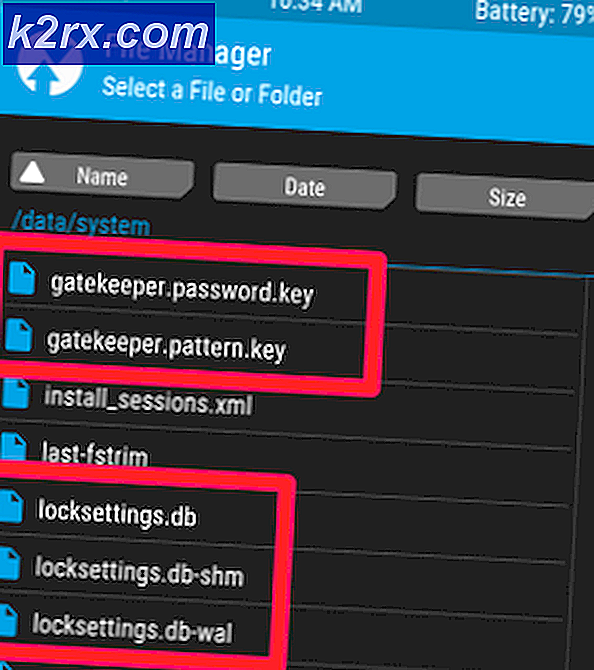UPDATE: Brother-Drucker wurde nicht in der Steuerzentrale gefunden
Obwohl Brother-Drucker ziemlich lobenswert und ziemlich gut sind, sind sie nicht ohne Fehler, weshalb die Benutzer von Brother Printers im Laufe der Zeit unter einer Vielzahl von verschiedenen Problemen leiden. Eines der häufigsten und gravierendsten Probleme, unter denen Benutzer von Brother-Druckern gelitten haben und weiterhin davon betroffen sind, ist, dass ihre drahtlosen Drucker von ihrem Computer nicht erkannt und erkannt werden und nicht in ControlCenter4 (der Suite für Brother-Drucker) angezeigt werden Sowohl der Computer als auch der Drucker sind drahtlos miteinander verbunden. Da der Drucker vom Computer nicht erkannt wird, kann der Benutzer nichts drucken, scannen oder kopieren, da der Computer nicht mit dem Drucker kommunizieren kann, wodurch der Drucker ziemlich unbrauchbar wird.
In solchen Fällen erhalten Benutzer eine Fehlermeldung, dass das LAN-Modell (Modellnummer des Druckers) nicht gefunden werden kann. Dieses Problem kann durch Sicherheitsprobleme, beschädigte Registrierungsschlüssel oder Einträge verursacht werden, die nach einem Windows-Update erstellt wurden. Es ist am häufigsten bekannt, dass dieses Problem Benutzer des Brother MFC-7860DW Wireless-Druckers betrifft, aber grundsätzlich können alle von Brother hergestellten Drucker betroffen sein. Glücklicherweise ist es jedoch sehr einfach, dieses Problem zu beheben und Ihren Computer dazu zu bringen, den Brother-Drucker erfolgreich zu erkennen, anzuzeigen und mit ihm zu kommunizieren. Im Folgenden sind die zwei effektivsten Lösungen aufgeführt, die Sie verwenden können, um das Problem zu beheben, das dazu führt, dass Ihr Brother-Drucker nicht im ControlCenter4 angezeigt wird und nicht funktioniert:
Methode 1: Löschen Sie alle Twain-, Twunk- und .mtx-Dateien im Temp-Ordner
Halten Sie die Windows-Taste gedrückt und drücken Sie R. Geben Sie im Dialogfeld "Ausführen" % temp% ein und klicken Sie auf " OK" .
PRO TIPP: Wenn das Problem bei Ihrem Computer oder Laptop / Notebook auftritt, sollten Sie versuchen, die Reimage Plus Software zu verwenden, die die Repositories durchsuchen und beschädigte und fehlende Dateien ersetzen kann. Dies funktioniert in den meisten Fällen, in denen das Problem aufgrund einer Systembeschädigung auftritt. Sie können Reimage Plus herunterladen, indem Sie hier klickenSuchen und löschen Sie alle Dateien im Ordner " Temp ", deren Namen twain oder twunk lauten, oder haben Sie .mtx als Dateierweiterung. Beispiele für solche Dateien sind log, twain001.mtx, twunk001.mtx und twunk002.mtx .
Sobald Sie alle diese Dateien gelöscht haben, starten Sie Ihren Computer neu und Ihr Brother-Drucker sollte nicht nur erkannt werden, sondern sollte auch funktionieren, sobald der Computer hochgefahren ist.
Methode 2: Reinigen Sie die Registrierung Ihres Computers mit CCleaner
Wenn Methode 1 nicht für Sie funktioniert und nicht dazu führt, dass Ihr Brother-Drucker erfolgreich erkannt wird - ein Szenario, das ziemlich unwahrscheinlich ist, hat eine andere Lösung, die für unzählige Windows-Benutzer, die von diesem Problem betroffen sind, funktioniert CCleaner zu reinigen up die Registry des betroffenen Computers.
Laden Sie CCleaner herunter, indem Sie hier klicken und auf den kostenlosen Download klicken
Installieren Sie CCleaner .
Öffne CCleaner .
Navigieren Sie zur Registrierung
Setzen Sie ein Häkchen neben alle Elemente in der Liste im rechten Fensterbereich, indem Sie auf die Kontrollkästchen klicken.
Klicken Sie auf Nach Fehlern suchen und warten Sie, bis der Scan abgeschlossen ist.
Sobald der Scan abgeschlossen ist, stellen Sie sicher, dass alle erkannten Probleme ein Häkchen neben ihnen haben, und klicken Sie auf die Behebung ausgewählter Probleme
Wenn Sie gefragt werden, ob Sie eine Sicherungskopie Ihrer Registrierung in ihrem aktuellen Zustand erstellen möchten, klicken Sie auf Ja und speichern Sie eine Sicherungskopie Ihrer aktuellen Registrierung, nur für den Fall, dass CCleaner etwas verschleiert und Registrierungseinträge oder wichtige Schlüssel für Ihr System löscht.
Wenn ein Dialogfeld geöffnet wird, klicken Sie auf Alle ausgewählten Probleme beheben . Nachdem alle ausgewählten Probleme behoben wurden, schließen Sie den Dialog mit Schließen .
PRO TIPP: Wenn das Problem bei Ihrem Computer oder Laptop / Notebook auftritt, sollten Sie versuchen, die Reimage Plus Software zu verwenden, die die Repositories durchsuchen und beschädigte und fehlende Dateien ersetzen kann. Dies funktioniert in den meisten Fällen, in denen das Problem aufgrund einer Systembeschädigung auftritt. Sie können Reimage Plus herunterladen, indem Sie hier klicken