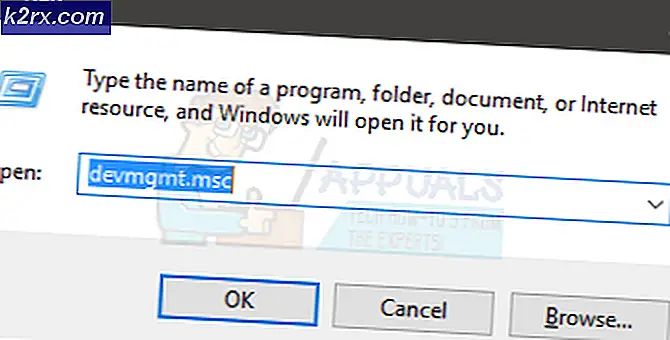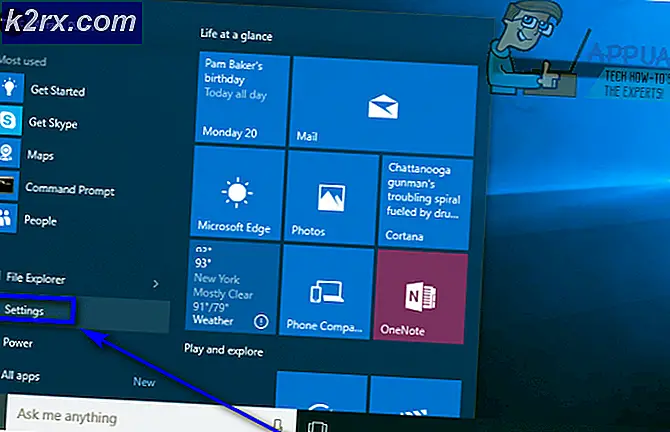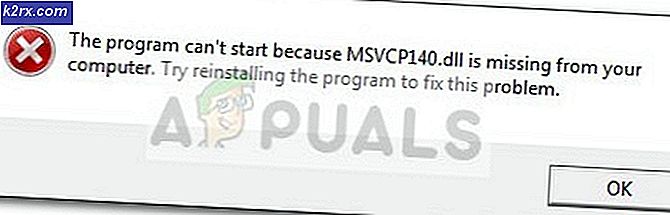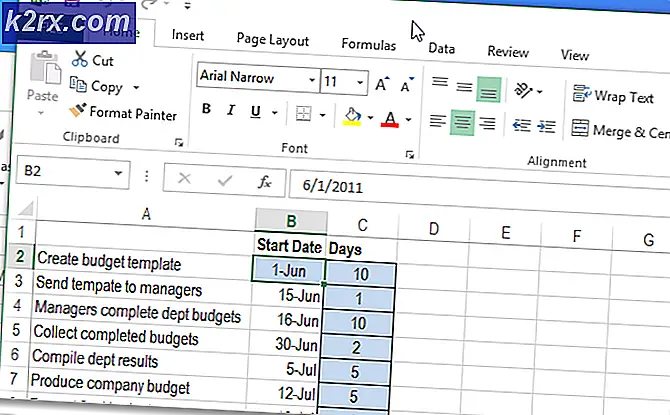Fix: Die Skriptdatei "C: \ Windows \ system32 \ Maintenance.vbs" kann nicht gefunden werden.
Benutzer erleben dieSkriptdatei kann nicht gefunden werdenaus verschiedenen Gründen, darunter beschädigte Systemdateien und Malware-Infektionen. Diese Fehlermeldung weist verschiedene Szenarien auf, die während des Startvorgangs, beim Starten einer Anwendung oder beim Verwenden der Einstellungen in Ihrem Betriebssystem auftreten.
Sie können auch die verwendenAutoRunDienstprogramm, mit dem überprüft wird, welche Dienste beim Start Ihres Computers gestartet werden und welche Prozesse die aktuelle Fehlermeldung verursachen können. Von dort aus können Sie auch potenziell schlechte Dienste deaktivieren, von denen angenommen wird, dass sie der Schuldige sind.
Dieses Problem kann unter jedem Windows-Client-Betriebssystem auftreten. Wir konzentrieren uns jedoch auf die Fehlerbehebung unter Windows 10. Alle in diesem Artikel behandelten Lösungen können auch auf alle späteren Versionen von Windows 7 angewendet werden.
Lösung 1: Erstellen Sie eine * .vbs-Datei neu
Die erste Lösung wäre, frisch neu zu erstellen wartung.vbs Datei in Windows. Nach dem Erstellen der Datei navigieren wir zum ursprünglichen Speicherort und ersetzen die Datei dort. Wenn wir den Computer neu starten, wird die Datei vom System ausgeführt und die Fehlermeldung wird nicht erneut angezeigt.
- Erstellen ein neues Textdokument auf dem Desktop und geben Sie den folgenden Inhalt ein:
Wscript.Quit
- Öffne dasSpeichern alsFenster der Datei und wählen Sie dann den Dateityp zu *. *
- Benennen Sie das Dokument alsMaintenance.vbs, Änderungen speichern und verlassen.
- Kopieren Sie nun die Datei an den folgenden Speicherort:
C: \ Windows \ System32
- Neu starten Ihr Windows und überprüfen Sie, ob Probleme bestehen bleiben
Lösung 2: Führen Sie eine Systemdateiprüfung durch
Einer der Gründe, warum Windows nicht mehr funktioniert oder warum ein Problem mit Systemdateien auftreten kann, ist, dass diese beschädigt werden. Dank Microsoft und dem Tool System File Checker (SFC) können wir die Probleme im Zusammenhang mit Systembeschädigungen scannen und reparieren.
Der SFC muss über eine Eingabeaufforderungsschnittstelle mit erhöhten Rechten ausgeführt werden. Sie können den System File Checker verwenden, um nach beschädigten Dateien zu suchen. Wenn das Tool welche findet, werden diese nach dem Herunterladen aus dem Internet automatisch durch neue ersetzt.
Lösung 3: Führen Sie eine DISM-Bereinigung durch
Windows 10 wird mit einem äußerst hilfreichen Befehlszeilenprogramm geliefert, das als Deployment Image Servicing and Management (DISM) bezeichnet wird. In der Regel wird der Befehl DISM verwendet, wenn das SFC-Dienstprogramm beschädigte oder geänderte Systemdateien nicht reparieren kann.
Führen Sie das DISM-Reparatur-Tool als Administrator auf Ihrem Computer aus und warten Sie, bis der gesamte Vorgang abgeschlossen ist. Stellen Sie anschließend sicher, dass Sie Ihren Computer neu starten, bevor Sie mit anderen Lösungen fortfahren.
Lösung 4: Prüfen Sie gegen Malware
Einer der Gründe, warum dieses Problem auftreten kann, ist, dass Ihre Systemdateien mit Malware infiziert sind. Wir empfehlen dringend, den Antivirenscan auszuführen und zu überprüfen, ob auf Ihrem System Malware vorhanden ist.
Normalerweise läuft auf dem System Windows Defender ständig im Hintergrund. Alle eingehenden und ausgehenden Dateien werden häufig auf Malware und Viren überprüft. Wenn es jedoch ausgeschaltet ist, ist es nicht sehr nützlich. Stellen Sie sicher, dass Ihr Windows Defender aktiviert ist, und fahren Sie mit einem vollständigen Scan des Systems fort.
Die beste Vorgehensweise wäre, nicht Antivirus-Dosen mit einzelnen Antivirenprogrammen zu erstellen, sondern auch zu überprüfen, ob ein anderes Antivirenprogramm Malware findet. Sie können Malwarebytes auch verwenden, um auf Ihrem Computer nach Malware zu suchen.