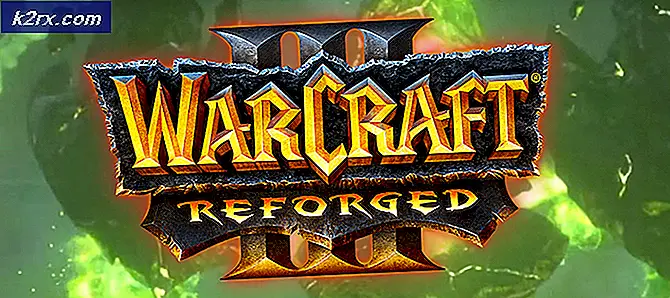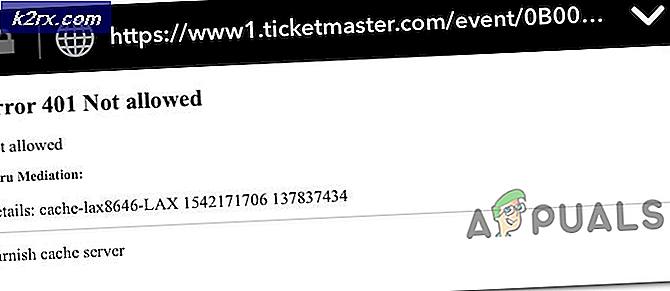Wie man ein Benutzerkonto zu einem Administrator unter Windows 10 macht
Unter Windows 10 gibt es zwei verschiedene Arten von Benutzerkonten: Standardbenutzerkonten und Administratorkonten. Der Unterschied zwischen diesen beiden Benutzerkontotypen besteht nicht in der Funktionalität, sondern in den Berechtigungen und Befugnissen.
Administratorkonten haben vollständige Autonomie und Kontrolle über jeden einzelnen Aspekt eines Windows 10-Computers - von der Änderung der Computereinstellungen für alle Benutzerkonten auf dem Computer und der Installation von Anwendungen bis zur Benutzerzugriffssteuerung (User Access Control, UAC) können Administratorkonten alles tun. Standard-Benutzer-Accounts hingegen sind in Bezug auf das, was sie kontrollieren, relativ eingeschränkter - Standardbenutzer können Anwendungen starten, aber keine neuen installieren, sie können Einstellungen ändern, aber nur so lange, wie die Einstellungen, mit denen sie zu tun haben, keine Auswirkungen haben alle anderen Benutzerkonten auf dem Computer, und Sie müssen den Benutzernamen und das Kennwort für ein Administratorkonto eingeben, um UAC-Eingabeaufforderungen für ein Standardbenutzerkonto unter Windows 10 zu erhalten.
Bei älteren Windows-Versionen war ein anderer Benutzerkontotyp vorhanden, der als Gast bekannt ist. In Windows 10 ist jedoch kein anderer Benutzerkontotyp vorhanden. Wenn Sie auf einem Windows 10-Computer ein neues Benutzerkonto erstellen, wird dieser standardmäßig als Standardbenutzerkonto erstellt, obwohl Sie wählen können, ob Sie es während der Erstellung in ein Administratorkonto umwandeln möchten. Standard-Benutzerkonten sind äußerst nützlich, wenn Sie ein Benutzerkonto für ein Kind oder für jemanden, dem man nicht trauen kann, erstellen, wenn es zu viel Energie erhält, aber nicht für jemanden, der es tun muss haben einen erheblichen Zugriff auf und Kontrolle über einen Computer.
Wenn Sie einem Standardbenutzerkonto auf einem Windows 10-Computer mehr Autonomie und Kontrolle über den Computer geben möchten, müssen Sie es in ein Administratorkonto umwandeln, was definitiv möglich ist. Im Folgenden sind die vier verschiedenen Möglichkeiten aufgeführt, wie Sie ein Standardbenutzerkonto auf einem Windows 10-Computer in ein Administratorkonto umwandeln können:
Hinweis: Es wird empfohlen, dass Sie versuchen, ein Standardbenutzerkonto in ein Administratorkonto umzuwandeln, während Sie bei einem vorhandenen Administratorkonto angemeldet sind, da die meisten der aufgelisteten und beschriebenen Methoden Administratorrechte erfordern. Wenn Sie nicht bereits bei einem Administratorkonto angemeldet sind, müssen Sie die UAC-Eingabeaufforderungen mit dem Benutzernamen und dem Kennwort für ein Administratorkonto auf dem Computer durchgehen.
Methode 1: Verwenden Sie Windows 10 Einstellungen Dienstprogramm
In erster Linie können Sie mithilfe des Windows 10-Dienstprogramms "Settings" ein bereits vorhandenes Standardbenutzerkonto in ein Administratorkonto umwandeln. Dies ist ziemlich einfach, da Sie eine Grafik-basierte Schnittstelle verwenden, um die Arbeit zu erledigen. Wenn Sie dies möchten, müssen Sie:
- Öffne das Startmenü .
- Klicken Sie auf Einstellungen, um das Windows 10-Dienstprogramm Einstellungen zu öffnen.
- Klicken Sie auf Konten .
- Klicken Sie im linken Bereich des Fensters auf Familie und andere Personen .
- Suchen Sie im Abschnitt Andere Personen im rechten Bereich nach dem Standardbenutzerkonto, das Sie als Administrator festlegen möchten, und klicken Sie darauf.
- Klicken Sie auf Kontotyp ändern .
- Öffnen Sie das Dropdown-Menü direkt unter der Option Kontotyp und klicken Sie auf Administrator, um es auszuwählen.
- Klicken Sie auf OK .
- Schließen Sie das Dienstprogramm Einstellungen .
Sobald Sie dies tun, wird das ausgewählte Standardbenutzerkonto in ein Administratorkonto umgewandelt und erhält dieselben Rechte wie das durchschnittliche Administratorkonto. Derselbe Prozess, der oben beschrieben wurde, kann auch verwendet werden, um ein Administrator-Konto in ein Standard-Benutzerkonto umzuwandeln - alles, was ein Benutzer tun muss, ist auf Standardbenutzer anstelle von Administrator im Dropdown-Menü in Schritt 7 zu klicken.
Methode 2: Ändern Sie Benutzerkontentyp in der Systemsteuerung
Eine der hervorstechendsten Eigenschaften des Windows-Betriebssystems ist die Fähigkeit, dasselbe auf verschiedene Arten zu tun. Windows 10 hat auch die Systemsteuerung - ein Dienstprogramm, das eine Konstante während der vielen verschiedenen Iterationen von Windows war, die vorhanden waren, und es kann auch verwendet werden, um den Kontotyp eines Benutzerkontos zu ändern. Um ein Standardbenutzerkonto mit dieser Methode in ein Administratorkonto umzuwandeln, müssen Sie Folgendes tun:
PRO TIPP: Wenn das Problem bei Ihrem Computer oder Laptop / Notebook auftritt, sollten Sie versuchen, die Reimage Plus Software zu verwenden, die die Repositories durchsuchen und beschädigte und fehlende Dateien ersetzen kann. Dies funktioniert in den meisten Fällen, in denen das Problem aufgrund einer Systembeschädigung auftritt. Sie können Reimage Plus herunterladen, indem Sie hier klicken- Klicken Sie mit der rechten Maustaste auf die Schaltfläche Start Menu oder drücken Sie die Windows Logo- Taste + X, um das WinX-Menü zu öffnen.
- Klicken Sie im WinX-Menü auf Systemsteuerung, um die Systemsteuerung zu starten.
- Klicken Sie in der Kategorieansicht unter Systemsteuerung auf Kontotyp ändern im Abschnitt Benutzerkonten .
- Suchen Sie und klicken Sie auf das Standardbenutzerkonto, das Sie in ein Administratorkonto umwandeln möchten.
- Klicken Sie auf Ändern Sie den Kontotyp .
- Klicken Sie auf das Optionsfeld neben der Administratoroption, um es auszuwählen.
- Klicken Sie auf Kontotyp ändern und Sie sind fertig!
Sie können jetzt die Systemsteuerung schließen, da das ausgewählte Standardbenutzerkonto erfolgreich in ein Administratorkonto umgewandelt wurde.
Methode 3: ändern Sie Kontotyp in dem Dienstprogramm Benutzerkonten
Eine etwas ausgefeiltere, aber viel direktere Möglichkeit, den Kontotyp eines Benutzerkontos unter Windows 10 zu ändern, ist das Dienstprogramm Benutzerkonten, das auf allen Versionen des Windows-Betriebssystems vorhanden ist. Um diese Methode zu verwenden, müssen Sie:
- Drücken Sie die Windows-Logo- Taste + R, um ein Dialogfeld zum Ausführen zu öffnen.
- Geben Sie netplwiz in das Dialogfeld Ausführen ein und drücken Sie die Eingabetaste, um das Dienstprogramm Benutzerkonten zu starten.
- Suchen Sie im Abschnitt Benutzer für diesen Computer: Klicken Sie auf das Standardbenutzerkonto, das Sie in ein Administratorkonto umwandeln möchten, um es auszuwählen.
- Klicken Sie auf Eigenschaften .
- Navigieren Sie zur Registerkarte Gruppenmitgliedschaft .
- Klicken Sie auf das Optionsfeld neben der Administratoroption, um es auszuwählen. In diesem Dialogfeld wird auch eine Option angezeigt, die als " Andere" bezeichnet wird und bei der Sie zwischen verschiedenen Zugriffs- und Steuerungsebenen wählen können, die von Sicherungsoperatoren und Hauptbenutzern bis hin zu Remotedesktopbenutzern reichen Wenn Sie einen Windows 10-Computer als Administratorkonto verwenden und kontrollieren, sollten Sie besser darauf achten, dass Sie keine Aufmerksamkeit darauf richten.
- Klicken Sie auf Anwenden und dann auf OK .
- Klicken Sie auf Anwenden und dann auf OK im Fenster Benutzerkonten .
Methode 4: ändern Sie Benutzerkontotypen von einer erhöhten Eingabeaufforderung
Last but not least können Sie ein Standardbenutzerkonto auf einem Windows 10-Computer in ein Administratorkonto umwandeln, alles bequem von einer erhöhten Eingabeaufforderung aus. Alles was es braucht sind ein paar einfache Befehle! Wenn Sie mit dieser Methode ein Standardbenutzerkonto in ein Administratorkonto umwandeln möchten, müssen Sie Folgendes tun:
- Klicken Sie mit der rechten Maustaste auf das Startmenü, oder drücken Sie die Windows Logo- Taste + X, um das WinX-Menü zu öffnen.
- Klicken Sie auf Eingabeaufforderung (Admin), um eine Eingabeaufforderung mit erhöhten Rechten zu starten, die über Administratorrechte verfügt.
- Geben Sie den folgenden Befehl in die Eingabeaufforderung mit erhöhten Rechten ein, ersetzen Sie Kontoname durch den genauen Namen des Standardbenutzerkontos, das Sie in ein Administratorkonto umwandeln möchten, und drücken Sie dann die Eingabetaste :
net localgroup Administratoren AccountName / hinzufügen - Sobald der Befehl ausgeführt wurde, schließen Sie die erhöhte Eingabeaufforderung . Das ausgewählte Standardbenutzerkonto wurde erfolgreich in ein Administratorkonto umgewandelt.
Obwohl dieses Handbuch für die Verwendung unter Windows 10 entwickelt wurde, können alle oben aufgelisteten und beschriebenen Methoden (natürlich abgesehen von Methode 1 ) auch dazu verwendet werden, Standardbenutzerkonten älterer Versionen des Windows-Betriebssystems in Administratorkonten umzuwandeln mit nur ein bisschen Basteln, um einige der Schritte machbar zu machen - das Öffnen der Systemsteuerung in Windows-Versionen, die zum Beispiel kein WinX-Menü haben.
PRO TIPP: Wenn das Problem bei Ihrem Computer oder Laptop / Notebook auftritt, sollten Sie versuchen, die Reimage Plus Software zu verwenden, die die Repositories durchsuchen und beschädigte und fehlende Dateien ersetzen kann. Dies funktioniert in den meisten Fällen, in denen das Problem aufgrund einer Systembeschädigung auftritt. Sie können Reimage Plus herunterladen, indem Sie hier klicken