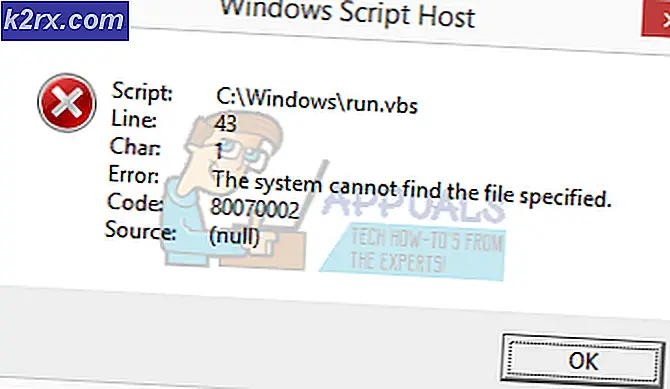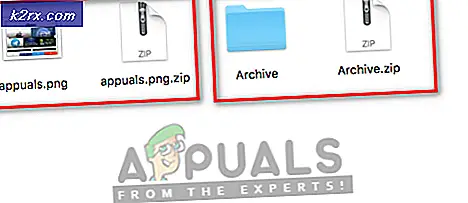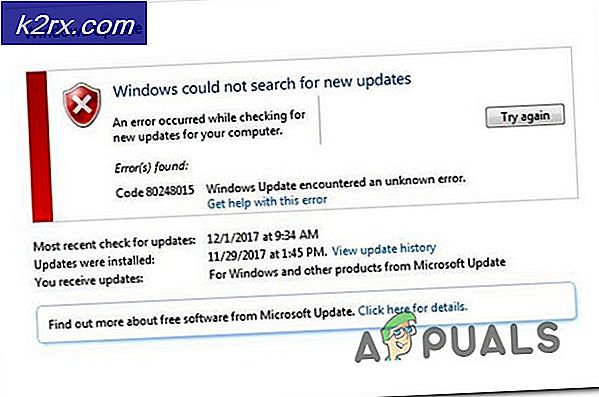Behebung: Unter Windows 10 kann nicht auf das WD My Cloud-Konto zugegriffen werden
WD My Cloud ist einer der besten Cloud-Speicher-Dienste überhaupt, und da der Service so viele Benutzer hat, haben sich unzählige Windows 10-Benutzer beschwert, seit ihrer Aktualisierung auf Windows 10 nicht mehr auf ihre WD My Cloud-Konten zugreifen zu können. Das Problem ist so stark geworden, dass einige Windows 10-Benutzer sogar zu Windows 7 und Windows 8 zurückkehren.
Wenn Sie auf einem Windows 10-Computer nicht auf Ihr WD My Cloud-Konto zugreifen können, befürchten Sie dies nicht, da dieses Problem behoben werden kann. In fast allen Fällen ist der Grund dafür, dass ein Benutzer nicht auf einem Windows 10-Computer auf sein WD My Cloud-Konto zugreifen kann, die Tatsache, dass Windows 10 Benutzern keinen Zugriff auf bestimmte Konten erlaubt, sofern die Anmeldeinformationen für diese Konten nicht zur Anmeldeliste hinzugefügt werden . Im Folgenden finden Sie die zwei effektivsten Methoden, mit denen Sie das Problem erfolgreich beheben können, das den Zugriff auf Ihr WD My Cloud-Konto unter Windows 10 verhindert:
Methode 1: Fügen Sie eine Windows-Anmeldeinformation für Ihr WD My Cloud-Konto hinzu
Die einfachste und effektivste Lösung für dieses Problem besteht darin, einfach eine Windows-Anmeldeinformation für Ihr WD My Cloud-Konto zur Anmeldeinformationsliste auf Ihrem Windows 10-Computer hinzuzufügen. Um dies zu tun, müssen Sie:
Klicken Sie mit der rechten Maustaste auf das Startmenü, um das WinX-Menü zu öffnen.
Klicken Sie im WinX- Menü auf Systemsteuerung, um es zu öffnen.
Suchen Sie in der Systemsteuerung und klicken Sie auf Credential Manager .
Klicken Sie auf Windows-Anmeldeinformationen .
Klicken Sie auf den Link Windows-Anmeldedaten hinzufügen in der oberen rechten Ecke der Liste der Windows-Anmeldedaten .
Geben Sie den Namen, den Sie Ihrem WD My Cloud-Gerät gegeben haben, in die Internet- oder Netzwerkadressleiste, den Benutzernamen Ihres WD My Cloud-Kontos in die Benutzername- Leiste und das Passwort für Ihr WD My Cloud-Konto in das Passwort ein. Klicken Sie auf Speichern .
Schließen Sie die Systemsteuerung .
Starten Sie Ihren Computer neu, und wenn er hochfährt, können Sie nahtlos auf Ihr WD My Cloud-Konto zugreifen.
Methode 2: Beheben Sie das Problem mithilfe des Registrierungseditors
Wenn Methode 1 nicht für Sie funktioniert, was sehr unwahrscheinlich ist, kann dieses Problem auch behoben werden, indem Sie die Registrierung Ihres Computers bearbeiten und einen bestimmten DWORD (32-Bit) Wert zu einem bestimmten Schlüssel hinzufügen. Um mit dieser Methode auf einem Windows 10-Computer erfolgreich auf Ihr WD My Cloud-Konto zugreifen zu können, müssen Sie Folgendes tun:
PRO TIPP: Wenn das Problem bei Ihrem Computer oder Laptop / Notebook auftritt, sollten Sie versuchen, die Reimage Plus Software zu verwenden, die die Repositories durchsuchen und beschädigte und fehlende Dateien ersetzen kann. Dies funktioniert in den meisten Fällen, in denen das Problem aufgrund einer Systembeschädigung auftritt. Sie können Reimage Plus herunterladen, indem Sie hier klickenDrücken Sie Windows Logo- Taste + R, um einen Lauf zu starten
Geben Sie regedit in das Dialogfeld Ausführen ein und drücken Sie die Eingabetaste, um den Registrierungs-Editor zu öffnen.
Navigieren Sie im linken Bereich zu HKEY_LOCAL_MACHINE \ SYSTEM \ CurrentControlSet \ Services \ LanmanWorkstation .
Klicken Sie auf den LanmanWorkstation- Schlüssel, um seinen Inhalt im rechten Fensterbereich anzuzeigen.
Klicken Sie mit der rechten Maustaste auf einen leeren Bereich im rechten Bereich, bewegen Sie den Mauszeiger über Neu und klicken Sie auf DWORD (32-Bit) .
Benennen Sie den neuen DWORD-Wert AllowInsecureGuestAuth .
Doppelklicken Sie auf den neuen Wert und ändern Sie in dem sich öffnenden Dialogfeld den Wert auf 1 und klicken Sie dann auf OK .
Schließen Sie den Registrierungseditor und starten Sie Ihren Computer neu. Wenn Ihr Computer hochfährt, können Sie problemlos auf Ihr WD My Cloud-Konto zugreifen.
Methode 3: Netzwerk-Reset
Diese Methode wurde von Benutzern in den Kommentaren weitgehend beschrieben, die für viele unter Windows 10 funktioniert haben.
- Halte die Windows-Taste gedrückt und drücke I
- Wählen Sie Netzwerk und Internet
- Stellen Sie sicher, dass im linken Bereich Status ausgewählt ist.
- Scrollen Sie nach unten und wählen Sie Netzwerk zurücksetzen, und bestätigen Sie durch Klicken auf Jetzt zurücksetzen .
PRO TIPP: Wenn das Problem bei Ihrem Computer oder Laptop / Notebook auftritt, sollten Sie versuchen, die Reimage Plus Software zu verwenden, die die Repositories durchsuchen und beschädigte und fehlende Dateien ersetzen kann. Dies funktioniert in den meisten Fällen, in denen das Problem aufgrund einer Systembeschädigung auftritt. Sie können Reimage Plus herunterladen, indem Sie hier klicken