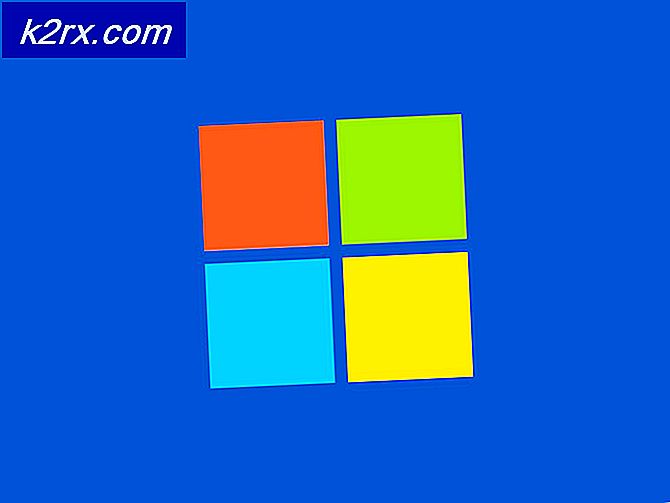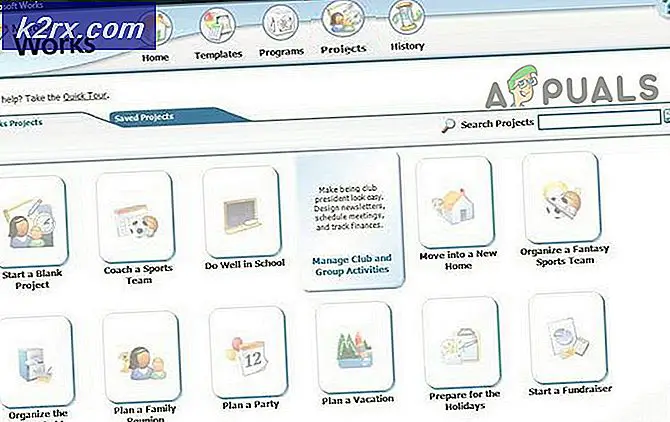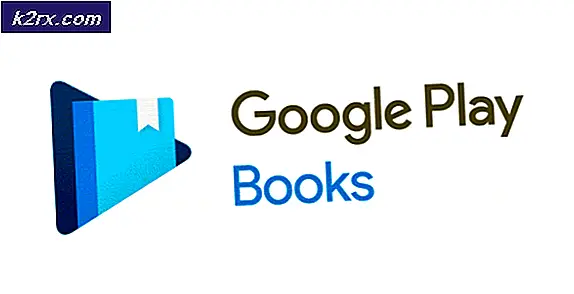So komprimieren Sie "Komprimieren" und Entpacken von "Dekomprimieren" -Dateien unter macOS
Eine Zip-Datei ist eine Sammlung von einer oder mehreren Dateien oder Ordnern, die zu einer einzigen Datei komprimiert werden. Es spart Speicherplatz auf dem Computer und organisiert alle Dateien. Eine komprimierte Datei lässt sich viel einfacher per Flash-Laufwerk oder E-Mail übertragen. Die meisten Software-Downloads auf dem Server befinden sich in Zip-Dateien, um Speicherplatz für den Server zu sparen. In diesem Artikel werden wir Sie durch die Schritte Komprimieren (Zip) und Dekomprimieren (Entpacken) von Dateien auf Ihrem MacOS führen.
Zippen / Komprimieren von Dateien unter macOS
Die meisten Betriebssysteme verfügen über eine Funktion zum Komprimieren der Dateien und Ordner in eine Zip-Datei. Mac OS verwendet für diese Funktion das Archivierungsdienstprogramm. Wenn ein Benutzer auf die Komprimierungsoption klickt, wird das Archivierungsdienstprogramm geöffnet, die Dateien komprimiert und dann automatisch beendet. Das Verfahren ist einfach zu bedienen, aber es steckt noch viel mehr dahinter, wie unten gezeigt.
So komprimieren Sie eine einzelne Datei oder einen Ordner
- Suchen Sie die Datei auf Ihrem System, die Sie komprimieren möchten
- Klicken Sie mit der rechten Maustaste aufDatei und wähle "Komprimieren Sie [Dateiname]”
- Ihre Datei wird in eine Zip-Datei mit dem gleichen Namen aber komprimiert .Postleitzahl Erweiterung im selben Verzeichnis / Ordner.
So komprimieren / komprimieren Sie mehrere Dateien unter einem MacOS
- Suchen Sie die Dateien, die Sie komprimieren möchten, und wählen Dateien von Klicken Sie auf + Ziehen hervorheben oder halten Verschiebung Schlüssel und Klicken jede Datei
- Klicken Sie mit der rechten Maustaste auf ausgewählte Dateien und wählen Sie „Komprimiere 3 Elemente”(Die Anzahl hängt von der Anzahl Ihrer Dateien ab).
- Es wird eine Zip-Datei mit dem Namen „Archive.zip“
So erstellen Sie eine passwortgeschützte ZIP-Datei unter einem MacOS
- Halt Befehl und drücke Platz öffnen Scheinwerfer, Art Terminal zu suchen und Eingeben
- Wechseln Sie mit dem folgenden Befehl in das Verzeichnis, in dem sich die Dateien befinden:
CD-Desktop
(Sie können Ihren Weg anstelle des setzen Desktop)
- Geben Sie dann den Befehl zum Erstellen einer kennwortgeschützten Zip-Datei ein:
Geben Sie für die Datei den Dateinamen zuletzt mit der Erweiterung einzip –e appuals.zip appuals.png
Für Ordner geben Sie -er und den Namen des Ordners ein:
zip –er appuals.zip appuals
- Wenn Sie die Datei jetzt öffnen oder entpacken, werden Sie nach einem Kennwort gefragt.
So ändern Sie den Standardspeicherort von Zip-Dateien unter einem MacOS
- Halt Befehl und drücke Platz öffnen Spotlight-SucheGeben Sie dann ein Archivierungsprogramm suchen und drücken Eingeben öffnen
- Halten Sie bei laufendem Archivierungsdienstprogramm die Taste gedrückt Befehlund drücke Komma (,) Schlüssel zum Öffnen Einstellungen. Sie können es auch wie unten gezeigt über die Menüleiste öffnen
- Sie können das Verzeichnis der komprimierten und dekomprimierten Dateien nach Belieben ändern.
Entpacken von Dateien unter macOS
So wie das Archivierungsdienstprogramm zum Erstellen von Zip-Dateien verwendet wird, gilt dies auch für das Entpacken unter Mac OS. Wenn Sie eine Zip-Datei öffnen, wird diese automatisch in demselben Ordner oder an dem von Ihnen festgelegten Speicherort dekomprimiert.
So dekomprimieren / entpacken Sie eine Datei unter einem MacOS
- Suchen Sie die Zip-Datei, die Sie entpacken möchten.
- Klicken Sie mit der rechten Maustaste auf die Datei und wählen Sie Öffnen oder Sie können einfach auf die Zip-Datei doppelklicken
So zeigen Sie ZIP / META-Dateiinformationen an, ohne eine Datei zu extrahieren oder zu dekomprimieren
- Halt Befehl und drücke Platz öffnen Scheinwerfer, Art Terminal zu suchen und Eingeben
- Wechseln Sie in den Dateispeicherort, den Sie mit dem Befehl überprüfen möchten:
CD-Desktop
- Sie können die Informationen mit zwei verschiedenen Befehlen überprüfen:
zipinfo appuals.zip
entpacken –l appuals.zip
Alternative Dienstprogramme mit zusätzlichen Funktionen
Sie können auch einige der besten Dienstprogramme im Mac Store auf Zippen und Entpacken überprüfen. Die meisten Dienstprogramme bieten zusätzliche Funktionen, mit denen Benutzer die Zip-Datei direkt per E-Mail senden oder auf dem Cloud-Laufwerk speichern können. Mit diesen Dienstprogrammen können Sie die Zip-Dateien anzeigen, ohne sie zu dekomprimieren. Die meisten Dienstprogramme unterstützen die Drag & Drop-Funktion. Einige der erwähnenswerten Dienstprogramme sind Besser Zip, StuffIt Expander, Winzip, iZip und Keka
Manchmal kann es beim Standarddienstprogramm zu Problemen beim Erweitern der Zip-Dateien kommen, z.Zip-Datei kann nicht erweitert werden“.