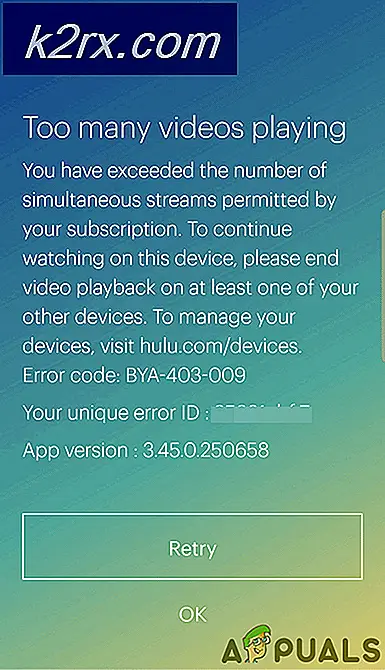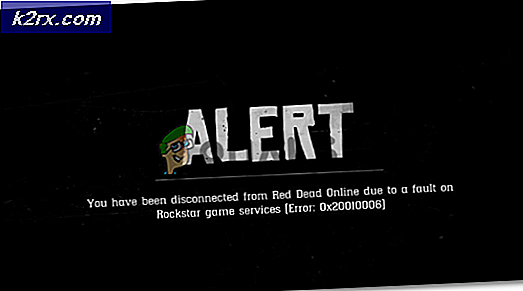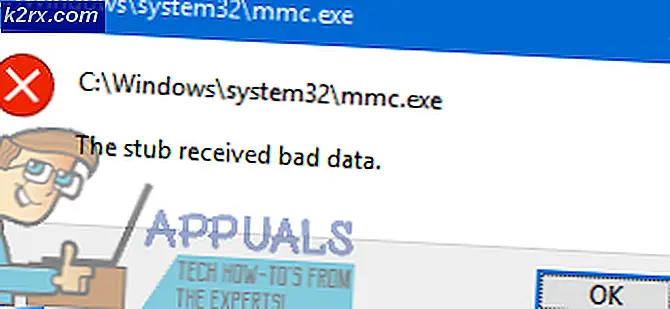Wie überwachen Sie Ihre Speicherressourcen mit Storage Resource Monitor?
Wir alle kennen die Bedeutung des Speichermanagements. Die meisten IT-Umgebungen verfügen über eine Speicherverwaltungssoftware. Dies reicht jedoch in der Regel nicht aus. Warum das? Da das Netzwerk größer und komplizierter wird, ist es nahezu unmöglich, Ihre Speicherressourcen damit zu verwalten. Wenn ein Netzwerk wächst und größer wird, müssen Sie je nach Bedarf mehr Arrays hinzufügen, was die Verwaltung aller Arrays schwierig macht. Zu diesem Zweck bevorzugen die meisten IT-Umgebungen Speicherüberwachungssoftware von Drittanbietern. Die Überwachung der Speicherressourcen ist unerlässlich, da eine Fehlfunktion eines einzelnen Arrays Ihr Netzwerk erheblich beeinträchtigen kann und Sie dies als Unternehmen wahrscheinlich nicht möchten. Es ist eine Zeit des Wettbewerbs und ein kleiner Fehler kann Sie hinter Ihren Konkurrenten zurücklassen.
Wie gehen Sie damit um? Zunächst müssen Sie ein Tool zur Überwachung von Speicherressourcen von Drittanbietern in Ihrem Netzwerk bereitstellen, damit Sie Ihre Speicherressourcen im Auge behalten können. Auf diese Weise können Sie Probleme mit Ihren Speicher-Arrays lokalisieren und beheben, bevor sie massiven Schaden verursachen. Zu diesem Zweck werden wir die verwenden Speicherressourcenmonitor Werkzeug. SRM oder Storage Resource Monitor wird von Solarwinds entwickelt, was für Netzwerk- und Serveradministratoren kein neuer Name ist. Solarwinds ist ein großer Name auf dem Markt für Netzwerk- und Systemmanagement und die Benutzer wissen, dass sie dem Tool vertrauen können, wenn es von Solarwinds stammt. SRM verfügt über ein Multi-Vendor-Storage-Support-System. Unabhängig davon, welche Vendor-Speichergeräte Sie verwenden, sind Sie höchstwahrscheinlich abgedeckt. Lassen Sie uns vor diesem Hintergrund einen Blick auf die verschiedenen Prozesse zur Bereitstellung des Tools auf Ihrem System werfen.
Installieren von Storage Resource Monitor
Zu Beginn müssen Sie das Storage Resource Monitor-Tool von der Solarwinds-Website herunterladen. Der Link kann gefunden werden Hier. Gehen Sie zum Link und klicken Sie auf "Download Free Tool", um Ihre 30-tägige voll funktionsfähige Evaluierung zu starten. Bitte stellen Sie sicher, dass Sie das Orion-Modul herunterladen. Wenn Ihnen die Software gefällt, die Sie sicherlich werden, können Sie eine Lizenz von der Website kaufen. Befolgen Sie nach dem Herunterladen des Tools die folgenden Anweisungen, um das Tool auf Ihrem System zu installieren:
- Führen Sie das Tool aus, nachdem der Download abgeschlossen ist.
- Warten Sie auf die Orion Installer laden. Sobald der Installationsassistent gestartet ist, wählen Sie Leichte Installation und klicken Sie auf Durchsuche um das Installationsverzeichnis des Tools zu ändern, falls Sie dies wünschen. Klicken Nächster.
- Stellen Sie sicher, dass Storage Resource Monitor auf dem Feld ausgewählt ist Produkte Seite und dann klick Nächster.
- Warten Sie, bis das Installationsprogramm einige Systemprüfungen ausgeführt hat. Wenn Sie fertig sind, stimmen Sie der Lizenzvereinbarung zu und klicken Sie dann auf Nächster.
- Das Installationsprogramm beginnt mit dem Herunterladen von Installationsprogrammen für Speicherressourcenmonitor. Warten Sie, bis die Installation des Tools abgeschlossen ist.
- Sobald die Installation abgeschlossen ist, wird die Konfigurationsassistent wird automatisch gestartet, wo es die erforderlichen Dienste installiert und das Tool für Ihr System konfiguriert. Klicken Nächster.
- Auf der DiensteinstellungenStellen Sie sicher, dass die Dienste ausgewählt sind, und klicken Sie auf Nächster.
- Schlagen Nächster Starten Sie den Konfigurationsassistenten erneut. Warten Sie, bis es abgeschlossen ist.
Array aktivieren
Nachdem Sie das Tool auf Ihrem System installiert haben, können Sie zunächst Ihre Speicherarrays zum Speicherressourcenmonitor hinzufügen und dann mit der Überwachung beginnen. Dazu müssen Sie jedoch zuerst Ihre Speicherarrays aktivieren. Jetzt können wir Ihnen nicht zeigen, wie Sie Ihre Speicher-Arrays aktivieren, da verschiedene Anbieter unterschiedliche Methoden zum Aktivieren eines Arrays haben. Dank der Bemühungen von Solarwinds können Sie jedoch auf der Website erfahren, wie dies funktioniert. Gehen Sie einfach zu diesem VerknüpfungSuchen Sie Ihren Anbieter und gehen Sie dann zu dem Link vor Ihrem jeweiligen Array. Auf diese Weise können Sie Ihr Array ohne Probleme aktivieren.
Hinzufügen eines Arrays
Nachdem Sie Ihre Arrays aktiviert haben, können Sie sie jetzt zum Storage Resource Monitor hinzufügen. Nach dem Hinzufügen Ihrer Arrays können Sie mithilfe der Seite SRM-Zusammenfassung überwachen. Befolgen Sie die nachstehenden Anweisungen, um ein Array hinzuzufügen:
- Öffne die Orion Web Console. Sie werden aufgefordert, ein Kennwort für das Administratorkonto zu erstellen, wenn Sie die Konsole zum ersten Mal öffnen. Melden Sie sich bei Orion Web Console an.
- Navigieren Sie danach zu Mein Dashboard> Speicherübersicht.
- Klicken Sie dort auf Speichergerät hinzufügen Schaltfläche unter Erste Schritte mit Storage Resource Monitor.
- Von dem Wählen Sie Array-Typ Wählen Sie im Dropdown-Menü Ihren Array-Typ aus und klicken Sie dann auf Nächster.
- Nun zum Datenquelle Seite, klicken Sie auf Fügen Sie den SMI-S-Anbieter hinzu. Geben Sie die IP-Adresse und andere angeforderte Felder an.
- Wenn Sie klicken Fortgeschrittenekönnen Sie die Standardprotokollports und -namespaces ändern.
- Klicken Sie auf, um Ihre Anmeldeinformationen zu überprüfen Anmeldedaten testen. Danach klicken Sie auf Nächster.
- Wählen Sie nun den Array-Typ aus, den Sie auf dem überwachen möchten Datenziele Seite und dann klick Nächster.
- Klicken Fertig wenn der Ergebnisse Auf der Seite werden die Lizenzierung und zusätzliche Informationen aufgelistet.
- Um die Überwachung zu starten, navigieren Sie einfach zu Mein Dashboard> Speicherübersicht Seite.
Die Speicherressourcenumgebung
Nachdem Sie Ihre Speicherarrays hinzugefügt haben, können Sie mit der Überwachung beginnen. Wenn Sie zur Seite Speicherzusammenfassung navigieren, müssen Sie vier wichtige Dinge wissen. Zunächst können Sie weitere Speichergeräte hinzufügen, indem Sie auf klicken Speichergerät hinzufügen Taste. Unter Alle St.orage ObjekteAlle hinzugefügten Geräte werden aufgelistet, die Sie anzeigen können. Darunter finden Sie die Geräte, die am schwerwiegendsten sind Performance-Probleme. Klicken Sie auf einen der Einträge, um weitere Details zum Objekt anzuzeigen. Auf der linken Seite können Sie das anzeigen Warnungen vom Storage Resource Monitor-Tool ausgelöst. Sie können die Details anzeigen, indem Sie auf jede Warnung klicken.