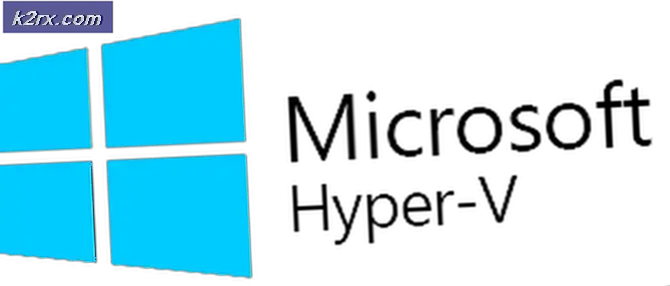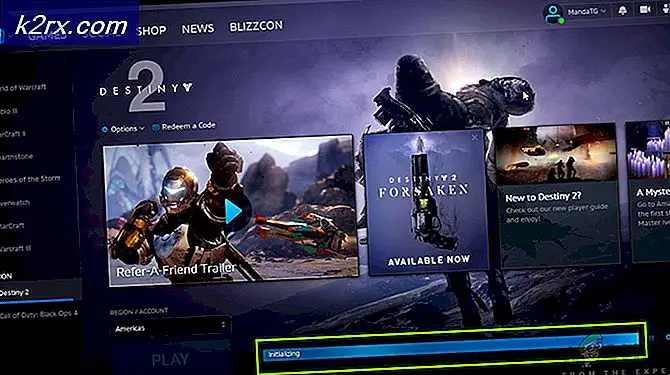Fix: Datei zum Schreiben kann mit VLC Media Player nicht geöffnet werden
Das 'Datei kann nicht zum Schreiben geöffnet werden‘ Fehler tritt auf, wenn Windows-Benutzer versuchen, den VLC Media Player zu installieren oder zu aktualisieren. In den meisten Fällen tritt das Problem auf Computern auf, auf denen VLC Media Player bereits installiert ist oder war.
Am häufigsten ist dieDatei kann nicht zum Schreiben geöffnet werdenDer Fehler wird durch mehrere Instanzen von VLC oder anderen Anwendungen verursacht, die LibVLC verwenden. Um dies zu beheben, können Sie den Task-Manager verwenden, um alle in Konflikt stehenden VLC-Instanzen zu schließen, während die Installations- oder Aktualisierungssequenz stattfindet. Einige Browser können jedoch auch die bisherige Art der Aktualisierung der VLC Media Player-Anwendung beeinträchtigen.
Unter bestimmten Umständen kann eine Art von Systemdateibeschädigung der entscheidende Faktor sein, warum Ihre VLC Media Player-Installation nicht mehr aktualisiert werden kann.
Methode 1: Schließen aller VLC-Instanzen
Wie sich herausstellt, ist die häufigste Ursache, die dieDatei kann nicht zum Schreiben geöffnet werdenEin Fehler ist eine Situation, in der mehrere VLC-Instanzen (oder andere Anwendungen, die ebenfalls LibCLC verwenden) aktiv auf Ihrem Computer ausgeführt werden.
Wenn dieses Szenario zutrifft, können Sie das Problem schnell beheben, indem Sie den Task-Manager öffnen und alle laufenden Instanzen von Anwendungen mit LibVLC beenden. Mehrere betroffene Benutzer haben bestätigt, dass das Problem behoben wurde, sobald jede laufende Instanz geschlossen wurde.
Hinweis: Wenn Sie nicht verwenden möchten TaskmanagerSie können Ihren Computer einfach neu starten und die Aktion wiederholen, die das Problem derzeit verursacht, sobald der nächste Start abgeschlossen ist.
Hier finden Sie eine Kurzanleitung zum Schließen aller VLC-Instanzen, die möglicherweise die Ursache für "Datei kann nicht zum Schreiben geöffnet werden' Error:
- Schließen Sie den Setup-Bildschirm, auf dem der Fehler auftritt.
- Drücken Sie Strg + Umschalt + Esc um den Task-Manager zu öffnen. Sobald Sie drinnen sind, wählen Sie die Prozesse Klicken Sie im Menü oben auf die Registerkarte, scrollen Sie durch die Liste der Prozesse und klicken Sie mit der rechten Maustaste auf den Prozess, der dem VLC Media Player zugeordnet ist.
- Sobald Sie das Kontextmenü sehen, klicken Sie auf Task beenden.
Hinweis: Wenn Sie bestätigen, dass keine zusätzlichen Instanzen von VLC Media Player ausgeführt werden, suchen Sie speziell nach anderen Anwendungen, die LibVLC verwenden.
- Wenn jede relevante Instanz geschlossen ist, wiederholen Sie die Aktion, die zuvor dieDatei kann nicht zum Schreiben geöffnet werden‘Fehler und prüfen Sie, ob das Problem jetzt behoben ist.
Falls dieses Szenario nicht anwendbar war oder das Problem nicht behoben wurde, fahren Sie mit dem nächsten möglichen Fix fort.
Methode 2: Schließen Sie alle Browserinstanzen
Eine unwahrscheinliche Ursache, die zur Erscheinung derDatei kann nicht zum Schreiben geöffnet werdenEin Fehler ist eine Installationsstörung, die von Ihrem Standardbrowser verursacht wird.
Wie mehrere betroffene Benutzer berichtet haben, kann die Fähigkeit von VLC, sich selbst zu aktualisieren, auch durch eine offene Instanz des Browsers Chrome, Firefox oder Brave unterbrochen werden.
Wenn dieses Szenario anwendbar ist, sollten Sie in der Lage sein, das Problem zu beheben, indem Sie den Task-Manager verwenden, um alle aktiven Browserinstanzen zu schließen, die das Problem möglicherweise verursachen.
Hier finden Sie eine Kurzanleitung zum Schließen einer Browserinstanz, um das Problem zu beheben.Datei kann nicht zum Schreiben geöffnet werden' Error:
- Schließen Sie das Setup, das die ‘Datei kann nicht zum Schreiben geöffnet werden' Error.
- Öffnen Sie eine Task-Manager-Instanz, indem Sie auf drücken Strg + Umschalt + Esc. Wenn Sie sich im Task-Manager befinden, wählen Sie die Prozesse Registerkarte aus dem Menübandmenü oben.
- In der Prozesse Scrollen Sie auf der Registerkarte nach unten durch die Liste der aktiven Prozesse, klicken Sie mit der rechten Maustaste auf Ihre aktiven Browserinstanzen und wählen Sie Task beenden aus dem neu erscheinenden Kontextmenü.
- Wenn jeder Browserprozess geschlossen ist, wiederholen Sie das VLC-Update oder die VLC-Installation und prüfen Sie, ob das Problem jetzt behoben ist.
Falls Sie immer noch auf dasselbe stoßenDatei kann nicht zum Schreiben geöffnet werden‘Fehler, fahren Sie mit der nächsten Methode fort.
Methode 3: Ausführen von SFC- und DISM-Scans
Wie sich herausstellt, kann das Problem auch aufgrund einer Art von auftreten Beschädigung der Systemdatei Dies wirkt sich letztendlich auf die Fähigkeit Ihres Betriebssystems aus, neue Software zu installieren. Wenn dieses Szenario anwendbar ist, sollten Sie in der Lage sein, das Problem zu beheben, indem Sie einige native Dienstprogramme (DISM und SFC) ausführen, die zum Auffinden, Beheben oder Ersetzen beschädigter Instanzen entwickelt wurden.
Obwohl die beiden Dienstprogramme ähnliche Funktionen haben, machen sie die Dinge anders. Beispielsweise, DISM (Deployment Image Servicing and Management)stützt sich stark auf eine Unterkomponente von WU, um beschädigte Daten durch fehlerfreie Entsprechungen zu ersetzen.
Andererseits, SFC (System File Checker) ist ein vollständig lokales Tool, das lokal zwischengespeicherte Daten verwendet, um fehlerfreie Dateien abzurufen, wenn beschädigte Instanzen gefunden werden.
Da beide Dienstprogramme ihre eigenen starken Anzüge haben, empfehlen wir, dass Sie beide schnell hintereinander ausführen, um Ihre Chance auf eine Lösung des Problems zu maximieren.Datei kann nicht zum Schreiben geöffnet werden' Error:
- Drücken Sie Windows-Taste + R. zu öffnen a Lauf Dialogbox. Geben Sie als Nächstes ein "Cmd" im Textfeld, dann drücken Sie Strg + Umschalt + Eingabetaste ein Erhöhte Eingabeaufforderung. Wenn Sie von der aufgefordert werden Benutzerkontensteuerung (User Account Control, UAC),klicken Ja Administratorzugriff gewähren.
- Wenn Sie die Eingabeaufforderung mit erhöhtem CMD erreicht haben, geben Sie den folgenden Befehl ein und drücken Sie Eingeben ein SFC-Scan:
sfc / scannow
Hinweis: Es ist sehr wichtig, dass Sie diesen Vorgang nicht unterbrechen, sobald Sie damit beginnen. Dies könnte zu schlechten Sektoren führen, die das Auftreten ähnlicher Probleme in Zukunft erleichtern könnten.
- Starten Sie Ihren Computer nach Abschluss des Scanvorgangs erneut und warten Sie, bis der nächste Start abgeschlossen ist.
- Befolgen Sie nach dem Neustart Ihres Computers erneut Schritt 1, um eine weitere Eingabeaufforderung mit erhöhtem CMD zu öffnen. Wenn Sie zum erhöhten CMD-Fenster zurückkehren, geben Sie den folgenden Befehl ein, um einen DISM-Scan zu starten:
dism / online / cleanup-image / restorehealth
Hinweis: Um diesen Scan ohne Probleme durchzuführen, müssen Sie sicherstellen, dass Ihre Internetverbindung stabil ist. Dies ist wichtig, da DISM WU verwendet, um fehlerfreie Kopien für defekte Systeme herunterzuladen, die ersetzt werden müssen. Wenn beim Versuch, das Dienstprogramm zu starten, ein DISM-Fehler angezeigt wird, Hier erfahren Sie, wie Sie das Problem beheben können.
- Sobald der Vorgang abgeschlossen ist, starten Sie Ihren Computer erneut und prüfen Sie, ob das Problem beim nächsten Start behoben ist.