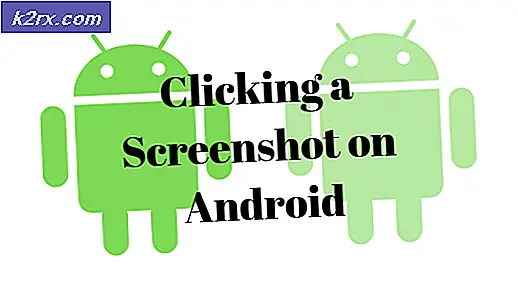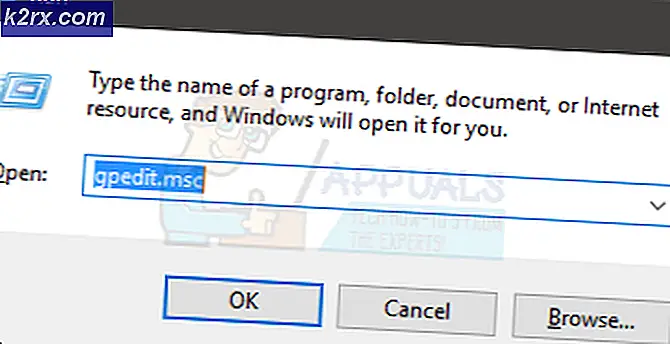Fix: HDMI-Sound funktioniert nicht Mac
Viele iFolks haben ein Problem beim Anschließen eines Fernsehers über ein HDMI-Kabel an ihr MacBook Pro. Die Verbindung zeigt ein perfektes Bild. Der Ton wird jedoch nicht über die TV-Lautsprecher übertragen. Stattdessen werden die MacBook-Lautsprecher verwendet. Wenn Benutzer versuchen, die Einstellungen anzupassen (unter Voreinstellungen> Sound> Ausgabe), gibt es keine Option zur Auswahl des HDMI-Ausgangs, nur die internen Lautsprecher. Dieses Problem tritt auf verschiedenen Fernsehgeräten auf (Samsung, Panasonic, Vizio, Element, Sony).
Hinweis: Wenn Sie das MacBook Pro verwenden, das älter als das Modell von Mitte 2010 ist, beachten Sie, dass die Übertragung von Audiodaten über den Mini-Display-Anschluss nicht unterstützt wird.
Fix # 1: Wählen Sie Ihren Fernseher als Sound-Ausgabegerät
- Drücken und halten Sie die Wahltaste auf der Tastatur und klicken Sie auf das Lautsprechersymbol in der Mac-Menüleiste (in der oberen rechten Ecke des Bildschirms).
- Wählen Sie aus dem Dropdown-Menü Ihr HDMI- verbundenes Fernsehgerät aus .
Testen Sie jetzt, ob das Ihr Problem gelöst hat. Ist dies nicht der Fall, überprüfen Sie die folgende Methode.
PRO TIPP: Wenn das Problem bei Ihrem Computer oder Laptop / Notebook auftritt, sollten Sie versuchen, die Reimage Plus Software zu verwenden, die die Repositories durchsuchen und beschädigte und fehlende Dateien ersetzen kann. Dies funktioniert in den meisten Fällen, in denen das Problem aufgrund einer Systembeschädigung auftritt. Sie können Reimage Plus herunterladen, indem Sie hier klickenFix # 2: Passe die Systemeinstellungen an
- Klicken Sie in der Mac-Menüleiste auf das Apple- Symbol und wählen Sie Systemeinstellungen .
- Klicken Sie nun auf das Sound- Symbol .
- Wählen Sie auf den 3 verfügbaren Registerkarten (Soundeffekte, Ausgabe und Eingabe) die Option Soundeffekte .
- Klicken Sie irgendwo in der Mitte des Fensters im Abschnitt Klangeffekte abspielen auf das Drop- down- Menü und wählen Sie Ihr Fernsehgerät aus .
- Als nächstes wählen Sie die mittlere Registerkarte - Ausgabe .
- Wählen Sie Ihr Fernsehgerät im Abschnitt Wählen Sie ein Gerät für die Tonausgabe.
- Verwenden Sie nun entweder Finder oder Launchpad, um zu " Programme" > " Dienstprogramme" > " Audio- MIDI- Setup" zu navigieren, und doppelklicken Sie darauf, um es zu öffnen.
- Auf der linken Seite des Fensters sollten Sie jetzt HDMI sehen. Irgendwo in der Mitte des Fensters, auf der Registerkarte Ausgabe, wo Sie Quelle sehen: Wählen Sie Ihren Fernseher aus der Dropdown-Liste.
- Wenn Sie in der linken Liste kein Lautsprechersymbol neben HDMI sehen, gehen Sie folgendermaßen vor:
- Wählen Sie das Radsymbol mit einem nach unten weisenden Dreieck im linken unteren Fenster aus.
- Vergewissern Sie sich, dass die Tonausgabe ausgewählt ist, und Sie können das Lautsprechersymbol neben HDMI in der Liste der Geräte sehen.
- Wenn Sie immer noch keinen Ton von Ihrem Fernsehgerät hören, melden Sie sich von Ihrem Konto auf Ihrem MacBook Pro ab und melden Sie sich dann wieder an. Sie sollten jetzt Audio von Ihrem MacBook aus über Ihren Fernseher senden.
Fix # 3: Stellen Sie Format auf 41000.00Hz ein
- Navigieren Sie zu Anwendungen (Go> Anwendungen).
- Öffnen Sie Utilities und doppelklicken Sie auf MIDI Setup .
- Wählen Sie das HDMI- Gerät auf der linken Seite und ändern Sie die Format- Werte auf 00Hz.
Hinweis: Möglicherweise müssen Sie einige oder alle der oben genannten Schritte ausführen, um Ton von Ihrem Fernseher zu erhalten, wenn Sie ein DisplayPort-zu-HDMI-Kabel an Ihr MacBook Pro anschließen.
Stellen Sie nun sicher, dass Sie uns im unten stehenden Kommentarabschnitt darüber informieren, welche Methode für Sie geeignet ist. Es wäre eine große Hilfe für unsere Leser.
PRO TIPP: Wenn das Problem bei Ihrem Computer oder Laptop / Notebook auftritt, sollten Sie versuchen, die Reimage Plus Software zu verwenden, die die Repositories durchsuchen und beschädigte und fehlende Dateien ersetzen kann. Dies funktioniert in den meisten Fällen, in denen das Problem aufgrund einer Systembeschädigung auftritt. Sie können Reimage Plus herunterladen, indem Sie hier klicken