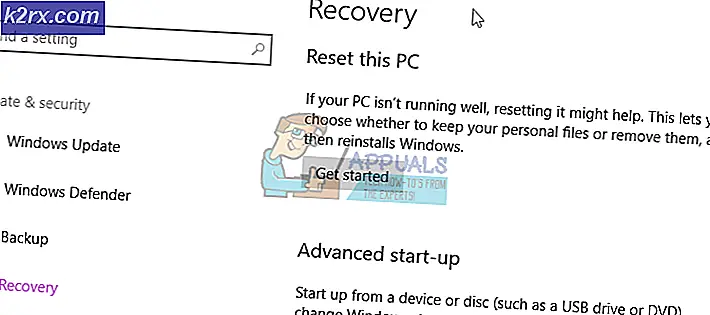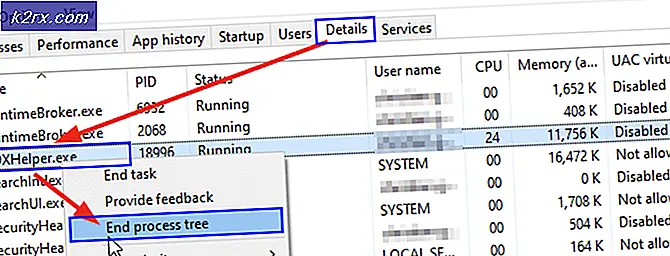Wie kann ich beheben, dass die Kamera in MS Teams unter Windows 10 nicht funktioniert?
MS Teams ist ein zuverlässiges Produkt, das von Microsoft wie seine anderen Dienste angeboten wird. Benutzer haben jedoch berichtet, dass Microsoft Teams die Kamera nicht erkennen können. Falls die Kamera funktioniert, ist sie immer noch nicht für Add-Ons verfügbar, sodass eine Teilnahme nicht möglich ist eine Videokonferenz. Es wäre nicht falsch zu folgern, dass es sich um ein Hardwareproblem handelt, aber in einer solchen Situation ist dies meistens nicht der Fall. Dieses Problem ist äußerst frustrierend, da Benutzer die Plattform nicht vollständig frei nutzen können. Die Kamera scheint einwandfrei zu funktionieren, wenn sie außerhalb der MS Teams-Anwendung getestet wird, aber die verbundene Zielgruppe in der MS Teams-Besprechung kann den Kamerabildschirm des Benutzers nicht sehen. Dies schafft eine ungünstige Erfahrung für Endbenutzer, da es sich direkt auf ihre Arbeit auswirkt.
Was führt dazu, dass die Kamera in MS-Teams nicht funktioniert?
Wir haben einige der Ursachen für dieses Problem aufgelistet, nachdem wir das Feedback des Benutzers und die technischen Autoritäten im Detail geprüft haben. Dieses Problem kann aus einem der folgenden Gründe auftreten:
- Starten Sie Microsoft Teams neu: Beenden Sie Microsoft Teams und ihre Prozesse über den Task-Manager. Sobald Sie fertig sind, starten Sie es erneut, um zu überprüfen, ob das Problem behoben wurde oder nicht.
- Starten Sie den PC neu: Durch einen Neustart des Computers wird Ihr Arbeitsspeicher (RAM) gelöscht. Diese Vorgehensweise hilft Windows, das Kameragerät erneut zu initialisieren. Dies gibt Ihrem System einen Neuanfang und Ihr Problem wird möglicherweise behoben.
- Mikrofon ausstecken und einstecken: Manchmal, wenn der Benutzer das Gerät einsteckt, erkennt das System es möglicherweise aufgrund eines Systemfehlers nicht, wie in den Ursachen beschrieben. Ziehen Sie daher den Stecker aus der Kamera und schließen Sie ihn wieder an.
Lösung 1: Konfigurieren Sie die Videoeinstellungen von MS Teams
Es besteht eine hohe Wahrscheinlichkeit, dass Ihre Videoeinstellungen für MS Teams nicht richtig konfiguriert sind. Dies bedeutet, dass Ihre Webcam oder Ihr Kameragerät nicht unter den Videoeinstellungen für MS Teams ausgewählt ist. Dies geschieht meistens, wenn MS Teams die Windows-Geräteeinstellungen beim Start nicht initialisieren kann. Dies war bei vielen Online-Benutzern der Fall und ihr Problem wurde behoben, nachdem sie die Videoeinstellungen von MS Teams ordnungsgemäß konfiguriert hatten. Befolgen Sie die unten angegebenen Schritte:
- Klicken Start, Suche Microsoft-Teams in der Suchleiste und öffnen Sie es.
- Klicken Sie mit der linken Maustaste auf Ihren Avatar und klicken Sie dann auf die Einstellungen. Dadurch gelangen Sie zu einem Fenster, das alle Einstellungen für MS-Teams enthält, z. B. Allgemein, Datenschutz, Benachrichtigungen usw.
- Klicke auf Geräte und wählen Sie Ihre Verbundene Webcam oder Kameragerät unter der Option Kamera. Ihr Webcam-Gerät kann jetzt von MS Teams verwendet werden.
- Bestätigen Sie mit der Vorschau, dass die Kamera funktioniert. Nehmen Sie jetzt an einer Videokonferenz teil oder erstellen Sie eine Videokonferenz, um Ihre Webcam praktisch mit der Anwendung zu testen.
Lösung 2: Ermöglichen Sie den Kamerazugriff für Windows-Anwendungen
Wie in den Ursachen erläutert, erfordert die MS Teams-Anwendung einen Kamerazugriff sowie einen Mikrofonzugriff, damit der Benutzer Audio- / Videokonferenzen mit dem verbundenen Publikum durchführen kann. Die MS Teams-Anwendung oder Windows-Anwendungen können nicht auf das Kameragerät zugreifen, wenn Windows dies nicht zulässt. Daher werden wir die Datenschutzeinstellungen für das Kameragerät aktivieren, damit es die erforderliche Berechtigung zum Umschalten der Kamera in Anwendungen, d. H. MS-Teams, besitzt. Gehen Sie folgendermaßen vor, um die Einstellungen ordnungsgemäß zu aktivieren:
- Klicken Start, Art Die Einstellungen, und öffne es. Dies öffnet ein Fenster, das alle wichtigen Einstellungen für Windows 10 enthält, d. H. Datenschutz, Apps, Konten usw.
- Klicken Privatsphäre. Dadurch gelangen Sie zu einem Fenster, das alle datenschutzbezogenen Einstellungen enthält, z. B. Anwendungszugriff, Website-Token usw.
- Klicken Kamera > Schalten Sie die ein Ermöglichen Sie Apps den Zugriff auf Ihre Kamera Möglichkeit. Dadurch kann Windows Windows Store-Anwendungen die Verwendung Ihres Kamerageräts ermöglichen. Sie können die Kameraberechtigungen für einzelne Anwendungen in der Liste am unteren Bildschirmrand dennoch manuell verwalten.
- Scrollen Sie ebenfalls nach unten und schalten Sie die ein Ermöglichen Sie Desktop-Apps den Zugriff auf Ihre Kamera Möglichkeit. Auf diese Weise kann Windows Desktopanwendungen die Verwendung Ihres Kamerageräts ermöglichen, z. B. MS-Teams, Webbrowser usw.
- Starten Sie nun die MS Teams-Anwendung und führen Sie einen Testanruf durch.
Lösung 3: Registrieren Sie das Kameragerät neu (Windows PowerShell).
Wie unter Ursachen erläutert, kann Windows manchmal ein neu angeschlossenes Gerät nicht erkennen. Dies kann auf Treiberfehler zurückzuführen sein oder das Gerät ist unter Geräten nicht ordnungsgemäß als Windows-Gerät registriert, was letztendlich das betreffende Problem verursacht. Daher werden wir das Kameragerät mithilfe von Windows PowerShell neu registrieren. Diese Lösung hat sich für viele Online-Benutzer als hilfreich erwiesen. Folge diesen Schritten:
- Drücken Sie Windows + X. Tasten zusammen auf Ihrer Tastatur und wählen Sie Windows PowerShell (Admin). Windows PowerShell ist ein Windows-Tool, das sich auf die Aufgabenautomatisierung und Konfigurationsverwaltung für Windows und seine Anwendungen konzentriert.
- Kopieren Sie den folgenden Befehl in Windows PowerShell und drücken Sie Eingeben. Dadurch wird Windows veranlasst, das Kameragerät zunächst vollständig zu verwerfen und dann erneut zu registrieren, indem alle für die Installation des Kamerageräts erforderlichen Vorgänge erfolgreich abgeschlossen wurden. Der Vorgang kann einige Zeit dauern. Warten Sie also, bis er abgeschlossen ist.
Get-AppxPackage -allusers Microsoft.WindowsCamera | Foreach {Add-AppxPackage -DisableDevelopmentMode -Register "$ ($ _. InstallLocation) \ AppXManifest.xml"} - Schließen Sie anschließend Windows PowerShell, starten Sie die MS Teams-Anwendung und führen Sie einen Testanruf durch.
Lösung 4: Installieren Sie die Kameratreiber neu
Wenn die oben genannte Lösung bei Ihnen nicht funktioniert hat, liegt dies an den fehlgeschlagenen Treiberversionen, die auf Ihrem Computer für Ihr Kameragerät installiert sind. In dieser Lösung deinstallieren wir die derzeit beschädigten Treiber und ermöglichen Windows dann, die neuesten Treiber für Ihr Kameragerät automatisch aus dem Internet zu finden und zu installieren. Dies hat vielen Benutzern im Internet geholfen, da Treiberfehler in Peripheriegeräten am häufigsten auftreten. Befolgen Sie die unten angegebenen Schritte:
- Drücken Sie Windows + X. Tasten zusammen auf Ihrer Tastatur und wählen Sie Gerätemanager. Wie der Name schon sagt, ist der Geräte-Manager ein Windows-Tool, mit dem alle Windows-Geräte verwaltet werden.
- Wähle Deine Kameragerät Klicken Sie unter Bildverarbeitung/Kamerageräte mit der rechten Maustaste und wählen Sie Gerät deinstallieren. Dadurch wird eine Eingabeaufforderung geöffnet, die darauf abzielt, Deinstallationsoptionen für Ihr Kameragerät bereitzustellen.
- Wählen Deinstallieren und klicken Sie auf OK. Dadurch wird der Deinstallationsprozess gestartet. Es kann einige Zeit dauern, also warten Sie, bis es fertig ist.
- Wenn Sie fertig sind, klicken Sie auf Aktion und wählen Sie Scannen nach Hardwareänderungen. Jetzt erkennt Windows Ihr angeschlossenes Kameragerät und sucht und installiert die neuesten Treiber aus dem Internet.
- Schließen Sie den Geräte-Manager und neu starten dein PC.
- Starten Sie nun die MS Teams-Anwendung und führen Sie einen Testanruf durch.
Lösung 5: Zulassen von Berechtigungen für Kamerageräte (Webbrowser)
Wenn Sie MS Teams über den Webbrowser verwenden, funktioniert Ihre Kamera möglicherweise nicht, da der Zugriff auf Ihr Kameragerät in Ihrem Webbrowser nicht aktiviert ist. Neunzig Prozent der Benutzer haben dieses Problem behoben, indem sie der Microsoft Teams-Website gestattet haben, das Kameragerät über die Datenschutzeinstellungen des Webbrowsers zu verwenden. Befolgen Sie die unten angegebenen Schritte:
Hinweis: Microsoft Teams wird derzeit nur für die Verwendung in Google Chrome, Microsoft Edge, Mozilla Firefox und Internet Explorer 11 unterstützt. Wenn Sie einen anderen Browser verwenden, d. H. Opera, sollten Sie in Betracht ziehen, zu einem der genannten Webbrowser zu wechseln. Darüber hinaus ist das folgende Verfahren allgemein gehalten und die Schritte können geringfügig variieren, wenn Sie einen anderen Browser als Google Chrome verwenden.
- Klicken Start, Suche Google Chrome und öffne es.
- Klick auf das Anpassen und Steuern des Chrome-Symbols (drei Punkte) und wählen Sie die Einstellungen. Dadurch gelangen Sie zu einem Fenster, das alle Einstellungen zu Chrome enthält, z. B. Suchmaschine, Sicherheitsüberprüfung, Datenschutz und Sicherheit usw.
- Wählen Privatsphäre und Sicherheit > Seiteneinstellungen. Dadurch werden Geräteberechtigungseinstellungen für Webseiten geöffnet.
- Klick auf das Mikrofon Option unter Berechtigungen.
- Kopieren Sie die folgende Website-URL in die Suchleiste oben rechts und drücken Sie Eingeben und wählen Sie die gesuchter Link unter dem Abschnitt Zulassen. Auf diese Weise können wir Berechtigungen und Datenschutzeinstellungen speziell für die MS Teams-Website konfigurieren.
teams.microsoft.com
- Wählen Sie nun unter Berechtigungen die Option aus ermöglichen für Kameraoption. Die MS Teams-Website hat die Erlaubnis erhalten, Ihr Kameragerät für die Videoeingabe zu verwenden.
Hinweis: Falls Ihre Kamera auch nicht funktioniert, können Sie der Website in diesem Schritt auch den Zugriff auf Ihre Kamera erlauben. - Öffnen Sie MS Teams in Google Chrome, geben Sie Ihre Anmeldeinformationen ein und nehmen Sie an einem Meeting teil oder erstellen Sie ein Meeting, um Ihre Kamera zu testen.