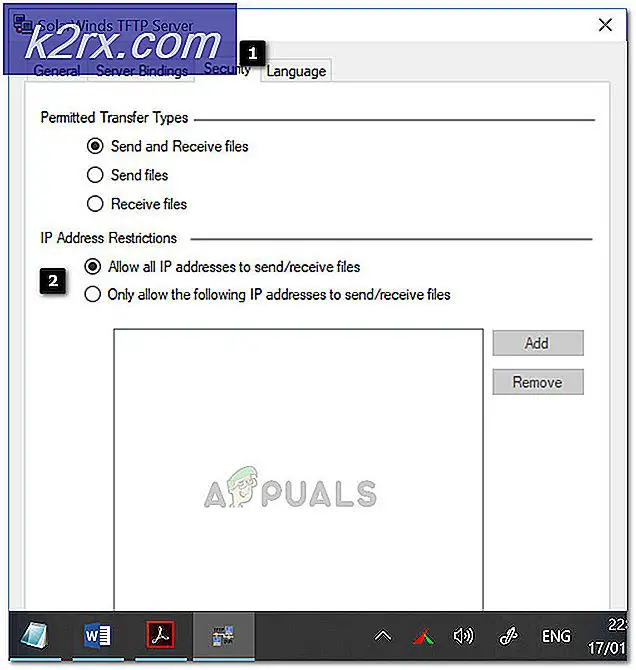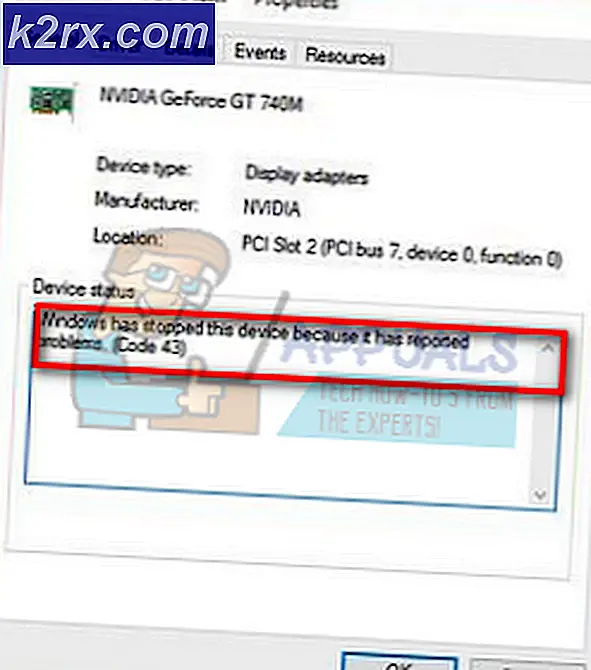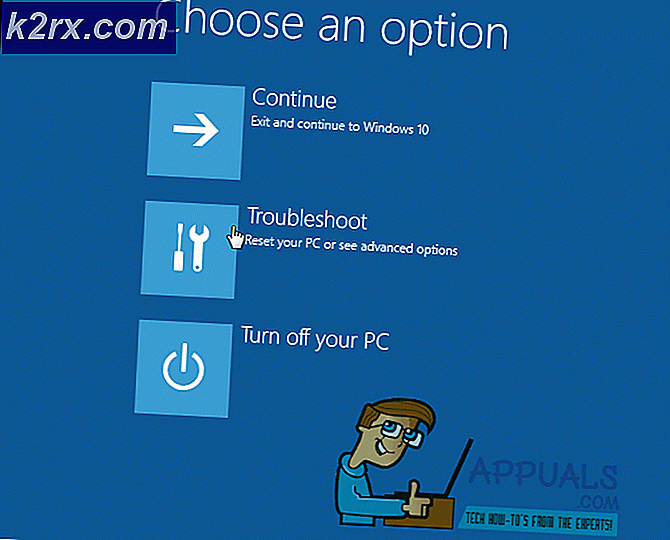So installieren Sie Windows 10 in Oracle VM VirtualBox
In diesem Artikel wird gezeigt, wie Sie Windows 10 aus dem Microsoft Evaluation Center herunterladen und auf der virtuellen Maschine installieren. Dieser Artikel besteht aus zwei Teilen. Im ersten Teil werden wir Windows 10 herunterladen und im zweiten Teil werden wir es auf der virtuellen Maschine installieren.
- Einloggen das Windows 10
- Öffnen Internetbrowser (Google Chrome, Mozilla Firefox, Edge oder andere) und öffnen Sie das Microsoft Evaluation Center über den Link
- Wähle aus ISO - Unternehmen und klicken Sie auf Fortsetzen
- Ausfüllen Klicken Sie auf das Formular im folgenden Screenshot und klicken Sie dann auf Fortsetzen
- Unter Bitte wählen Sie Ihre Plattform wählen 64 Bit und wählen Sie dann Ihre Sprache: Englischund dann auf klicken Herunterladen.
- Es wird die Datei heruntergeladen, die ungefähr 4,6 GB groß ist. Der Standardname der Datei lautet 418.191007-0143.19h2_release_svc_refresh_CLIENTENTERPRISEEVAL_OEMRET_x64FRE_en-us.
Im zweiten Teil werden wir Windows 10 auf dem installieren virtuelle Maschine, die wir erstellt haben.
- Öffnen Oracle VM VirtualBox
- Wählen die virtuelle Maschine. In unserem Fall ist es Windows 10 Pro.
- Unter dem Speicher > SATA-Port 1: klicke auf [Optisches Laufwerk] Leer und wähle Wählen Sie eine Datenträgerdatei…
- Wählen Sie das .iso Datei, die wir im ersten Teil dieses Artikels heruntergeladen haben. Dies bedeutet, dass wir die ISO-Datei verwenden, um Windows 10 auf der virtuellen Maschine zu installieren. Unter SATA-Port 1 sehen Sie die ISO-Datei, die wir für die Installation ausgewählt haben.
- Wählen die virtuelle Maschine und klicken Sie auf die Klicken Sie oben im Fenster auf die Schaltfläche, um die virtuelle Maschine zu starten
- Wählen zu installierende Sprache, Zeit- und Währungsformat und Tastatur und dann klicken Nächster
- Klicken Jetzt installieren
- Unter Anwendbare Hinweise und Lizenzbedingungen wählen ich akzeptiere die Lizenzbedingungen und dann klicken Nächster
- Unter Welche Art der Installation möchten Sie auswählen Benutzerdefiniert: Nur Windows installieren (erweitert)
- Unter Wo möchten Sie Windows installieren?Wählen Sie Partition aus und klicken Sie dann auf Neu um eine Partition zu erstellen
- Klicken OK um das Erstellen zusätzlicher Partitionen für Systemdateien zu bestätigen
- Klicken Nächster
- Warten bis Windows die Installation des Betriebssystems abgeschlossen hat
- Unter Beginnen wir mit der Region. Ist das richtig? Wählen Sie Ihre Region aus und klicken Sie dann auf Ja
- Unter Ist das das richtige Tastaturlayout? Wählen Sie die Tastatur aus und klicken Sie dann auf Ja
- Unter Möchten Sie ein zweites Tastaturlayout hinzufügen? klicken Überspringen
- Warten bis Windows einige Einstellungen abgeschlossen hat
- Unter Konto wählen Stattdessen Domain-Beitritt unten links im Fenster
- Unter Wer wird diesen PC benutzen? Schreib die Name des Benutzerkontos und dann klicken Nächster
- Unter Erstellen Sie ein super einprägsames Passwort Geben Sie das Kennwort ein, das Sie dem Konto zuordnen möchten, und klicken Sie dann auf Nächster
- Unter Bestätigen Sie Ihr Passwort, geben Sie Ihr Passwort erneut ein und klicken Sie auf Nächster
- Unter Sicherheitsfragen für dieses Konto erstellen Wählen Sie die Sicherheitsfrage aus, geben Sie Ihre Antwort ein und klicken Sie dann auf Nächster. Sie müssen drei Sicherheitsfragen auswählen.
- Unter Machen Sie mehr mit Geräten mit Aktivität Verlauf klicken Nein
- Unter Holen Sie sich Hilfe von Ihrem digitalen Assistenten klicken Ablehnen
- Unter Mach mehr mit deiner Stimme klicken Verwenden Sie keine Online-Spracherkennung und dann klicken Akzeptieren
- Unter Lassen Sie Microsoft und Apps Ihren Standort verwenden wählen Nein und dann klicken Akzeptieren
- Unter Finde mein Gerät wählen Nein und dann klicken Akzeptieren
- Unter Senden Sie Diagnosedaten an Microsoft wählen Basic und dann klicken Akzeptieren
- Unter Verbessern von Freihand und Tippen wählen Nein und dann klicken Akzeptieren
- Unter Holen Sie sich maßgeschneiderte Erfahrungen mit der Diagnose Daten auswählen Nein und dann klicken Akzeptieren
- Unter Lassen Sie Apps die Werbe-ID verwenden wählen Nein und dann klicken Akzeptieren
- Warten bis Windows die Installation beendet
- Glückwunsch. Sie haben Windows erfolgreich auf Ihrer virtuellen Maschine installiert