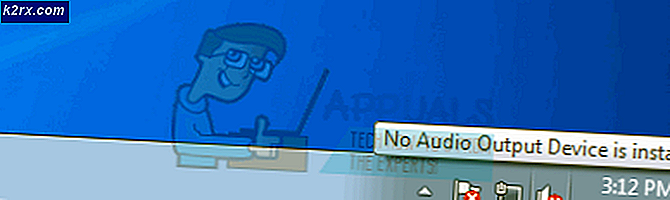Fix: Notepad öffnet sich nicht in Windows 10
Die Notepad-Anwendung wird in Windows 10 möglicherweise aufgrund einer widersprüchlichen Anwendung / Malware (wie "WinSeven.exe") oder beschädigter Systemdateien nicht geöffnet. Darüber hinaus kann die falsche Konfiguration der Systemregistrierung auch den zur Diskussion stehenden Fehler verursachen.
Das Problem tritt auf (hauptsächlich nach einem Windows-Update gemeldet), wenn der Benutzer den Editor nicht starten kann (entweder über die Windows-Suche, den Datei-Explorer oder die Verknüpfung). Darüber hinaus gaben einige Benutzer an, dass sie die Textdateien nicht direkt mit dem Editor öffnen konnten. In einigen Fällen hat das Klicken auf den Editor bei der Suche nichts bewirkt (manchmal wird keine Fehlermeldung angezeigt). In einigen Fällen war die Notepad.exe nicht einmal in ihrem Installationsverzeichnis vorhanden.
Überprüfen Sie, ob Sie den Editor reparieren können, bevor Sie fortfahren starten das Notizblock durch die Dateimanager von folgenden Orten (falls vorhanden):
C: \ WINDOWS \ system32 C: \ Windows \ SysWOW64
Darüber hinaus, wenn Ihr System jemals Teil eines gewesen wäre Multi-Display-SetupÜberprüfen Sie anschließend, ob die Notepad-Anwendung nicht auf dem Computer gestartet wurde Phantomanzeige.
Lösung 1: Deaktivieren / Entfernen Sie die widersprüchlichen Anwendungen
Die Notepad-Anwendung wird möglicherweise nicht geöffnet, wenn eine andere Anwendung / ein anderer Prozess auf Ihrem System den Betrieb des Notepad behindert. In diesem Fall kann das Problem durch Entfernen der in Konflikt stehenden Anwendungen (wie WinSeven.exe oder Notepad ++) behoben werden.
- Starten Sie Ihren Computer im abgesicherten Modus und prüfen Sie, ob der Editor ordnungsgemäß funktioniert.
- Führen Sie in diesem Fall einen Neustart Ihres PCs durch und prüfen Sie, ob das Problem behoben ist.
- Wenn ja, dann aktivieren das Prozesse / Anwendungen eins nach dem anderen, bis Sie die problematische Anwendung / den problematischen Prozess finden. Eine Malware mit dem Namen „WinSeven.exe’(Im Winshell-Ordner versteckt) verursacht bekanntermaßen das vorliegende Problem und in einigen Fällen Editor ++ verursachte ein ähnliches Verhalten.
- Sobald die problematische Anwendung gefunden wurde, können Sie deaktivieren es in der Anlaufen Registerkarte der Taskmanager oder ganz deinstallieren it (unter Einstellungen >> Apps). Wenn das Problem durch verursacht wurde MalwareStellen Sie sicher, dass Sie einen gründlichen Malware-Scan Ihres Systems durchführen.
Lösung 2: Verwenden Sie die Befehle SFC und DISM
Die Notepad-Anwendung kann möglicherweise nicht geöffnet werden, wenn die wesentlichen Systemdateien beschädigt sind. In diesem Zusammenhang kann die Verwendung der Befehle SFC und DISM die Beschädigung der Dateien beseitigen und somit das Problem lösen.
- Führen Sie einen SFC-Scan Ihres Systems durch (dies kann einige Zeit dauern, versuchen Sie es also, wenn Sie Ihren PC für einige Zeit schonen können) und prüfen Sie, ob der Editor ordnungsgemäß funktioniert.
- Wenn nicht, überprüfen Sie, ob das folgende DISM-Cmdlet in einem ausgeführt wird erhöhte Eingabeaufforderungen löst das Notepad-Problem:
Dism / Online / Add-Capability /CapabilityName:Microsoft.Windows.Notepad~~~~0.0.1.0
- Wenn das Problem weiterhin besteht, überprüfen Sie, ob Folgendes verwendet wird DISM-Befehle behebt das Notepad-Problem:
dism.exe / online / cleanup-image / scanhealth dism.exe / online / cleanup-image / restorehealth
Lösung 3: Legen Sie den Editor als Standardtexteditor fest und aktivieren Sie die Hintergrund-Apps
Der Editor wird möglicherweise nicht geöffnet, wenn standardmäßig keine Anwendung zum Öffnen der Textdateien festgelegt ist (der Benutzer kann die Textdateien nicht direkt durch Doppelklicken öffnen) und der Benutzer die Hintergrund-Apps deaktiviert hat (die Windows-Suche kann das Notepad-Ergebnis nicht abrufen ). Dies kann insbesondere dann der Fall sein, wenn der Benutzer einen anderen Texteditor installiert und diesen Editor als Standard-App zum Öffnen der Textdateien festgelegt hat. Nach dem Entfernen dieses Editors wurde die Standardeinstellung jedoch nicht auf den Editor zurückgesetzt. In diesem Zusammenhang kann das Problem möglicherweise behoben werden, indem Sie den Editor als Standard-App zum Öffnen der Textdateien festlegen und den Betrieb der Hintergrund-Apps aktivieren.
Legen Sie den Editor als Standard-App zum Öffnen der Textdateien fest
- Starten Sie das Power User-Menü Ihres Systems durch gleichzeitiges Drücken Windows + X. Tasten und dann auswählen Apps & Funktionen.
- Dann steuern Sie im linken Bereich zum Standard-Apps Klicken Sie im rechten Bereich auf die Registerkarte Wählen Sie Standard-Apps nach Dateityp (am Ende des Bildschirms).
- Scrollen Sie nun nach unten, bis Sie das ‘.TXTDateityp und dann Klicken Sie auf die Option davor (möglicherweise wird eine andere App angezeigt oder Wählen Sie eine Standardeinstellung).
- Wählen Sie dann im Menü App auswählen die Option Notizblock und Neustart dein PC.
- Überprüfen Sie beim Neustart, ob der Editor ordnungsgemäß funktioniert.
Aktivieren Sie die Hintergrund-Apps
- Drücken Sie die Windows -Taste und geben Sie im Windows-Suchfeld Hintergrund-Apps ein. Jetzt offen Hintergrund-Apps.
- Dann aktivieren die Option von Lassen Sie Apps im Hintergrund laufen (direkt unter Background Apps), indem Sie den Schalter auf ON stellen.
- Stellen Sie jetzt sicher, dass alle Apps unter Wählen Sie aus, welche Apps im Hintergrund ausgeführt werden können sind aktiviert und Neustart dein PC.
- Überprüfen Sie beim Neustart, ob das Notepad-Problem behoben ist. Wenn ja, können Sie die Apps unter Auswählen, welche im Hintergrund ausgeführt werden können, einzeln deaktivieren, bis Sie die problematische finden. Wenn die problematische App gefunden wurde, lassen Sie sie aktiviert und deaktivieren Sie alle anderen Apps, die nicht unbedingt erforderlich sind.
Lösung 4: Installieren Sie den Editor neu
Der Editor funktioniert möglicherweise nicht, wenn seine Installation beschädigt ist. In diesem Zusammenhang kann das Problem möglicherweise durch eine Neuinstallation des Notepads (oder technisch gesehen durch erneutes Hinzufügen der Notepad-Funktion) behoben werden.
- Drücken Sie die Windows Schlüssel und öffnen die Einstellungen.
- Wählen Sie nun Apps und öffnen Optionale Funktionen (direkt unter Apps & Features).
- Dann erweitern Notizblock und klicken Sie auf die Deinstallieren Taste.
- Lassen Sie nun die Notepad-Deinstallation abschließen und Neustart dein PC.
- Nach dem Neustart steuern Sie zu Optionale Funktionen Fenster (Schritte 1 bis 2) und klicken Sie auf Fügen Sie eine Funktion hinzu.
- Geben Sie nun in der Suchleiste des Fensters Optionales Feature hinzufügen Folgendes ein: Notizblock und Häkchen Notizblock.
- Dann klicken Sie auf die Installieren Klicken Sie auf die Schaltfläche und lassen Sie die Notepad-Installation abschließen.
- Sobald die Installation abgeschlossen ist, Neustart Ihren PC und überprüfen Sie, ob der Editor einwandfrei funktioniert.
Wenn dies nicht ausreicht, überprüfen Sie, ob das Problem durch die Installation der Microsoft Store-Version von Notepad behoben wird (dies ist jedoch möglicherweise nicht für alle Benutzer verfügbar).
Lösung 5: Bearbeiten Sie die Systemregistrierung
Der Editor kann möglicherweise nicht auf Ihr System geladen werden, wenn der für die Notepad-Anwendung relevante Registrierungsschlüssel falsch konfiguriert ist. In diesem Fall kann das Problem durch Bearbeiten des für den Editor relevanten Registrierungsschlüssels behoben werden.
Warnung: Gehen Sie mit äußerster Sorgfalt und auf eigenes Risiko vor, da das Bearbeiten der Registrierung Ihres Systems eine geschickte Aufgabe ist. Wenn Sie dies falsch machen, kann Ihr System / Ihre Daten ewigen Schaden erleiden.
Stellen Sie vor dem Fortfahren sicher, dass Sie die Registrierung des Systems gesichert haben.
- Drücken Sie die Windows Taste und suchen (in der Windows-Suchleiste) nach dem Registierungseditor. Nun, in der Ergebnisliste, Rechtsklick auf das Ergebnis der Registierungseditor und wähle Als Administrator ausführen.
- Jetzt, navigieren Zu dem Folgendem:
Computer \ HKEY_LOCAL_MACHINE \ SOFTWARE \ Microsoft \ Windows NT \ CurrentVersion \ Ausführungsoptionen für Image-Dateien \
- Dann unter Ausführungsoptionen für Bilddateien (im linken Bereich) suchen Sie nach dem Notepad.exe Registrierungsschlüssel. Falls vorhanden, Rechtsklick darauf und wählen Sie Löschen.
- Jetzt bestätigen um den Registrierungsschlüssel Notepad.exe zu löschen und Ausfahrt der Editor.
- Dann Neustart Ihren PC und überprüfen Sie, ob der Editor normal geöffnet wurde.
Wenn Sie den Schlüssel in Schritt 3 nicht löschen möchten, überprüfen Sie, ob das Problem durch Festlegen des richtigen Pfads für den Editor im Wert "debugger" reg_sz behoben wird.
Lösung 6: Erstellen Sie ein neues Benutzerkonto
Das Notepad-Problem kann auftreten, wenn das Windows-Benutzerprofil beschädigt ist. In diesem Szenario kann das Problem durch Erstellen eines neuen Benutzerkontos (vorzugsweise eines Administrators) behoben werden.
- Erstellen Sie ein neues Benutzerkonto auf Ihrem System (es ist besser, ein Konto zu erstellen lokales Administratorkonto) und Ausloggen Ihres Girokontos.
- Dann Einloggen Verwenden Sie das neu erstellte Benutzerkonto und prüfen Sie, ob der Editor ordnungsgemäß geöffnet werden kann.
Wenn das Problem im neuen Benutzerkonto nicht auftritt, können Sie Kopieren Einfügen das EXE Datei der Notizblock vom neuen Konto zum problematischen Benutzerkonto (Sie können die EXE-Datei des Notepad auch von einem anderen vertrauenswürdigen und funktionierenden Computer beziehen).
Wenn das Problem weiterhin besteht, überprüfen Sie, ob das Problem durch Bearbeiten der Umgebungsvariablen% PATH% (wenn sie zu lang ist, entfernen Sie die Einträge, die auf die alten deinstallierten Programme verweisen) behoben wird. Wenn dies nicht ausreicht, überprüfen Sie, ob das Problem durch eine Reparaturinstallation von Windows behoben wird.