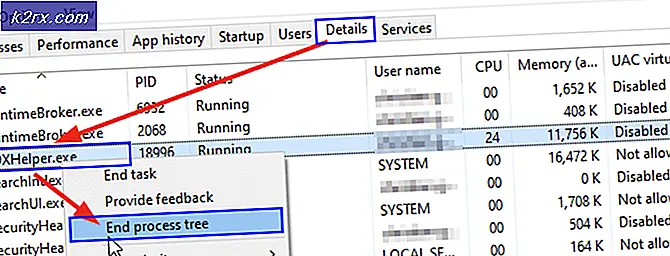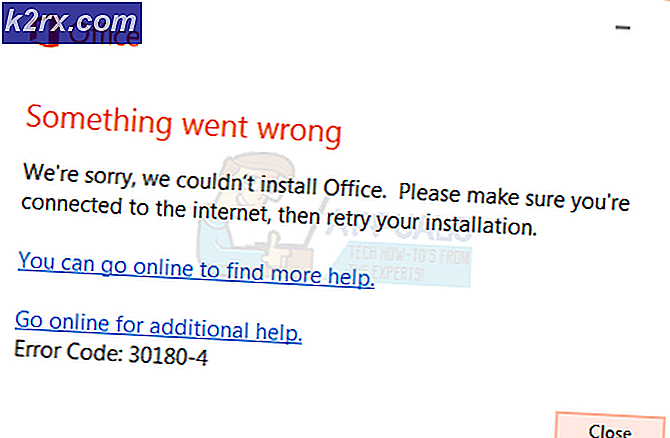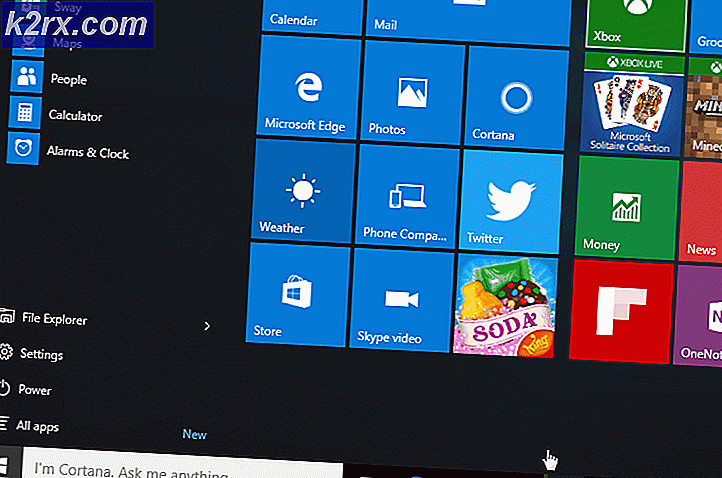Methode 1: Führen Sie einen Hard Reset durch
Wenn Ihr Chromebook vollständig entladen ist, besteht die Möglichkeit, dass es nicht sofort aufgeladen wird. Der Akku bleibt bei 1% stecken, selbst wenn Sie ihn stundenlang aufladen, und sobald Sie das Ladegerät abziehen, hat der Laptop keinen Akku mehr und schaltet sich aus. Wenn Sie Glück haben, handelt es sich nicht um eine dysfunktionale Batterie, sondern kann von der Software aus behoben werden.
Methode 1: Führen Sie einen Hard Reset durch
Um dieses Ladeproblem zu beheben, sollten Sie zunächst versuchen, die Hardware Ihres Chromebooks zurückzusetzen. So können Sie Ihr Chromebook zurücksetzen:
- Schalten Sie Ihr Chromebook aus.
- Drücken Sie den Refresh-Button und den Power-Button zusammen.
Falls dies nicht funktioniert, hat Ihr Chromebook möglicherweise ein anderes Verfahren für den Hard-Reset. Wenn Ihr Chromebook-Modell zu den unten aufgeführten gehört, befolgen Sie die Anweisungen zum Durchführen eines Hard-Reset.
Acer AC700 und Cr - 48
- Schalten Sie das Chromebook aus.
- Entfernen Sie die Batterie des Chromebooks manuell von der Unterseite und setzen Sie sie wieder ein.
- Schalten Sie das Chromebook ein.
Lenovo Thinkpad X131e
- Schalten Sie das Chromebook während des Ladevorgangs aus.
- Trennen Sie es vom Ladeadapter.
- Entfernen Sie die Batterie manuell und setzen Sie sie wieder ein.
- Schließen Sie den Ladeadapter wieder an.
- Schalten Sie das Chromebook ein.
Samsung Series 5 Chromebook
- Schalten Sie Ihr Chromebook aus.
- Trennen Sie es vom Netzteil.
- Drücken Sie mit einer Büroklammer oder etwas ähnlich dünnem auf das Loch auf der Rückseite, wie in der Abbildung unten gezeigt.
- Schließen Sie das Netzteil wieder an, während Sie auf das Loch drücken.
- Schalten Sie das Chromebook ein.
Samsung Serie 5 550 Chromebook
Die Schritte sind die gleichen wie oben für das Chromebook der Serie 5 angegeben, aber die Lochposition ist anders, wie in der Abbildung unten gezeigt
PRO TIPP: Wenn das Problem bei Ihrem Computer oder Laptop / Notebook auftritt, sollten Sie versuchen, die Reimage Plus Software zu verwenden, die die Repositories durchsuchen und beschädigte und fehlende Dateien ersetzen kann. Dies funktioniert in den meisten Fällen, in denen das Problem aufgrund einer Systembeschädigung auftritt. Sie können Reimage Plus herunterladen, indem Sie hier klickenSobald Sie einen Hard-Reset durchgeführt haben, schalten Sie Ihr Chromebook hoch und laden Sie es auf. Sehen Sie, ob es über 1% hinausgeht. Wenn es ist, lassen Sie es für eine Weile laden und Sie sind gut zu gehen.
Methode 2: Gebühren im Wiederherstellungsmodus
Wenn die Batterie noch bei 1% festsitzt, gibt es andere Lösungen, die für verschiedene Personen funktioniert haben. Besonders wenn Sie das Acer R11 Chromebook haben, ist dies ein Problem, das häufig auftritt. Hier erfahren Sie, wie Sie dieses Problem beheben können -
- Versetzen Sie Ihr Chromebook in den Wiederherstellungsmodus. Schalten Sie dazu zunächst Ihr Chromebook aus. Halten Sie dann Esc + Refresh gedrückt und drücken Sie den Netzschalter, während Sie die anderen beiden Tasten gedrückt halten. Dadurch wird Ihr Chromebook in den Wiederherstellungsmodus versetzt und der folgende Bildschirm angezeigt
- Jetzt können Sie Ihr Chromebook aufladen und den Deckel schließen.
- Lass es aufladen bis es voll geladen ist. Sie werden dies aus dem Licht Ihrer Batterieanzeige wissen. (Bei einigen Chromebooks wird es weiß, wenn das Chromebook vollständig aufgeladen ist. Beim Acer R11 wird es blau.)
- Wenn der Akku voll aufgeladen ist, öffnen Sie den Deckel und starten Sie Ihr Chromebook neu.
Ihr Chromebook sollte jetzt zu 100% aufgeladen sein und ab diesem Zeitpunkt normal aufgeladen werden können.
Wenn keine der beiden Methoden für Sie funktioniert, kann es sich bei Ihrem Akku-Problem um ein Hardwareproblem handeln. Sie müssen es möglicherweise zu einem Service-Center bringen und es überprüfen lassen.
PRO TIPP: Wenn das Problem bei Ihrem Computer oder Laptop / Notebook auftritt, sollten Sie versuchen, die Reimage Plus Software zu verwenden, die die Repositories durchsuchen und beschädigte und fehlende Dateien ersetzen kann. Dies funktioniert in den meisten Fällen, in denen das Problem aufgrund einer Systembeschädigung auftritt. Sie können Reimage Plus herunterladen, indem Sie hier klicken