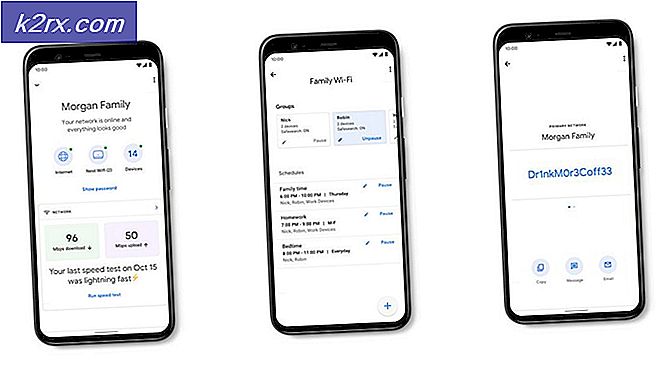Fix: Ordner kann nicht unter Windows 10 gelöscht werden
Viele Benutzer sehen sich mit diesem Fehler in fast allen Versionen von Windows OS konfrontiert, wenn sie Systemdateien ändern oder die volle Kontrolle über die Dateien eines anderen Accounts erlangen möchten. Dieser Fehler tritt hauptsächlich dann auf, wenn Sie versuchen, auf eine Datei zuzugreifen / zu ändern, die nicht Ihrer Autorisierung unterliegt. Dieser Fehler kann bei einer Reihe von Ereignissen auftreten. Möglicherweise möchten Sie auf ältere Dateien von einem älteren Konto zugreifen oder einige Systemdateien auf der lokalen Festplatte C konfigurieren.
Wenn Sie keine bestimmte Berechtigung haben, verweigert Ihnen Windows den Zugriff auf unbestimmte Zeit. Wenn Ihr Konto über Administratorrechte verfügt, können Sie durch Ändern der Eigentumsrechte auf die Datei zugreifen. Sie können den Besitz jeder Datei / jeden Ordners über die GUI ändern.
Methode 1: Besitzer über die GUI ändern
Dies ist die einfachere Methode und kann für die meisten Personen, die Eigentümer einer Datei oder eines Ordners sind, geeignet sein. Wenn Sie jedoch die Registrierung ändern möchten, können Sie sich auf die zweite unten erläuterte Methode beziehen.
- Öffnen Sie den Datei-Explorer und navigieren Sie zu der Datei oder dem Ordner, auf den Sie zugreifen möchten.
- Rechtsklicken Sie darauf und wählen Sie Eigenschaften aus der Liste der Optionen.
- Wählen Sie nun die Registerkarte Sicherheit (oben), um auf die NTFS-Berechtigungen zuzugreifen.
- Klicken Sie nun auf die Schaltfläche Erweitert.
- Klicken Sie im erweiterten Sicherheitsfenster auf " Change" (Ändern ) am Anfang des Felds Owner.
- Klicken Sie nun im nächsten Fenster auf die Schaltfläche Erweitert .
- Jetzt befinden Sie sich auf der ausgewählten Benutzer- oder Gruppenseite . Klicken Sie auf Erweitert, um auszuwählen, welche Konten verfügbar sind.
- Klicken Sie auf Jetzt suchen, um nach einem Konto zu suchen, dem Sie das Eigentumsrecht zuweisen können.
- Sobald Sie den Benutzer ausgewählt haben, auf den Sie den Besitz übertragen möchten, drücken Sie OK und speichern Sie die Änderungen.
- Jetzt müssen wir Ihrem Konto vollen Zugriff gewähren. Rechtsklicken Sie auf die Datei / den Ordner und klicken Sie in der Liste der Optionen auf Eigenschaften .
- Navigieren Sie zur Registerkarte Sicherheit, um auf die NTFS-Berechtigungen zuzugreifen.
- Klicken Sie auf Erweitert
- Jetzt sehen Sie alle Berechtigungen, die für jedes Konto vor Ihnen aufgeführt sind. Klicken Sie auf der Registerkarte Berechtigung auf Hinzufügen .
- Jetzt sollten Sie auf einen Principal auswählen klicken, damit wir Ihren Account hinzufügen können.
- Auch hier sehen Sie das Fenster Benutzer oder Gruppe auswählen vor sich. Klicken Sie auf Erweitert, um alle Konten zu durchsuchen.
- Klicken Sie auf die Schaltfläche Jetzt suchen, um alle Konten aufzulisten, denen die Berechtigung erteilt werden kann.
- Suchen Sie Ihr Konto in der Liste und klicken Sie auf OK und speichern Sie die Änderungen.
Sie haben nun vollständigen Zugriff auf die Datei / den Ordner und können diese beliebig ändern.
PRO TIPP: Wenn das Problem bei Ihrem Computer oder Laptop / Notebook auftritt, sollten Sie versuchen, die Reimage Plus Software zu verwenden, die die Repositories durchsuchen und beschädigte und fehlende Dateien ersetzen kann. Dies funktioniert in den meisten Fällen, in denen das Problem aufgrund einer Systembeschädigung auftritt. Sie können Reimage Plus herunterladen, indem Sie hier klicken