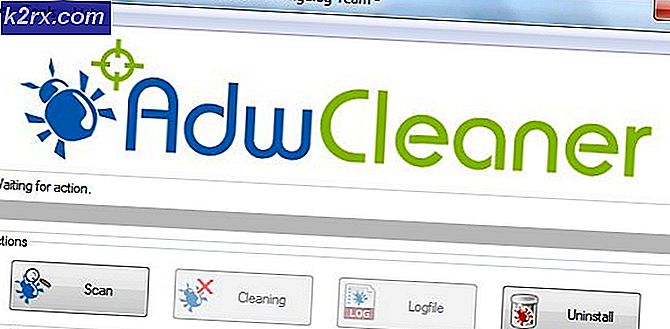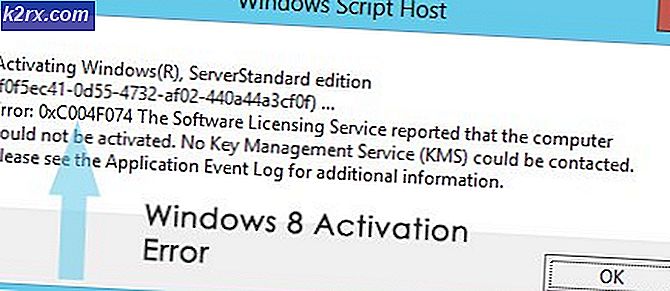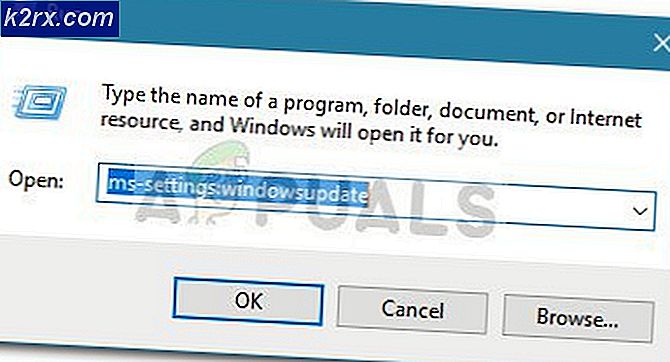Wie kann ich BSOD beheben, das von rtwlanu.sys unter Windows verursacht wird?
Mehrere Windows-Benutzer hatten Probleme, ein Problem zu beheben, das zu einem konstanten BSOD führt, das auf das Problem hinweist rtwlanu.sysals die Datei, die das Problem verursacht. Die meisten Benutzer, bei denen dieses Problem auftritt, berichten, dass der Absturz normalerweise auftritt, wenn sie versuchen, ihren Computer in den Energiesparmodus oder Ruhezustand zu versetzen. Abgesehen von dem fehlgeschlagenen Objekt rtwlanu.sysDer blaue Bildschirm zeigt auch auf verschiedene Stoppcodes, einschließlich "Treiber IRQL nicht weniger oder gleich", "System-Thread-Ausnahme nicht behandelt" und "Treiber entladen, ohne den ausstehenden Betrieb abzubrechen".
Es wird berichtet, dass das Problem hauptsächlich unter Windows 10 auftritt. Es gibt jedoch Fälle, in denen das Problem unter Windows 7 und Windows 8 auftritt.
Was verursacht den BSOD, der durch ausgelöst wird? rtwlanu.sys?
Wir haben dieses spezielle Problem untersucht, indem wir verschiedene Benutzerberichte untersucht und verschiedene Reparaturstrategien analysiert haben, die andere Benutzer in einem ähnlichen Szenario erfolgreich implementiert haben, um das Auftreten von BSODs zu verhindern.
Wie sich herausstellt, können verschiedene Schuldige dieses Verhalten auslösen. Hier ist eine Liste mit potenziellen Tätern, die für diesen kritischen Absturz von BSOD verantwortlich sein könnten:
Wenn Sie derzeit Probleme haben, diese Fehlermeldung zu beheben, finden Sie in diesem Artikel verschiedene mögliche Reparaturstrategien. Unten finden Sie eine Reihe von Strategien zur Fehlerbehebung, die andere Benutzer in einem ähnlichen Szenario erfolgreich angewendet haben, um das Problem zu beheben. Jede der unten genannten potenziellen Korrekturen wird von mindestens einem betroffenen Benutzer als wirksam bestätigt.
Um so effizient wie möglich zu bleiben, empfehlen wir Ihnen, die folgenden Methoden in der Reihenfolge zu befolgen, in der wir sie angeordnet haben (nach Schwierigkeitsgrad und Effizienz). Schließlich sollten Sie auf eine Lösung stoßen, mit der das BSOD behoben werden kann (oder die Ihnen zumindest hilft, die Ursache zu ermitteln), unabhängig davon, welcher Schuldige das Problem verursacht.
Methode 1: Deinstallieren Sie den beschädigten Netzwerktreiber
Wie sich herausstellt, ist dieses Problem am häufigsten mit einem beschädigten Netzwerktreiber verbunden. Es gibt einen bestimmten Treiber (Realtek RTL8723AU Wireless LAN 802.11n USB 2.0-Netzwerkadapter)Dies wird von vielen Benutzern häufig als Schuldiger bezeichnet, dass wir Schwierigkeiten haben, diese Art von BSOD zu lösen.
Wenn dieses Szenario zutrifft (Sie verwenden Realtek-Treiber für Ihre drahtlose Verbindung), besteht eine hohe Wahrscheinlichkeit, dass Sie das Problem beheben können, indem Sie den für den Absturz verantwortlichen Treiber deinstallieren und den dedizierten Treiber gemäß Ihrem Motherboard-Hersteller oder installieren Lassen Sie Windows ein generisches installieren.
Hier ist eine Kurzanleitung zum Deinstallieren des Treibers, der für den Absturz verantwortlich ist, um das Problem zu beheben rtwlanu.sys BSOD:
- Drücken Sie Windows-Taste + R. um ein Dialogfeld "Ausführen" zu öffnen. Geben Sie dann ein "Devmgmt.msc" und drücke Eingeben um den Geräte-Manager zu öffnen.
- Sobald du drinnen bist Gerätemanagerscrollen Sie nach unten zu Netzwerkadapter und erweitern Sie das Dropdown-Menü. Klicken Sie anschließend mit der rechten Maustaste auf Realtek Wireless-Treiber und wähle Gerät deinstallieren aus dem neu erscheinenden Kontextmenü.
- Klicken OK Starten Sie dann an der Bestätigungsaufforderung Ihren Computer neu.
- Beim nächsten Systemstart sollte Windows den generischen Treiber für Wireless bereits installiert haben, damit das Problem nicht mehr auftritt. Wenn Sie möchten, können Sie auch den dedizierten WLAN-Treiber Ihres Motherboard-Herstellers herunterladen.
- Wiederholen Sie die Aktion, die zuvor den BSOD verursacht hat, und prüfen Sie, ob das Problem behoben wurde.
Wenn Sie immer noch mit BSOD-Abstürzen konfrontiert sind, zeigen Sie in Richtung rtwlanu.sysDatei, fahren Sie mit der nächsten Methode fort.
Methode 2: Ändern der LAN-Einstellungen
Andere Benutzer, die ebenfalls Schwierigkeiten hatten, dieses Problem zu beheben, konnten das Auftreten von BSOD-Abstürzen verhindern, indem sie das Standard-LAN-Verhalten so änderten, dass der Netzwerkadapter den Computer jederzeit aufwecken konnte.
Dieser Fix ist besonders nützlich in Situationen, in denen das Problem auftritt, wenn Sie Ihren Computer in den Energiesparmodus oder Ruhezustand versetzen, und wurde von Dutzenden von Benutzern bestätigt.
Hier ist eine Kurzanleitung zum Ändern des Standard-LAN-Verhaltens für den Netzwerkadapter, damit das Gerät den Computer aufwecken kann:
- Drücken Sie Windows-Taste + R. zu öffnen a Lauf Dialogbox. Geben Sie dann ein "Devmgmt.msc" und drücke Eingeben das öffnen Gerätemanager Nützlichkeit.
- Scrollen Sie im Geräte-Manager durch die Liste der installierten Geräte und erweitern Sie das zugehörige Dropdown-Menü Netzwerkadapter. Klicken Sie dann mit der rechten Maustaste auf Ihren Netzwerkadapter und wählen Sie Eigenschaften aus dem neu erscheinenden Kontextmenü.
- In der Eigenschaften Bildschirm, wählen Sie die Energieverwaltung Klicken Sie auf die Registerkarte und aktivieren Sie dann das Kontrollkästchen für "Lassen Sie dieses Gerät den Computer aufwecken".
- Nachdem die Änderung erzwungen wurde, starten Sie Ihren Computer neu und prüfen Sie, ob das Problem behoben wurde.
Wenn Sie immer noch BSOD-Abstürze sehen, die auf das zeigen rtwlanu.sysWenn Sie Ihren Computer in den Energiesparmodus oder Ruhezustand versetzen, fahren Sie mit der folgenden Methode fort.
Methode 3: Führen Sie eine Systemwiederherstellung durch (falls zutreffend).
Unter den gegebenen Umständen ist es sehr wahrscheinlich, dass das Problem durch eine zugrunde liegende Beschädigung der Systemdatei verursacht wird, die auf herkömmliche Weise nicht behoben werden kann. In diesen Fällen besteht eine Schadensbegrenzung darin, die Systemwiederherstellung zu verwenden.
Dieses Dienstprogramm wurde entwickelt, um kritische Fehler zu beheben, indem die gesamte Windows-Installation in einem fehlerfreien Zustand wiederhergestellt wird, in dem das Problem nicht aufgetreten ist. Um dieses Update verwenden zu können, muss Ihr Betriebssystem zuvor einen Snapshot erstellt haben, mit dem die Windows-Installation zu einem früheren Zeitpunkt wiederhergestellt werden kann. Wenn Sie das Standardverhalten jedoch nicht geändert haben, sollten Ihre Windows so konfiguriert sein, dass Systemwiederherstellungs-Snapshots regelmäßig gespeichert werden (nach jedem installierten Windows-Update).
Beachten Sie jedoch, dass durch dieses Verfahren im Wesentlichen alle Änderungen rückgängig gemacht werden, die seit der Erstellung des Snapshots vorgenommen wurden, bevor Sie dieses Update ausprobieren. Dies bedeutet, dass alle App-Installationen, Spiele und Benutzereinstellungen, die nach der Erstellung des Snapshots erzwungen wurden, verloren gehen.
Wenn Sie die Systemwiederherstellung fortsetzen möchten, befolgen Sie die folgenden Anweisungen:
- Öffne ein Lauf Dialogfeld durch Drücken von Windows-Taste + R.. Geben Sie als Nächstes ein "Rstrui" in das neu erstellte Textfeld und drücken Sie Eingeben das öffnen Systemwiederherstellung Fenster.
- Wenn Sie das Fenster Systemwiederherstellung geöffnet haben, klicken Sie auf Nächster um zum nächsten Bildschirm zu gelangen.
- Aktivieren Sie im nächsten Bildschirm zunächst das Kontrollkästchen für Zeige mehr Wiederherstellungspunkte. Wählen Sie anschließend einen Wiederherstellungspunkt, der älter ist als die Erscheinung des rtwlanu.sys BSOD und klicken Nächster.
- Nachdem alles eingerichtet ist, klicken Sie auf Fertig um den Wiederherstellungsprozess zu starten. Dadurch wird Ihr Computer neu gestartet und der ältere Computerstatus beim nächsten Systemstart bereitgestellt.
- Überprüfen Sie nach Abschluss der nächsten Startsequenz, ob Sie immer noch auf den BDSOD stoßen, der in Richtung zeigt rtwlanu.sysDatei.
Wenn Sie immer noch auf die gleiche Art von kritischem Absturz stoßen, fahren Sie mit der folgenden Methode fort.
Methode 4: Führen Sie eine Reparaturinstallation oder Neuinstallation durch
Wenn keine der oben genannten Methoden das Problem für Sie behoben hat, haben Sie es wahrscheinlich mit einem schwerwiegenden Korruptionsproblem zu tun, das nicht auf herkömmliche Weise gelöst werden kann. Wenn dieses Szenario auf Ihre aktuelle Situation zutrifft, besteht die einzige Möglichkeit zur Behebung des Problems darin, sicherzustellen, dass Sie alle Windows-Komponenten zurücksetzen, um Instanzen beschädigter Systemdateien zu entfernen.
Wenn Sie sich für eine radikale Lösung entscheiden möchten, a sauber installieren macht den Job gut, aber es werden alle persönlichen Daten entfernt, einschließlich Dokumente, Medien, Spiele und andere Anwendungen.
Ein gezielterer und weniger destruktiver Ansatz besteht darin, alle Windows-Komponenten zu aktualisieren, ohne Ihre Daten zu beeinträchtigen. Dies kann durch eine Reparaturinstallation (Reparatur vor Ort) erreicht werden. Sie können nicht nur alle Ihre Daten behalten, sondern auch einige Benutzereinstellungen beibehalten.
Wenn Sie sich für eine Reparaturinstallation entscheiden, befolgen Sie diesen Artikel (Hier) für schrittweise Anweisungen zur Durchführung dieses Verfahrens.