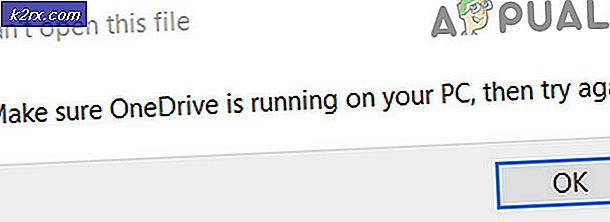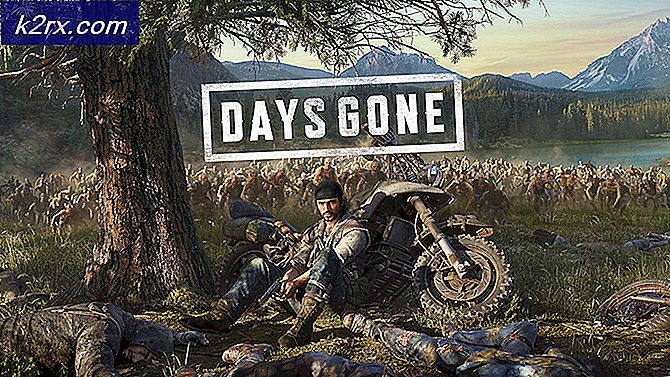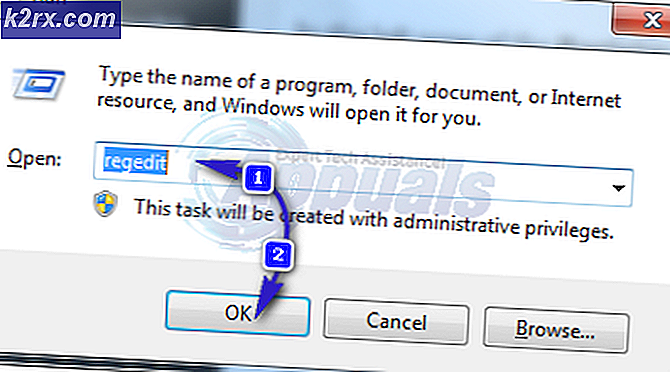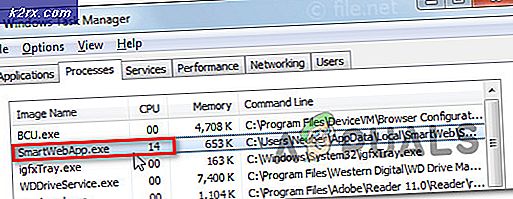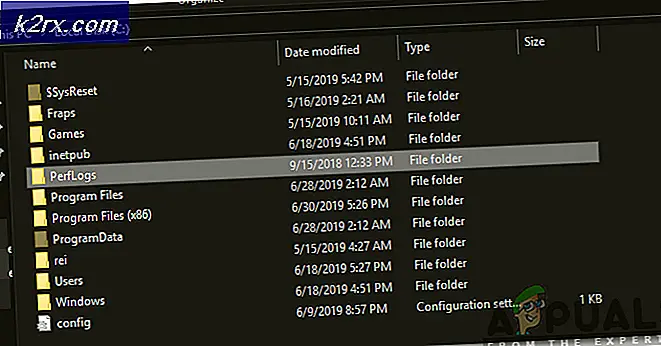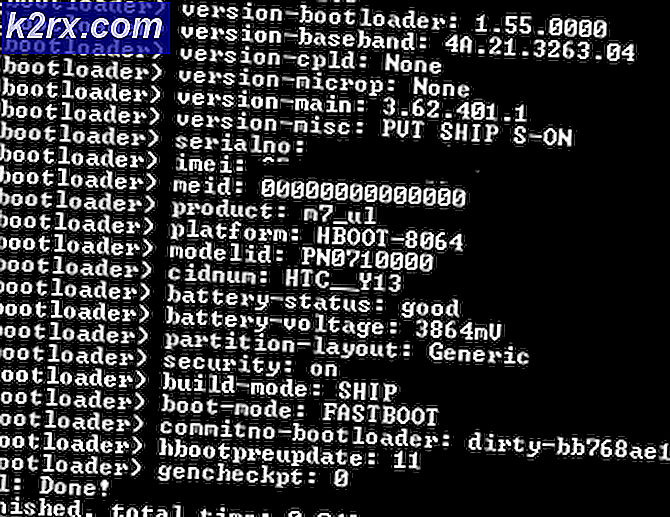Fix: DllRegisterServer ist mit dem Fehlercode 0x80070005 fehlgeschlagen
Dieses Problem tritt auf, wenn Sie versuchen, den Befehl regsvr32 auf Systemen mit Windows Vista Home Premium (32 Bit) auszuführen. Der Fehler macht es unmöglich, den Befehl erfolgreich auszuführen. Wenn Sie versuchen, den obigen Befehl auszuführen, wird der folgende Fehler dauerhaft auf dem Bildschirm angezeigt;
wurde geladen, aber der Aufruf von DllRegisterServer ist mit dem Fehlercode 0x80070005 fehlgeschlagen
Dieses Problem ist ziemlich häufig und der Grund für diesen Fehler ist die begrenzten administrativen Berechtigungen. Um den Befehl regsvr32 erfolgreich auszuführen, benötigen Sie Administratorrechte. Da das Problem auf die administrativen Rechte zurückzuführen ist, können Sie dieses Problem leicht lösen, indem Sie diesen Befehl mit Administratorrechten ausführen.
Die folgenden Methoden und Schritte sollten den Fehler ohne Probleme beheben.
Methode 1: Cmd als Administrator
Das Problem wird gelöst, indem das System einfach gezwungen wird, den Benutzer als Administrator zu erkennen, bevor der Befehl ausgeführt wird. Die folgenden Schritte enthalten Informationen dazu.
- Drücken Sie die Windows-Taste auf Ihrer Tastatur
- Geben Sie cmd in die Suchleiste ein, aber drücken Sie nicht die Eingabetaste .
- Suchen Sie in der Liste der angezeigten Programme CMD und klicken Sie mit der rechten Maustaste darauf.
- Wählen Sie Als Administrator ausführen und klicken Sie in der angezeigten Eingabeaufforderung auf Fortfahren.
- Geben Sie den regsvr32-Dateipfad ein, um den Befehl auszuführen (Ersetzen Sie den Dateipfad durch den Pfad der eigentlichen Datei ohne Anführungszeichen)
Wenn alles gut geht, sollte es dieses Mal erfolgreich sein. Wenn Sie Fehlermeldungen sehen, vergewissern Sie sich, dass der Dateipfad vollständig und korrekt ist.
Methode 2: Deaktivieren der Benutzerkontensteuerung UAC
Das Deaktivieren der Benutzerkontensteuerung löst manchmal auch das Problem. Wenn Sie die Benutzerkontensteuerung deaktivieren, fordert das System Sie grundsätzlich nicht auf, die Administratorrechte zu bestätigen.
PRO TIPP: Wenn das Problem bei Ihrem Computer oder Laptop / Notebook auftritt, sollten Sie versuchen, die Reimage Plus Software zu verwenden, die die Repositories durchsuchen und beschädigte und fehlende Dateien ersetzen kann. Dies funktioniert in den meisten Fällen, in denen das Problem aufgrund einer Systembeschädigung auftritt. Sie können Reimage Plus herunterladen, indem Sie hier klickenBedenken Sie vor dem Umstieg von UAC, dass dies die Sicherheit des Systems schwächt, da es anfälliger für Sicherheitsangriffe wird. Es wird daher empfohlen, die Benutzerkontensteuerung zu aktivieren, nachdem Sie den Registrierungsprozess abgeschlossen haben.
Die folgenden Schritte zeigen, wie der Fehler durch das Drehen der Benutzerkontensteuerung behoben werden kann.
- Klicken Sie auf Start -> geben Sie cmd ein -> klicken Sie mit der rechten Maustaste auf cmd und wählen Sie Als Administrator ausführen
- Um die Benutzerkontensteuerung zu deaktivieren, kopieren Sie den folgenden Befehl in die Eingabeaufforderung und fügen Sie ihn ein und drücken Sie die Eingabetaste.
reg.exe HINZUFÜGEN HKLM \ SOFTWARE \ Microsoft \ Windows \ CurrentVersion \ Richtlinien \ System / v EnableLUA / t REG_DWORD / d 0 / f - Um UAC einzuschalten, fügen Sie den folgenden Befehl in die Eingabeaufforderung ein und drücken Sie die Eingabetaste.
reg.exe HINZUFÜGEN HKLM \ SOFTWARE \ Microsoft \ Windows \ CurrentVersion \ Richtlinien \ System / v EnableLUA / t REG_DWORD / d 1 / f - Sie haben die Benutzerkontensteuerung erfolgreich deaktiviert. Starten Sie Ihren Computer neu und führen Sie den REGSVR32-Befehl aus, indem Sie die in Methode 1 angegebenen Schritte ausführen. Er sollte jetzt ohne Probleme erfolgreich ausgeführt werden.
Methode 3: deaktivieren Sie Antiviren
Es gibt Fälle, in denen die Fehlermeldung trotz der Administratorberechtigungen angezeigt wird. Dies kann daran liegen, dass Antivirenprogramme den Registrierungsprozess stören. Wenn Sie also nach den Methoden 1 und 2 noch einige Probleme haben, versuchen Sie, Ihre Antivirenprogramme zu deaktivieren.
- Doppelklicken Sie auf das Antivirus-Symbol in der rechten unteren Ecke des Bildschirms
- Sobald der Antiviren-Bildschirm geöffnet wird, suchen Sie nach einer Option, um das Antivirusprogramm zu deaktivieren
- In der Regel gibt es eine Option, um das Antivirenprogramm für 10, 20, 30 Minuten zu deaktivieren, wodurch Ihr Antivirenprogramm nach dieser Zeit automatisch aktiviert wird. Wählen Sie die für Ihre Bedürfnisse am besten geeignete Option.
Bedenken Sie auch, dass die Optionen abhängig vom Typ des verwendeten Virenschutzprogramms variieren können. Sobald das Antivirenprogramm deaktiviert ist, versuchen Sie, den Befehl regsvr32 jetzt mit den richtigen Administratorrechten auszuführen, und prüfen Sie, ob das Problem weiterhin besteht.
Hinweis: Antivirus ist wichtig für die Sicherheit Ihres Computers, da er Ihren Computer vor vielen Bedrohungen schützt. Es wird daher empfohlen, den Virenschutz zu aktivieren, sobald das Problem behoben ist.
PRO TIPP: Wenn das Problem bei Ihrem Computer oder Laptop / Notebook auftritt, sollten Sie versuchen, die Reimage Plus Software zu verwenden, die die Repositories durchsuchen und beschädigte und fehlende Dateien ersetzen kann. Dies funktioniert in den meisten Fällen, in denen das Problem aufgrund einer Systembeschädigung auftritt. Sie können Reimage Plus herunterladen, indem Sie hier klicken