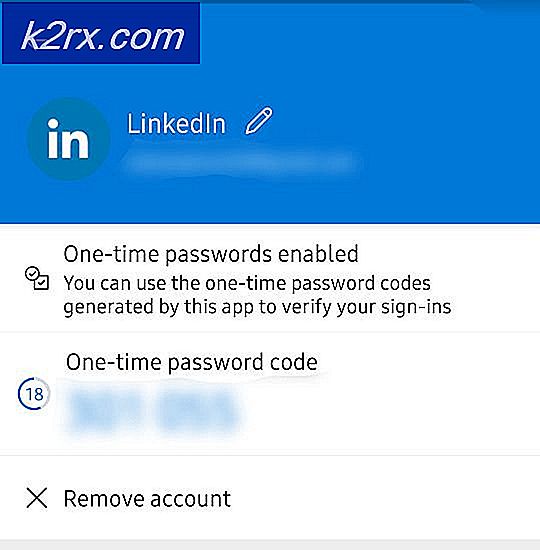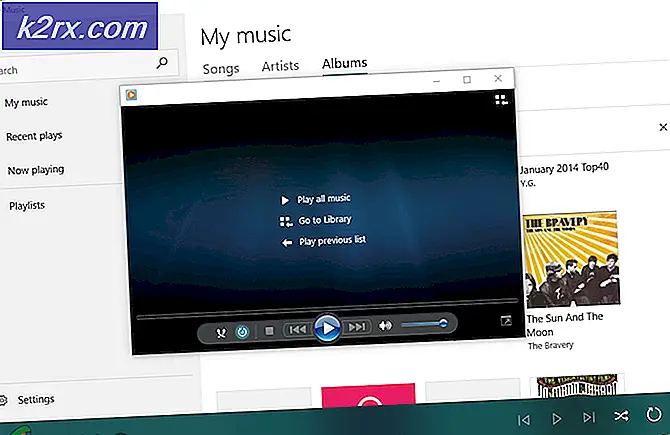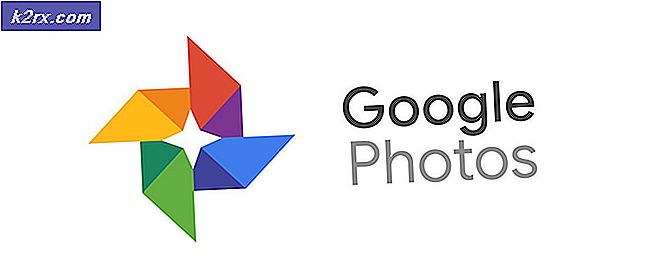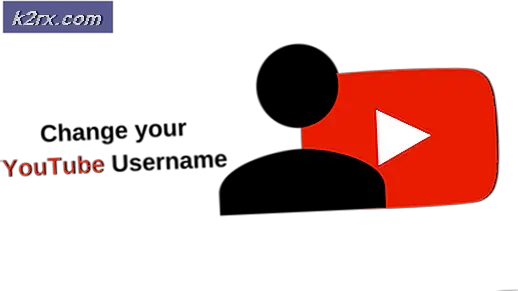Fix: Die Boot-Protokollierung in Process Monitor unter Windows 10 kann nicht aktiviert werden
Process Monitor ist ein fortschrittliches Monitoring-Tool für Windows-Benutzer, das in der Lage ist, Dateisystem-, Registry- und Prozess- / Thread-Aktivitäten in Echtzeit zu überwachen. Process Monitor ist ein leichtgewichtiges, aber brillantes, kleines Programm mit einigen äußerst praktischen Funktionen, einschließlich Boot Logging - Aktivierung, mit der Process Monitor Thread-Profiling-Ereignisse generieren kann, die den Status aller laufenden Anwendungen in regelmäßigen Abständen erfassen. Leider haben viele Benutzer von Windows 10 gemeldet, dass sie die Boot Logging-Funktion von Process Monitor nicht aktivieren konnten, obwohl sie in älteren Versionen des Windows-Betriebssystems perfekt funktionierte. Wenn ein Windows 10-Benutzer, der von diesem Problem betroffen ist, versucht, Boot Logging zu aktivieren, wird eine Fehlermeldung angezeigt, die besagt:
Kann PROCMON23.SYS nicht schreiben . Stellen Sie sicher, dass Sie berechtigt sind, in das Verzeichnis %% SystemRoot %% \ System32 \ Drivers zu schreiben.
PRO TIPP: Wenn das Problem bei Ihrem Computer oder Laptop / Notebook auftritt, sollten Sie versuchen, die Reimage Plus Software zu verwenden, die die Repositories durchsuchen und beschädigte und fehlende Dateien ersetzen kann. Dies funktioniert in den meisten Fällen, in denen das Problem aufgrund einer Systembeschädigung auftritt. Sie können Reimage Plus herunterladen, indem Sie hier klickenDie Fehlermeldung stellt betroffenen Benutzern nicht viele Informationen zur Verfügung, nur dass der Prozessmonitor keine Datei mit dem Namen PROCMON23.sys erstellen oder schreiben konnte und dass der Benutzer möglicherweise nicht berechtigt ist, in das Verzeichnis zu schreiben, in dem er sich befindet Diese Datei befindet sich oder soll sich befinden. Tatsächlich hat Windows 10 bereits eine Datei mit dem Titel PROCMON23.sys im selben Verzeichnis. Wenn der Prozessmonitor versucht, die Datei in diesem Verzeichnis zu erstellen, schlägt er fehl und zeigt daher die oben beschriebene Fehlermeldung an. Es wurde bestätigt, dass sich dieses Problem auf alle derzeit verfügbaren Builds von Windows 10 auswirkt, was es umso wichtiger macht. Glücklicherweise kann dieses Problem ziemlich einfach behoben werden - Sie müssen nur noch Folgendes tun:
- Drücken Sie die Windows-Logo- Taste + R, um einen Lauf zu öffnen
- Geben Sie Folgendes in das Dialogfeld Ausführen ein und drücken Sie die Eingabetaste :
% SystemRoot% \ System32 \ Treiber \
- Suchen Sie im nächsten Fenster des Datei-Explorers eine Datei namens sys, klicken Sie mit der rechten Maustaste darauf und klicken Sie auf Umbenennen .
- Benennen Sie die Datei in PROCMON23_old.sys um und drücken Sie die Eingabetaste, um den Namen zu speichern .
- Wenn Sie aufgefordert werden, die Aktion zu bestätigen oder Ihr Passwort anzugeben, um der administrativen Aktion grünes Licht zu geben, tun Sie alles, was von Ihnen verlangt wird. Wenn Sie nicht aufgefordert werden, die Aktion zu bestätigen oder eine Authentifizierung bereitzustellen, überspringen Sie diesen Schritt.
- Starten Sie Ihren Computer neu.
- Wenn der Computer hochfährt, starten Sie Process Monitor, klicken Sie auf Optionen > Boot Logging aktivieren und klicken Sie im folgenden Popup auf OK, und Process Monitor sollte dieses Mal Boot Logging erfolgreich aktivieren können.
PRO TIPP: Wenn das Problem bei Ihrem Computer oder Laptop / Notebook auftritt, sollten Sie versuchen, die Reimage Plus Software zu verwenden, die die Repositories durchsuchen und beschädigte und fehlende Dateien ersetzen kann. Dies funktioniert in den meisten Fällen, in denen das Problem aufgrund einer Systembeschädigung auftritt. Sie können Reimage Plus herunterladen, indem Sie hier klicken