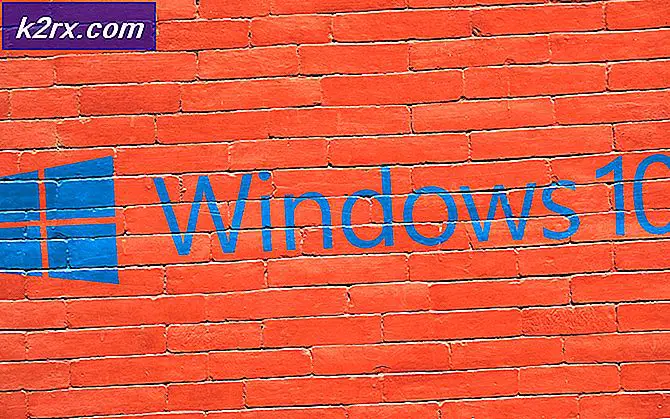Konfigurieren Sie Canon MX860 kabellos über das Bedienfeld des Druckers
Canon PIXMA MX860 ist ein hochentwickelter All-in-One-Scanner, Kopierer, Faxgerät und Drucker. Es verfügt über einen integrierten 35-Blatt-Dokumenteneinzug für beidseitiges Kopieren und Scannen von Dokumenten. Canon PIXMA MX860 bietet auch drahtlose Wi-Fi-Konnektivität. Es bedeutet, dass Sie diese ausgeklügelte Maschine mit anderen zu Hause oder im Büro teilen können. Zunächst müssen Sie jedoch Ihren Canon PIXMA MX860 mit Ihrem WLAN-Netzwerk verbinden. Befolgen Sie dieses Verfahren, um es mit Ihrem Wi-Fi-Netzwerk zu verbinden und die erforderliche Software zu installieren.
Bevor Sie Ihren Drucker anschließen, stellen Sie sicher, dass Sie die folgenden Anforderungen erfüllen.
Sie haben ein drahtloses Wi-Fi-Netzwerk zur Verfügung.
Sie kennen den Namen Ihres WLAN-Netzwerks.
Sie haben das Passwort Ihres WLAN-Netzwerks.
USB-Kabel zum Anschließen von Drucker und Computer (vorübergehend nur für die Einrichtung)
Einrichten von Canon PIXMA MX860 Drahtlos über das Bedienfeld des Druckers
Drücken Sie die Menü- Taste (linke obere Ecke des Navigationsfelds am Drucker).
Wählen Sie mit den Pfeiltasten rechts und links Einstellungen und drücken Sie OK
Wählen Sie Geräteeinstellungen und drücken Sie OK
Wählen Sie LAN-Einstellungen und drücken Sie OK
Wählen Sie Drahtlos / Kabel ändern und drücken Sie OK
Wählen Sie WLAN aktiv und drücken Sie OK
Drücken Sie die Ein- Taste am Drucker, um sie auszuschalten.
Schließen Sie das USB-Kabel an den Drucker und Computer an.
Auf der Canon Website können Sie Canon PIXMA MX860 Treiber für Ihr Betriebssystem herunterladen.
PRO TIPP: Wenn das Problem bei Ihrem Computer oder Laptop / Notebook auftritt, sollten Sie versuchen, die Reimage Plus Software zu verwenden, die die Repositories durchsuchen und beschädigte und fehlende Dateien ersetzen kann. Dies funktioniert in den meisten Fällen, in denen das Problem aufgrund einer Systembeschädigung auftritt. Sie können Reimage Plus herunterladen, indem Sie hier klickenDoppelklicken Sie auf die heruntergeladene Anwendung, um sie auszuführen.
Wenn Ihr Betriebssystem, Ihre Firewall oder Ihr Antivirenprogramm ein Warndialogfeld anzeigt, lassen Sie die Installation dieses Programms zu.
Setup-Anwendung zeigt den Installationsbildschirm. Wählen Sie Einfache Installation und dann Installieren .
Wählen Sie im Bildschirm " Druckerverbindungsmethode auswählen" die Option Drucker im Netzwerk verwenden aus .
Ein Bildschirm Lizenzvereinbarung wird angezeigt. Lesen Sie die Lizenzvereinbarung und wählen Sie Ja .
Wählen Sie auf dem Bildschirm Setup-Methode die Option Drucker zum ersten Mal mit dem Netzwerk verbinden .
Wenn der Bildschirm Druckerverbindung angezeigt wird, vergewissern Sie sich, dass das USB-Kabel an den Drucker und Computer angeschlossen ist und schalten Sie den Drucker ein.
Setup Vorbereitungen Bildschirm erscheint. Klicken Sie auf Weiter .
Der Bildschirm "Zugangspunkt" wird angezeigt. Wählen Sie das Wi-Fi-Netzwerk aus, mit dem der Drucker eine Verbindung herstellen soll. Geben Sie den Netzwerkschlüssel (Wi-Fi-Passwort) ein und klicken Sie auf Verbinden .
Wählen Sie auf dem Bildschirm Drucker-IP-Adresse festlegen die Option IP-Adresse automatisch abrufen und klicken Sie auf Verbinden .
Hinweis für Benutzer von Windows XP: Wenn das Dialogfeld Netzwerk-Setup des Kartensteckplatzes angezeigt wird, geben Sie einen Laufwerksbuchstaben ein und klicken Sie auf Weiter .
Wenn der Bildschirm "Installationsabschluss" angezeigt wird, entfernen Sie das USB-Kabel und klicken Sie auf " Weiter" .
Schalten Sie das Gerät aus und anschließend wieder ein.
Klicken Sie im Bildschirm Verbindungsleistungsmessung auf Weiter .
Bestätigen Sie die Verbindungsleistung und klicken Sie auf Fertig stellen .
Klicken Sie im Bildschirm Abschluss der Installation auf Beenden.
Ihr Canon PIXMA MX860 wurde mit dem Netzwerk verbunden und kann jetzt verwendet werden.
PRO TIPP: Wenn das Problem bei Ihrem Computer oder Laptop / Notebook auftritt, sollten Sie versuchen, die Reimage Plus Software zu verwenden, die die Repositories durchsuchen und beschädigte und fehlende Dateien ersetzen kann. Dies funktioniert in den meisten Fällen, in denen das Problem aufgrund einer Systembeschädigung auftritt. Sie können Reimage Plus herunterladen, indem Sie hier klicken