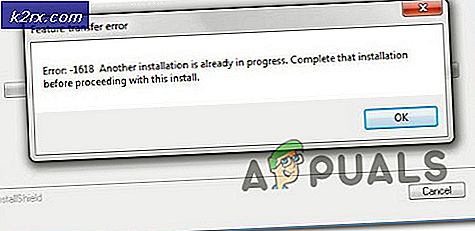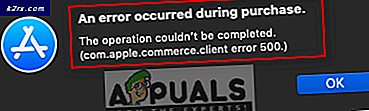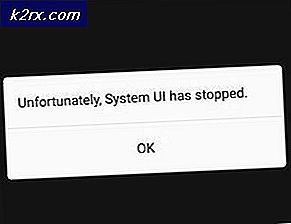Fix: Flash kann in Chrome nicht aktiviert werden
Obwohl die Tage des Flash Players, wie wir ihn kennen, gezählt sind, wird Google Chrome immer noch mit einer integrierten Flash-Version geliefert – es ist nicht erforderlich, ein separates Plugin zu installieren, um Flash in Google Chrome zu aktivieren. Es gibt jedoch immer noch viele Benutzer, die kann Flash in Chrome nicht aktivieren. Die meisten betroffenen Benutzer berichten, dass Flash-Inhalte nicht auf jeder Webseite funktionieren, die diese Technologie verwendet. In den meisten Fällen werden Flash-Inhalte auch dann nicht richtig angezeigt, wenn sie den Anweisungen auf dem Bildschirm zum Aktivieren von Adobe Flash Player gefolgt sind. Alle Benutzer, bei denen dieses Problem auftritt, geben an, dass die Flash-Inhalts-ID in verschiedenen Browsern einwandfrei angezeigt wird.
Was ist Flashplayer?
Adobe Flash ist eine mittlerweile veraltete Softwareplattform, die früher für die Produktion von Animationen, Rich-Internet-Anwendungen, mobilen Apps, Desktop-Apps, mobilen Spielen und eingebetteten Webbrowser-Videoplayern äußerst beliebt war.
In den letzten Jahren hat sich das Internet von Adobe Flash zugunsten von HTML5 verlagert – letzteres benötigt keine zusätzlichen Plugins und funktioniert mit den neuesten Browsern und Geräten.
Im Jahr 2017 kündigte Adobe an, Flash im Jahr 2020 zur Ruhe zu bringen. Nach Angaben des Unternehmens wird 2020 das Jahr sein, in dem der Support, die Verteilung und die Sicherheitsupdates für Flash Player eingestellt werden.
Was verursacht den Fehler „Flash on Chrome kann nicht aktiviert werden“?
Wir haben diesen speziellen Fehler untersucht, indem wir uns verschiedene Benutzerberichte und die Reparaturstrategien angesehen haben, mit denen das Problem behoben wurde. Basierend auf unseren Ergebnissen gibt es mehrere häufige Szenarien, in denen dieses spezielle Problem gemeldet wird.
Wenn Sie Schwierigkeiten haben, diese spezielle Fehlermeldung zu beheben, bietet Ihnen dieser Artikel einige verifizierte Reparaturstrategien. Unten finden Sie einige mögliche Korrekturen, die andere Benutzer in einer ähnlichen Situation verwendet haben, um sein spezielles Problem zu lösen.
Wenn Sie so effizient wie möglich sein möchten, befolgen Sie die unten aufgeführten Methoden in der Reihenfolge, in der sie nach Effizienz und Schweregrad geordnet sind. Lass uns anfangen!
Methode 1: Aktualisieren Sie Chrome auf die neueste Version
Stellen Sie zunächst sicher, dass Google Chrome mit der neuesten verfügbaren Version ausgeführt wird. Normalerweise sollte sich Google Chrome manuell aktualisieren, wenn eine neue Version verfügbar ist. Wenn Sie jedoch einen Chrome-Tab immer geöffnet lassen und Ihren Computer nicht häufig neu starten, ist Ihre Version möglicherweise zurückgeblieben.
Glücklicherweise können Sie den Chrome-Client ganz einfach dazu zwingen, sich auf die neueste Version zu aktualisieren. Dadurch werden die meisten Fehler im Zusammenhang mit Flash Player behoben, die die Ausführung von Flash-Inhalten verhindern könnten.
So aktualisieren Sie Chrome auf die neueste Version:
- Öffnen Sie Google Chrome und klicken Sie auf die Aktionsschaltfläche in der oberen rechten Ecke des Bildschirms. Dann geh zu Hilfe > Über Google Chrome.
- Sobald Sie zum nächsten Bildschirm gelangen, sucht der Client automatisch nach einer neuen verfügbaren Version. Wenn es einen findet, werden Sie aufgefordert, zu aktualisieren und neu zu starten. Tun Sie dies und starten Sie Ihren Computer neu.
- Überprüfen Sie beim nächsten Browserstart, ob das Problem behoben wurde.
Wenn Sie Flash-Inhalte immer noch nicht ausführen können, fahren Sie mit der nächsten Methode unten fort.
Methode 2: Klicken Sie auf den Flash-Inhalt, um ihn auszuführen
Es gibt eine Änderung, die viele Benutzer dazu gebracht haben könnte, zu denken, dass Flash in ihrer Chrome-Version nicht aktiviert ist. Der Grund dafür ist, dass Sie ab Chrome v 69 auf jedes Flash-Fenster klicken müssen, um es unabhängig von Ihren Flash-Einstellungen auszuführen. Bei jedem Neustart des Browsers werden Ihre Flash-Einstellungen also vergessen.
Dies alles ist Teil des Plans von Google, die Ausführung von Flash-Inhalten zu erschweren, da das Ende der Lebensdauer naht.
Klicken Sie in diesem Sinne auf den Flash-Inhalt, um ihn auszuführen und festzustellen, ob der Flash-Inhalt korrekt angezeigt wird. Klicken Sie einfach auf das Kästchen mit dem Puzzle-Symbol und klicken Sie dann auf Erlauben, um der Website den Zugriff zu gewähren Blitz.
Wenn der Flash-Inhalt nach Durchführung der obigen Schritte ordnungsgemäß angezeigt wird, funktioniert die Technologie wie vorgesehen. Wenn Sie Flash Player-Inhalte immer noch nicht anzeigen können, fahren Sie mit der nächsten Methode unten fort.
Methode 3: Flash für die gesamte Website zulassen
Wenn Sie eine Website besuchen, die mit Flash-Inhalten gefüllt ist, ist es kaum eine effiziente Methode, das Problem zu lösen, indem Sie jedes Element einzeln anklicken, um es auszuführen.
In diesen Fällen lässt sich Flash am besten für die gesamte Domäne aktivieren. Hier ist eine kurze Anleitung, wie das geht:
- Besuchen Sie die Website, die Flash-Inhalte enthält. Klicken Sie dann auf das Sperren Symbol (die Info Symbol, wenn die Site nicht sicher ist) und klicken Sie auf Seiteneinstellungen.
- In dem die Einstellungen Menü dieser bestimmten Website, scrollen Sie nach unten zu Blitz und setze das zugehörige Dropdown-Menü auf aktiviert.
- Das ist es. Sie können jetzt zur vorliegenden Website zurückkehren, und alle Flash-Inhalte sollten sofort abspielbar sein.
Hinweis: Denken Sie daran, dass selbst wenn diese Methode das Problem beheben konnte, es wahrscheinlich beim nächsten Neustart Ihres Browsers wiederkehrt. Sie müssen dann die oben genannten Schritte noch einmal wiederholen. Dies geschieht, weil die neuesten Chrome-Versionen die Flash-Einstellungen nicht mehr speichern – Dies ist Teil von Googles Plan, sich von Flash zu entfernen.
Wenn Sie mit dieser Methode den Flash-Inhaltsfehler nicht beheben konnten, fahren Sie mit der nächsten Methode unten fort.
Methode 4: Deaktivieren Sie die Hardwarebeschleunigung
Wenn dieses Problem auf einem Computer mit niedriger Spezifikation auftritt, verhält sich Flash möglicherweise aufgrund eines Konflikts mit der Hardwarebeschleunigungsfunktion falsch. Mehrere Benutzer, die Schwierigkeiten hatten, Flash-Inhalte in Google Chrome zu aktivieren, konnten das Problem endlich beheben, indem sie die Hardwarebeschleunigung von Chrome deaktivieren.
Hier ist eine kurze Anleitung, wie das geht:
- Öffnen Sie Google Chrome und klicken Sie auf die Aktionsschaltfläche (oben rechts) und klicken Sie auf Die Einstellungen.
- Innerhalb der die Einstellungen Menü, scrollen Sie zum unteren Bildschirmrand und klicken Sie auf Fortgeschritten um die restlichen Menüoptionen aufzurufen.
- Scrollen Sie nach unten zum System Registerkarte und deaktivieren Sie den mit verbundenen Schalter Verwenden Sie die Hardwarebeschleunigung, wenn verfügbar.Klicken Sie dann auf das neu erschienene Neustart Schaltfläche zum Neustarten Ihres Chrom Browser.
Methode 5: Wechseln Sie zu einem freizügigeren Browser
Wenn alle oben genannten Methoden beim Aktivieren von Flash in Chrome fehlgeschlagen sind, ist es an der Zeit, einen anderen Browser in Betracht zu ziehen. Denken Sie daran, dass Google Chrome eine der aggressivsten Haltungen bei der Beseitigung von Flash einnimmt. Sie können also davon ausgehen, dass sich die Dinge in Zukunft noch verschlimmern werden.
Wenn Sie nach einem Browser suchen, der bei der Ausführung von Flash-Inhalten nicht so viele Hindernisse bereitstellt, empfehlen wir Ihnen, dies in Betracht zu ziehen Mozilla Firefox. Firefox ermöglicht es Ihnen weiterhin, Ihre Benutzereinstellungen beizubehalten, wenn es um Flash geht, und Sie können auch eine Erlaubt-Nicht erlaubt Liste mit Flash-Websites.