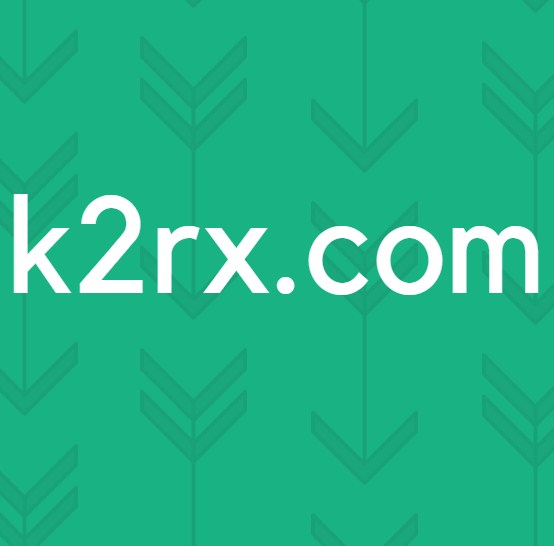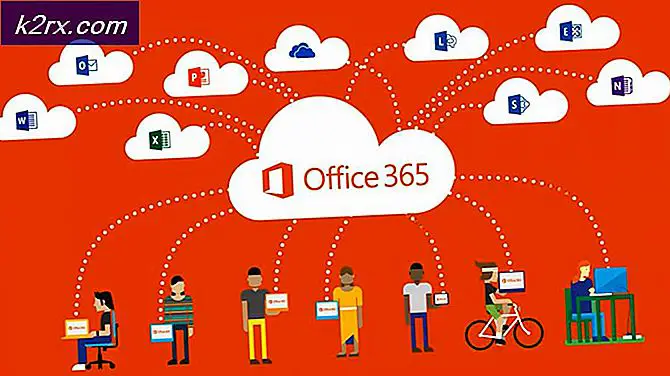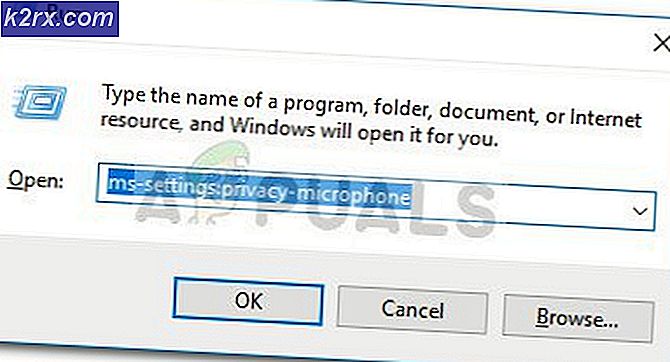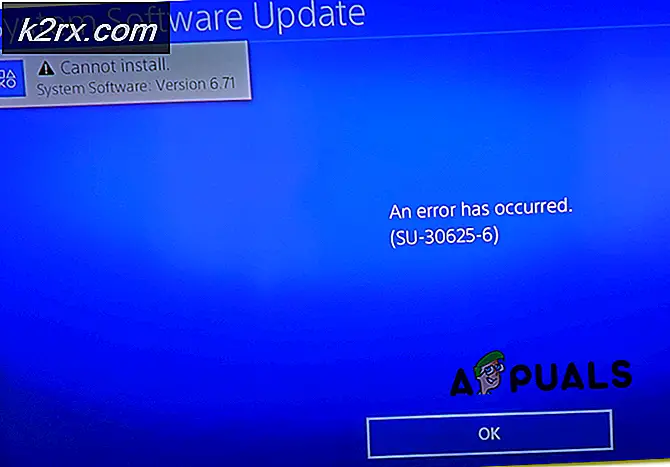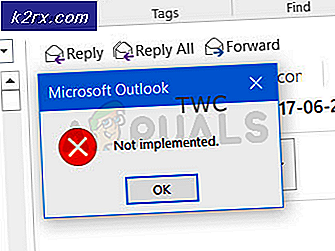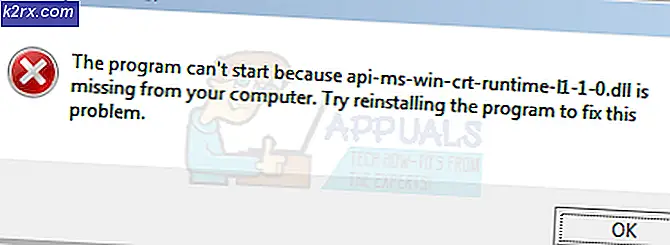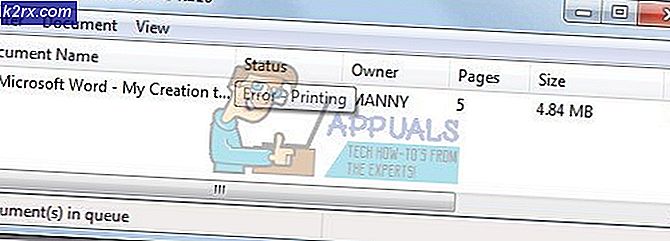Wie kann der Fehler "Zugriffskontrolleintrag ist beschädigt" unter Windows behoben werden?
Mehrere Windows-Benutzer haben uns mit Fragen erreicht, nachdem sie den "Eigentümer" im Internet nicht ändern konnten Erweiterte Sicherheitseinstellungen. Beim Klicken OK Um die Änderungen zu speichern, melden betroffene Benutzer, dass sie dieDer Zugangskontrolleintrag ist beschädigtEin Fehler wird in einem gelben Feld angezeigt und die Änderung wird nie gespeichert. Das Problem scheint nicht nur für eine bestimmte Windows-Version zu gelten, da bestätigt wurde, dass es unter Windows 7, Windows 8.1 und Windows 10 auftritt.
Was verursacht den Fehler "Zugriffskontrolleintrag ist beschädigt"?
Wir haben dieses Problem analysiert, indem wir verschiedene Benutzerberichte untersucht und verschiedene Korrekturen ausprobiert haben, die von anderen Benutzern empfohlen werden, nachdem sie dieses Problem beheben können. Basierend auf unseren Untersuchungen könnten mehrere verschiedene Schuldige für dieses Problem verantwortlich sein. Hier ist eine Auswahlliste mit möglichen Szenarien, die zu diesem Problem führen könnten:
Wenn Sie derzeit nach Fox-Korrekturen suchen, mit denen diese Fehlermeldung behoben werden kann, finden Sie in diesem Artikel verschiedene Schritte zur Fehlerbehebung. Unten finden Sie eine Sammlung von Reparaturstrategien, mit denen andere Benutzer in einem ähnlichen Szenario das Problem behoben haben.
Wenn Sie die Dinge so effizient wie möglich erledigen möchten, empfehlen wir Ihnen, die folgenden Methoden in derselben Reihenfolge zu befolgen, in der wir sie angeordnet haben (nach Effizienz und Schweregrad). Schließlich sollten Sie auf eine Lösung stoßen, mit der das Problem unabhängig vom Schuldigen, der das Problem verursacht, behoben werden kann.
Lass uns anfangen!
Methode 1: Schließen aller Windows UWP-Apps
Wie sich herausstellt, kann das Problem in einigen Fällen aufgrund einiger auftreten UWP (Universal Windows Platform) Anwendungen oder Spiele, die im Hintergrund ausgeführt werden und verhindern, dass die Berechtigungen bearbeitet werden.
Auch wenn Ihnen keine UWP-Anwendung bekannt ist, die möglicherweise ausgeführt wird, lohnt es sich dennoch, sie zu untersuchen, da Microsoft für automatische Partnerschaftsspiele wie "Candy Crush Saga" und dergleichen bekannt ist. Einige davon umfassen Hintergrunddienste, die bei jedem Start geöffnet werden, ohne dass Sie dies jemals bemerken.
Hier ist eine Kurzanleitung zum Identifizieren und Schließen von UWP-Apps, die Sie möglicherweise daran hindern, die Berechtigungen zu bearbeiten:
- Drücken Sie Strg + Umschalt + Esc um den Task-Manager zu öffnen.
- Wählen Sie im Task-Manager die Option aus Prozesse Registerkarte, dann scrollen Sie nach unten durch die Liste von Apps und Hintergrundprozesse und klicken Sie mit der rechten Maustaste auf> Task beenden alles, was für die Funktion Ihres PCs nicht wesentlich ist.
Hinweis: Ignorieren Sie die Kategorie Windows-Prozesse.
- Versuchen Sie nach dem Schließen jeder unnötigen App und jedes unnötigen Prozesses erneut, die Berechtigung zu ändern, und prüfen Sie, ob der Prozess erfolgreich ist.
Wenn Sie immer noch auf dieDer Zugangskontrolleintrag ist beschädigt‘Fehler, fahren Sie mit der nächsten Methode fort.
Methode 2: Ändern des Besitzers in Benutzer
Die wahrscheinlich effektivste Lösung für dieses spezielle Problem besteht darin, den Eigentümer des Ordners / der Datei zu ändern und den vollständigen Besitz zu übernehmen. Danach sollten Sie in der Lage sein, die Berechtigungen zu bearbeiten, ohne auf die Schaltfläche "Der Zugangskontrolleintrag ist beschädigt' Error.
Mehrere betroffene Benutzer haben bestätigt, dass diese Korrekturen es ihnen ermöglichten, das Problem auf unbestimmte Zeit zu beheben, und sie konnten die Berechtigungen fehlerfrei ändern, nachdem sie die folgenden Schritte ausgeführt hatten:
- Klicken Sie mit der rechten Maustaste auf den Ordner oder die Datei, mit der Sie Probleme haben, und wählen Sie Eigenschaften aus dem Kontextmenü.
- Sobald Sie in der Eigenschaften Bildschirm, wählen Sie die Sicherheit Klicken Sie auf die Registerkarte FortgeschritteneSchaltfläche mit Berechtigungen verknüpft.
- In der Erweiterte Sicherheitseinstellungen, Klick auf das Veränderung Schaltfläche, die dem zugeordnet ist Inhaber.
- In der Wählen Sie Benutzer oder Gruppe, Art Benutzer Klicken Sie im Textfeld auf Überprüfen Sie die Namen verifizieren. Wenn die Syntax korrekt ersetzt wurde, klicken Sie auf OK um die Änderungen zu speichern. Dann klick Anwenden im vorherigen Fenster, um die Änderung dauerhaft zu machen.
- Versuchen Sie, die Berechtigungen entsprechend zu ändern, und prüfen Sie, ob die Fehlermeldung weiterhin angezeigt wird.
Wenn Sie immer noch auf dieDer Zugangskontrolleintrag ist beschädigt‘Fehler, fahren Sie mit der unten stehenden endgültigen Methode fort.
Methode 3: Führen Sie DISM- und SFC-Scans durch
Es ist auch möglich, dass dieDer Zugangskontrolleintrag ist beschädigtEin Fehler wird durch ein Problem mit der Beschädigung von Systemdateien erleichtert. Da dies von mehreren verschiedenen Benutzern gemeldet wurde, sollten Sie in der Lage sein, dieses Problem mithilfe einiger integrierter Dienstprogramme zu beheben, die zur Behebung logischer Fehler und zur Beschädigung von Systemdateien, die möglicherweise für den Fehler verantwortlich sind, ausgestattet sind.
SFC (System File Checker) und DISM (Deployment Image Servicing and Management) sind integrierte Dienstprogramme, die in der Lage sind, dieses spezielle Problem zu lösen. Der einzige Unterschied besteht darin, dass sie unterschiedliche Aufgaben ausführen: DISM verwendet WU (Windows Update), um fehlerfreie Kopien herunterzuladen und beschädigte Dateien zu ersetzen, während SFC ein lokal gespeichertes Archiv verwendet, um fehlerfreie Kopien für denselben Zweck abzurufen.
Da sich die beiden Dienstprogramme gegenseitig ergänzen, empfehlen wir Ihnen, beide auszuführen, um logische Fehler oder Korruptionsprobleme zu beheben, die dieDer Zugangskontrolleintrag ist beschädigt' Error. Hier ist eine Kurzanleitung dazu:
- Öffnen Sie ein Dialogfeld Ausführen, indem Sie auf drücken Windows-Taste + R.. Geben Sie als Nächstes ein "Cmd" in das Textfeld und drücken Sie Strg + Umschalt + Eingabetaste eine erhöhte öffnen Eingabeaufforderung Fenster. Wenn Sie vom Benutzer dazu aufgefordert werden Kontokontrolle Fenster, klicken Sie Ja um Administratorzugriff zu gewähren.
- Wenn Sie sich in der Eingabeaufforderung mit erhöhten Rechten befinden, geben Sie den folgenden Befehl ein und drücken Sie die Eingabetaste, um einen SFC-Scan zu starten:
sfc / scannow
Hinweis: Beachten Sie, dass nach dem Starten dieses Prozesses durch gewaltsames Stoppen (durch Neustart oder Schließen des CMD-Fensters) Ihr Computer dem Risiko ausgesetzt ist, noch mehr logische Fehler zu verursachen. Stellen Sie also sicher, dass Sie das Gerät laufen lassen, ohne den gesamten Scanvorgang zu unterbrechen.
- Starten Sie nach Abschluss des Scanvorgangs Ihren Computer neu und prüfen Sie, ob das Problem beim nächsten Systemstart behoben ist, indem Sie die Aktion wiederholen, die zuvor die Meldung "Der Zugangskontrolleintrag ist beschädigt' Error.
- Wenn immer noch dieselbe Fehlermeldung angezeigt wird, führen Sie Schritt 1 erneut aus, um eine weitere Eingabeaufforderung mit erhöhten Rechten zu öffnen. Geben Sie dann den folgenden Befehl ein, um einen DISM-Scan zu starten:
DISM / Online / Cleanup-Image / RestoreHealth
Hinweis: Stellen Sie vor dem Initialisieren des DISM-Scans sicher, dass Ihre Internetverbindung stabil ist. Es wird benötigt, um fehlerfreie Dateien herunterzuladen, falls eine Beschädigung festgestellt wird.
- Starten Sie Ihren Computer nach Abschluss des Vorgangs erneut, und prüfen Sie, ob der Fehler beim nächsten Systemstart behoben ist.