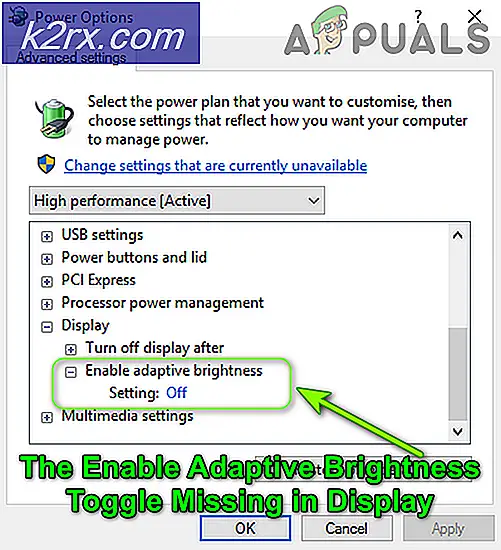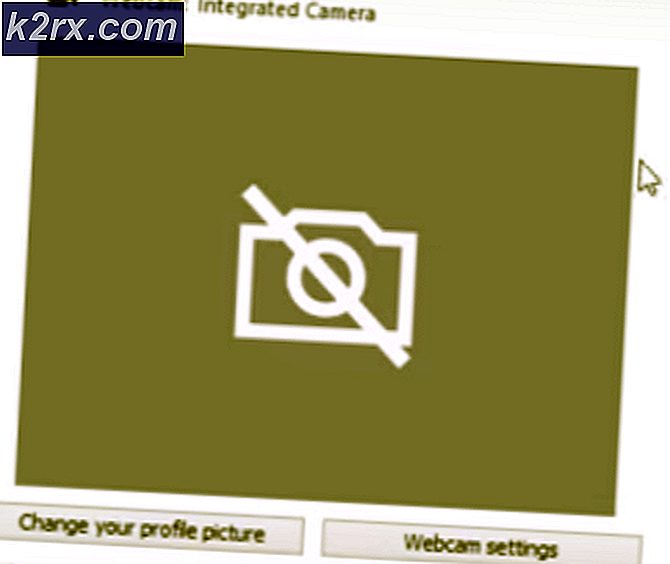Fix: Keine Signale auf dem Monitor
Eines der bekanntesten Probleme im Zusammenhang mit Computern ist, wenn der Monitor keine Anzeige gibt. Trotz der Piepstöne und flackernden Lichter auf Ihrer CPU, sind Sie nicht in der Lage, Signale in Ihren Monitor zu bekommen. Dies kann durch eine Vielzahl von Gründen verursacht werden, die von einer chronischen Fehlfunktion des Motherboards bis hin zu einer einfachen RAM-Verschiebung oder sogar etwas in Verbindung mit Ihren Stromkabeln reichen.
Wir haben eine Reihe von Methoden zusammengestellt, die das Problem wahrscheinlich lösen werden, wenn Sie sich derzeit damit befassen und die meisten hardwarebezogenen Vorschläge online ohne Ergebnis ausprobiert haben. Weiter lesen:
Methode 1: Aus- und Einschalten
Als ersten Schritt müssen Sie sicherstellen, dass alle Schalter auf der Schalttafel (die mit den für Ihren Computer verwendeten Kabeln verbundenen) ausgeschaltet sind, bevor Sie mit den Schritten fortfahren.
Trennen Sie nun alle Kabel (einschließlich der Stromversorgung) von Ihrer CPU und Ihrem Monitor.
- Drücken Sie den Netzschalter und halten Sie ihn für ca. 1 Minute gedrückt.
- Schließen Sie alle Kabel jetzt wieder an.
- Drücken Sie den Netzschalter erneut.
Ihr PC sollte jetzt mit den Signalen auf dem Monitor einschalten und Sie erhalten das Display!
Methode 2: Entfernen Sie die CMOS-Batterie
Die zweite Methode, über die wir sprechen werden, betrifft das Entfernen und konsequente Wiedereinsetzen der CMOS-Batterie. CMOS oder Complimentary Metal-Oxide Semiconductor ist ein batteriebetriebener Chip, der auf dem Motherboard vorhanden ist und wichtige Informationen speichern soll. Wenn Sie die CMOS-Batterie entfernen oder deaktivieren und für einige Zeit vom Motherboard ferngehalten / deaktiviert werden, wird die in der Schaltung enthaltene Restenergie abgeführt und normalerweise können damit bootbezogene Probleme behoben werden. Es muss besonders vorsichtig vorgegangen werden, um sicherzustellen, dass weder das Motherboard noch die Batterie beschädigt werden.
Schalten Sie den Computer vollständig aus und entfernen Sie alle Stromkabel.
Öffnen Sie das Gehäuse Ihres Systems. Möglicherweise benötigen Sie einen Schraubenzieher, um Schrauben zu entfernen.
Suchen Sie Ihr Motherboard und finden Sie die CMOS-Jumper darauf. Sie werden normalerweise als JCMOS oder CMOS bezeichnet
Wenn Sie die Stifte finden, beachten Sie, dass eine Kunststoffkappe zwei der 3 auf dem Jumper vorhandenen Stifte kurzschließt. Alles, was Sie tun müssen, ist die Kappe von den ersten beiden Pins zu den letzten beiden zu bewegen
Warten Sie einige Sekunden (ungefähr 15).
Bringen Sie die Plastikkappe in ihre normale Position und versuchen Sie es neu zu starten.
PRO TIPP: Wenn das Problem bei Ihrem Computer oder Laptop / Notebook auftritt, sollten Sie versuchen, die Reimage Plus Software zu verwenden, die die Repositories durchsuchen und beschädigte und fehlende Dateien ersetzen kann. Dies funktioniert in den meisten Fällen, in denen das Problem aufgrund einer Systembeschädigung auftritt. Sie können Reimage Plus herunterladen, indem Sie hier klickenIn einigen Fällen haben die Motherboards (wie bei den meisten Laptops und einigen Desktops) keine konkreten CMOS-Jumper wie die oben erwähnten. Wenn das auch bei Ihnen der Fall ist, probieren Sie stattdessen diese Schritte aus:
Öffnen Sie das Computergehäuse und suchen Sie die CMOS-Batterie auf dem Motherboard.
Entnehmen Sie den Akku und lassen Sie ihn etwa 20 Sekunden lang stehen.
Halten Sie den Netzschalter gedrückt und halten Sie ihn für etwa 2 Minuten gedrückt, während der Computer nicht angeschlossen ist und keine Batterien angeschlossen sind, so dass die Energierückstände in den Schaltkreisen der Maschine ausgespült werden.
Legen Sie die Batterien wieder ein und schalten Sie die Maschine ein.
Funktionierte immer noch nicht für dich? Es war wahrscheinlich kein CMOS-Problem. Weiter versuchen:
Methode 3: Überprüfen Sie und stellen Sie das RAM neu ein
Ein anderer Grund dafür, dass der PC nicht booten kann, kann ein fehlerhafter / leicht aus der Position verschobener RAM sein. Ein RAM ist ein flüchtiger Speicher, der auf einem Stick gespeichert ist, der für den Start eines Computers unerlässlich ist.
Öffne das Computergehäuse und finde den RAM.
Wenn du einen RAM-Stick hast, dann nimm ihn raus und folge diesen Schritten:
Reinigen Sie den Arbeitsspeicher, während Sie besonders vorsichtig und vorsichtig sind. Manchmal kann der Staub auf dem RAM oder dem RAM-Slot das Problem verursachen.
Reinigen Sie auch den RAM-Steckplatz, an den der RAM angeschlossen wird.
Schließen Sie das RAM wieder an und vergewissern Sie sich, dass der Stick richtig sitzt.
Wenn Sie mehrere RAM-Sticks haben:
Wiederholen Sie den obigen Schritt für jeden Memory Stick und booten Sie mit jeweils einem Memory Stick.
Wenn Sie nicht mit einem Stock booten können, dann ist das der fehlerhafte und Sie müssen ihn ersetzen.
Methode 4: Diagnostizieren von Problemen mit Video / GPU-Karten
Ein weiterer Grund für das Auftreten dieses Problems kann eine Fehlfunktion der Grafikkarte sein. Wenn Sie eine dedizierte GPU auf Ihrem Computer installiert haben, gehen Sie folgendermaßen vor:
Öffnen Sie das Computergehäuse.
Entfernen Sie die Grafikkarte vom Motherboard.
Versuchen Sie nun, mit der integrierten VGA-Karte neu zu booten (Sollte standardmäßig auftreten).
Wenn Sie jedoch keine dedizierte Grafikkarte haben und immer noch mit diesem Problem konfrontiert sind (und es hat noch nichts für Sie funktioniert), besteht die Möglichkeit, dass die integrierte VGA-Karte nicht funktioniert. Um dies auszuprobieren, benötigen Sie eine andere Grafikkarte, die Sie in Ihren PCI-E-Steckplatz einstecken können. Folge diesen Schritten:
Öffnen Sie das Computergehäuse.
Verbinden Sie die dedizierte Grafikkarte mit dem PCI-E-Steckplatz und starten Sie sie neu.
Wenn der PC neu gestartet wird, war das Problem mit der integrierten Grafikkarte und Sie müssen von nun an mit der dedizierten Grafikkarte booten.
Methode 5: Fehlerhaftes Motherboard
Wenn Sie dies lesen, haben Sie alle genannten Methoden ohne positive Ergebnisse ausprobiert. Dies kann dazu führen, dass Ihr Motherboard das fehlerhafte Teil des Puzzles ist. Leider müssen Sie es ersetzen lassen. Bevor Sie jedoch ein Motherboard für sich kaufen, empfehlen wir Ihnen, einen Hardware-Experten zu Rate zu ziehen, um zu sehen, ob er das Problem besser als Sie diagnostizieren kann. Wenn sie dieselbe Schlussfolgerung ableiten, können Sie das Motherboard ersetzen.
PRO TIPP: Wenn das Problem bei Ihrem Computer oder Laptop / Notebook auftritt, sollten Sie versuchen, die Reimage Plus Software zu verwenden, die die Repositories durchsuchen und beschädigte und fehlende Dateien ersetzen kann. Dies funktioniert in den meisten Fällen, in denen das Problem aufgrund einer Systembeschädigung auftritt. Sie können Reimage Plus herunterladen, indem Sie hier klicken