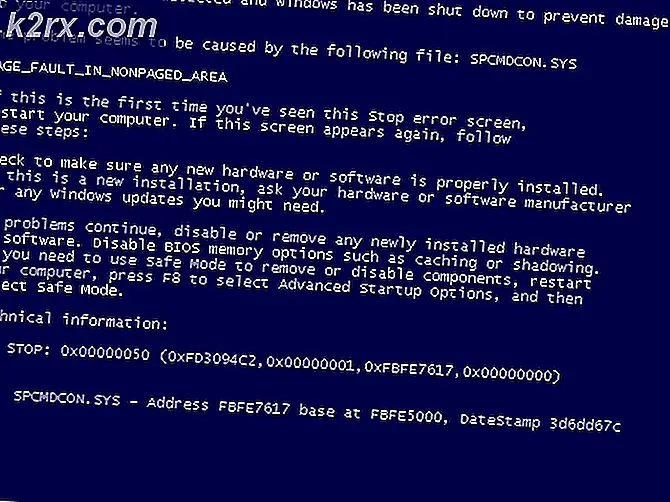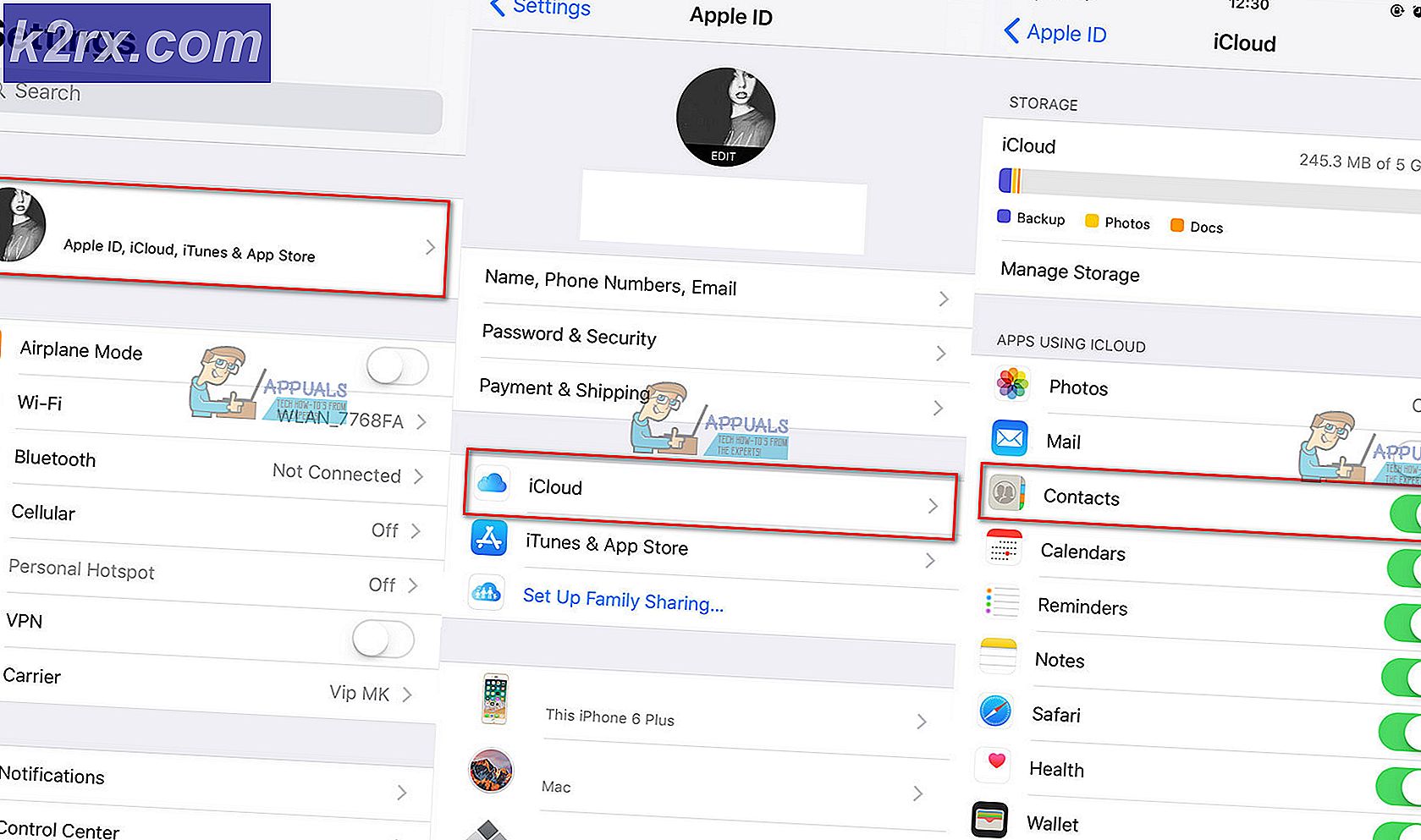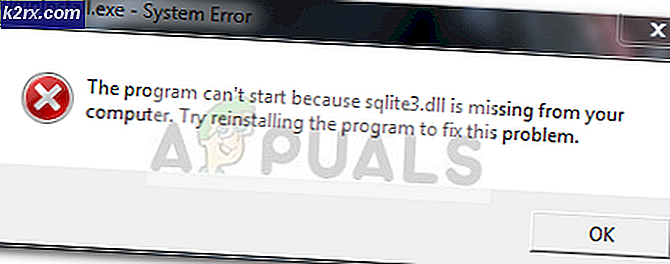Fix: Kann andere Computer im Netzwerk nicht sehen
Mit Windows können Sie sich einfach mit anderen Computern verbinden, indem Sie dasselbe Netzwerk freigeben. Die Einrichtung dieses Prozesses ist sehr einfach und Sie können Dateien problemlos auf mehreren Computern teilen, die mit demselben Netzwerk verbunden sind. Manchmal wird der Vorgang jedoch nicht erfolgreich abgeschlossen und Sie können plötzlich keine anderen Computer im selben Netzwerk mehr sehen oder eine Verbindung zu ihnen herstellen.
Dieser Fehler ist in allen Versionen des Windows-Betriebssystems vorhanden und kann auf verschiedene Arten gelöst werden. Deshalb ist es wichtig, dass Sie den Rest des Artikels sorgfältig befolgen, um das Problem zu lösen.
Lösung 1: Starten Sie Ihren Computer mehrmals neu
Auch wenn es sich dabei um den IT-Grundvorschlag handelt, haben die Leute das Problem auf diese Weise gelöst, aber manchmal mehr als einmal neu gestartet. Einige der Teile in der Kette, die diesen Prozess ausführen, sind beschädigt und der Computer wurde neu gestartet, um dieses Problem zu beheben.
- Auf Ihrem laufenden PC, klicken Sie auf Start >> Power-Taste am unteren Rand des Menüs und wählen Sie die Option Herunterfahren.
- Wenn Ihr PC vollständig heruntergefahren ist, ziehen Sie das Ethernetkabel von Ihrem PC ab, wenn Sie es mit dem Internet verbinden, und lassen Sie das Kabel mindestens einige Minuten lang vom Netz getrennt, bevor Sie es wieder anschließen. Starten Sie Ihren Router neu Ihr Modem, indem Sie auf die Netztasten klicken, bevor Sie das Kabel wieder an den Computer anschließen.
- Schalten Sie den PC normal ein, indem Sie den Netzschalter drücken.
Lösung 2: Überprüfen Sie, ob die SMB 1.0 / CIFS-Dateifreigabe-Unterstützung installiert ist
Damit der Prozess erfolgreich ist, müssen mehrere Komponenten auf Ihrem Computer unbedingt ordnungsgemäß installiert werden. Eine dieser Komponenten ist definitiv SMB 1.0 / CIFS File Sharing Support, eine integrierte Komponente, die auf einigen Computern standardmäßig aktiviert und bei anderen deaktiviert ist. Sie sollten auf jeden Fall prüfen, ob der Prozess auf Ihrem Computer aktiviert ist, indem Sie die folgenden Anweisungen befolgen:
- Verwenden Sie auf der Tastatur die Tastenkombination Windows-Taste + R, um das Dialogfeld Ausführen zu öffnen. Sie können auch direkt im Startmenü nach der Box Ausführen oder der Systemsteuerung suchen.
- Geben Sie die Systemsteuerung ein und klicken Sie auf OK, um sie zu öffnen.
- Ändern Sie die Ansicht in der Systemsteuerung in Kategorie und klicken Sie im Abschnitt Programme auf Programm deinstallieren.
- Auf der rechten Seite des Bildschirms, der geöffnet wird, klicken Sie auf Windows-Funktionen ein- oder ausschalten und suchen Sie den SMB 1.0 / CIFS File Sharing Support-Eintrag in der Liste. Wenn es deaktiviert ist, aktivieren Sie das Kontrollkästchen neben dem Kontrollkästchen. Klicken Sie auf OK, um die Änderungen zu speichern.
Lösung 3: Eine Problemumgehung für Windows 10-Benutzer
Da in einigen der neuesten Windows 10-Updates viele nützliche Funktionen in den älteren Windows-Versionen enthalten sind, können Windows 10-Benutzer diese Funktion nie wieder verwenden, sodass die Browserfunktionen von Netzwerken nicht repariert werden können richtig. Glücklicherweise gibt es einen Workaround, der von einigen Benutzern vorgeschlagen wird, die darauf angewiesen sind, einen Computer im Netzwerk zum Hauptbrowser zu machen, der das Problem tatsächlich löst.
- Sie können in der Eingabeaufforderung überprüfen, welcher Computer der Hauptsuchdienst ist. Suchen Sie nach Eingabeaufforderung, klicken Sie mit der rechten Maustaste darauf und wählen Sie die Option Als Administrator ausführen. Kopiere und füge den folgenden Befehl ein und vergewissere dich, dass du danach auf Enter klickst:
nbtstat -a ComputerName
- Sie sollten denselben Vorgang für jeden Computer im Netzwerk wiederholen. Der Computer, der tatsächlich der Hauptsuchdienst ist, wird den Wert __MSBROWSE__ in der Liste haben, die angezeigt wird. Um festzulegen, welcher Computer der Master-Browser sein soll, müssen Sie den Registrierungseditor verwenden, um dies zu ändern.
Bevor Sie mit dieser Lösung fortfahren, wird empfohlen, alle laufenden Programme zu schließen. Es empfiehlt sich, eine Sicherungskopie Ihrer Registrierung zu erstellen, für den Fall, dass während der Bearbeitung etwas schief läuft. Sichern Sie Ihre Registrierung, indem Sie die Anweisungen in unserem Artikel befolgen.
- Öffnen Sie den Registrierungseditor, indem Sie regedit in der Suchleiste oder im Dialogfeld Ausführen eingeben. Navigieren Sie zu dem folgenden Schlüssel in dem Registrierungseditor:
HKEY_LOCAL_MACHINE \ SYSTEM \ CurrentControlSet \ Services \ Browser \ Parameter
- Ändern Sie den Wert von MaintainServerList von Auto in Ja, indem Sie mit der rechten Maustaste darauf klicken, die Option Ändern auswählen und im Feld Wert den Wert Ja eingeben.
- Suchen Sie den IsDomainMaster-Wert, und ändern Sie auf die gleiche Weise seinen Wert auf True. Wenn dieser Schlüssel an dieser Stelle nicht verfügbar ist, klicken Sie mit der rechten Maustaste auf eine beliebige Stelle auf der rechten Seite des Fensters des Registrierungs-Editors, wählen Sie Neu >> Zeichenfolgenwert und geben Sie ihm den Namen IsDomainMaster. Klicken Sie mit der rechten Maustaste darauf, wählen Sie Ändern und setzen Sie den Wert auf True.
- Starten Sie Ihren Computer neu und übernehmen Sie die Änderungen. Wenn Sie nicht möchten, dass ein anderer Computer die Rolle des Master-Browsers übernimmt, können Sie den Wert für "MaintainServerList" in "Nein" ändern.
Lösung 4: Deaktivieren Sie das Internetprotokoll Version 6 auf Ihrem PC
Dieser Windows-Netzwerkfehler tritt manchmal auf, wenn Sie IPv6 aktiviert haben und kein lokales Gateway für die Verbindung vorhanden ist. Es gibt mehrere Benutzer, die das Problem auf diese Weise lösen konnten, während es für andere nicht funktionierte. Am sichersten ist es, zu versuchen, ob es funktioniert.
- Öffnen Sie das Dialogfeld Ausführen, indem Sie die Windows-Logo-Taste + R-Taste zusammen drücken. Geben Sie dann ncpa.cpl ein und klicken Sie auf OK.
- Öffnen Sie jetzt das Internetverbindungsfenster, doppelklicken Sie auf Ihren aktiven Netzwerkadapter.
- Klicken Sie dann auf Eigenschaften und suchen Sie den Eintrag Internet Protocol Version 6 in der Liste. Deaktivieren Sie das Kontrollkästchen neben diesem Eintrag, und klicken Sie auf OK. Starten Sie Ihren Computer neu, um die Änderungen zu bestätigen, und prüfen Sie, ob der Fehler erneut auftritt.
Lösung 5: Deaktivieren Sie jegliche VPN-Verbindung, die Sie möglicherweise ausgeführt haben
Dies ist ein wichtiger Schritt, da einige Benutzer gemeldet haben, dass bestimmte Windows-Updates eine VPN-Verbindung initialisiert haben, die verhindert, dass die Heimnetzgruppe ordnungsgemäß gestartet wird. VPN ist immer ein großes Nein, wenn Sie funktionierende lokale Verbindungen haben wollen. Befolgen Sie die folgenden Anweisungen, um Windows VPN zu deaktivieren:
- Öffnen Sie die App Einstellungen, indem Sie auf die Schaltfläche Startmenü klicken und im unteren linken Teil des Startmenüs auf das Zahnradsymbol klicken.
- Klicken Sie im Fenster Einstellungen auf den Bereich Netzwerk & Internet und wechseln Sie in den Bereich VPN.
- Suchen Sie die VPN-Verbindung, die Sie ausgeführt haben, klicken Sie darauf und klicken Sie auf die Schaltfläche Entfernen. Akzeptieren Sie alle Dialogoptionen, die Windows Ihnen möglicherweise erteilt, und starten Sie Ihren Computer neu, um die Änderungen zu übernehmen. Überprüfen Sie, ob Sie jetzt andere Computer im Netzwerk sehen und sich mit ihnen verbinden können.
Lösung 6: Starten Sie einen bestimmten Dienst neu
Es gibt einen Service namens "Function Discovery Provider Host", der für diesen Prozess unerlässlich ist, und Nutzer haben berichtet, dass die Optimierung dieses Dienstes ihnen geholfen hat, sich wieder mit der Heimnetzgruppe zu verbinden und andere Computer im Netzwerk zu sehen.
PRO TIPP: Wenn das Problem bei Ihrem Computer oder Laptop / Notebook auftritt, sollten Sie versuchen, die Reimage Plus Software zu verwenden, die die Repositories durchsuchen und beschädigte und fehlende Dateien ersetzen kann. Dies funktioniert in den meisten Fällen, in denen das Problem aufgrund einer Systembeschädigung auftritt. Sie können Reimage Plus herunterladen, indem Sie hier klicken- Wenn Sie eine ältere Version von Windows als Windows 10 verwenden, können Sie am einfachsten auf die auf Ihrem PC ausgeführten Dienste zugreifen, indem Sie auf die Schaltfläche Start klicken und zum Dialogfeld Ausführen navigieren.
- Geben Sie services.msc in das Dialogfeld ein und warten Sie, bis die Liste der Dienste geöffnet wird.
- Wenn Sie Windows 10 verwenden, können Sie auch mit der Tastenkombination Strg + Umschalt + Esc auf Dienste zugreifen, um den Task-Manager aufzurufen.
- Navigieren Sie im Task-Manager zum Tab Dienste und klicken Sie unten im Fenster neben dem Zahnradsymbol auf Dienste öffnen.
Nachdem Sie die Dienste erfolgreich geöffnet haben, folgen Sie den Anweisungen unten.
- Suchen Sie den Dienst Service Entdecker-Provider, indem Sie auf die Spalte Name klicken, um die Services in alphabetischer Reihenfolge zu sortieren.
- Klicken Sie mit der rechten Maustaste auf den Dienst und klicken Sie auf Eigenschaften.
- Navigieren Sie zum Starttyp, und legen Sie ihn auf Automatisch fest, stellen Sie jedoch sicher, dass der Dienststatus "Wird ausgeführt" oder "Gestartet" lautet.
- Wenn der Status "Gestoppt" lautet, müssen Sie vor dem Fortfahren auf die Schaltfläche "Start" im Eigenschaftenfenster klicken.
- Als nächstes klicken Sie auf die Wiederherstellungsregisterkarte, suchen Sie die erste Fehleroption und wählen Sie den Dienst neu starten. Diese Option stellt sicher, dass der Dienst bei einem Fehler automatisch neu gestartet wird. Tun Sie das Gleiche für den zweiten Fehler und nachfolgende Fehler.
Der Dienst sollte jetzt beginnen und Sie werden in Zukunft keine Probleme damit haben. Wenn Sie jedoch auf Start klicken, wird folgende Fehlermeldung möglicherweise Ihnen angezeigt:
Windows konnte den Dienst des Funktionsermittlungsprovider-Hosts auf dem lokalen Computer nicht starten. Fehler 1079: Das für diesen Dienst angegebene Konto unterscheidet sich von dem Konto, das für andere Dienste angegeben wird, die in demselben Prozess ausgeführt werden.
Wenn dies der Fall ist, befolgen Sie die nachstehenden Anweisungen, um das Problem zu beheben.
- Folgen Sie den Schritten 1 bis 4 aus den folgenden Anweisungen, um die Eigenschaften des Dienstes zu öffnen.
- Navigieren Sie zur Registerkarte Anmelden und klicken Sie auf die Schaltfläche Browser.
- Geben Sie im Feld Geben Sie den zu verwendenden Objektnamen ein den Namen Ihres Computers ein und klicken Sie auf Namen überprüfen und warten Sie, bis der Name authentifiziert wurde.
- Klicken Sie auf OK, wenn Sie fertig sind, und geben Sie das Administratorkennwort in das Feld Kennwort ein, wenn Sie dazu aufgefordert werden.
- Klicken Sie auf OK und schließen Sie dieses Fenster.
- Navigieren Sie zurück zu den Eigenschaften des Function Discovery Provider Host und klicken Sie auf Start.
- Schließen Sie alles und überprüfen Sie, ob Sie eine ordnungsgemäße Verbindung zum Internet herstellen können.
Lösung 7: Netzwerk-Reset
Diese einfache Methode funktionierte für wenige Benutzer. Dadurch werden einfach Ihre Netzwerkeinstellungen zurückgesetzt und Sie müssen eventuell andere Dinge, die Sie in der Zwischenzeit geändert haben, anpassen. Folge den Anweisungen unten:
- Öffnen Sie die App Einstellungen, indem Sie auf die Schaltfläche Startmenü klicken und im unteren linken Teil des Startmenüs auf das Zahnradsymbol klicken.
- Klicken Sie im Fenster Einstellungen auf den Bereich Netzwerk und Internet und wechseln Sie zum Abschnitt Status.
- Am unteren Rand der Seite auf der rechten Seite sollten Sie eine Schaltfläche zum Zurücksetzen des Netzwerks sehen. Klicken Sie darauf und akzeptieren Sie alle angezeigten Dialoge. Starten Sie Ihren Computer neu und überprüfen Sie, ob das Problem behoben wurde.
- Öffnen Sie den Datei-Explorer und navigieren Sie zu Netzwerk. Wenn die Warnung angezeigt wird, klicken Sie auf die Schaltfläche, um die Netzwerkerkennung zu aktivieren.
Lösung 8: Installieren Sie Treiber und Eingabeaufforderungs-Tweaks neu
Es gibt einige andere Dinge, die Sie versuchen können, Ihr Problem zu lösen. Neuinstallation der Treiber im Zusammenhang mit Netzwerk sollte das Problem zusammen mit bestimmten Eingabeaufforderung Tweaks, die sehr einfach zu führen und zu verwalten sind zu lösen.
- Geben Sie den Geräte-Manager in das Suchfeld ein, um die Geräte-Manager-Konsole zu öffnen.
- Erweitern Sie das Feld Netzwerkadapter. Dies listet alle Netzwerkadapter auf, die der Computer installiert hat. Klicken Sie mit der rechten Maustaste auf den Adapter, den Sie deinstallieren möchten, und wählen Sie Deinstallieren. Dadurch wird der Adapter aus der Liste entfernt und das Gerät deinstalliert.
- Klicken Sie auf OK, wenn Sie aufgefordert werden, das Gerät zu deinstallieren. Dadurch wird der Adapter aus der Liste entfernt und der Treiber deinstalliert. Stellen Sie sicher, dass Sie den Vorgang für alle gefundenen Netzwerktreiber wiederholen. Sie sollten alle im Abschnitt Netzwerkadapter aufgeführt sein.
- Suchen Sie nach Eingabeaufforderung, klicken Sie mit der rechten Maustaste darauf und wählen Sie die Option Als Administrator ausführen. Kopieren Sie die folgenden Befehle, fügen Sie sie ein und stellen Sie sicher, dass Sie nach jedem Klick auf Enter klicken:
ipconfig / flushdns
ipconfig / registerdnsipconfig / release
ipconfig / erneuern
netsh int IP-Reset
netsh winsock zurückgesetzt
- Starten Sie Ihren Computer neu und Windows sollte die Treiber automatisch neu installieren. Überprüfen Sie, ob das Problem verschwunden ist.
Lösung 9: Aktivieren Sie das Gastkonto auf Ihrem PC
Ein seltsamer Trick, der für einige Benutzer funktionierte, die aus irgendeinem Grund das Gastkonto auf ihrem PC deaktiviert hatten. Sichern Sie Ihre Registrierung, indem Sie die Anweisungen in unserem Artikel befolgen.
- Öffnen Sie den Registrierungseditor, indem Sie regedit in der Suchleiste oder im Dialogfeld Ausführen eingeben. Navigieren Sie zu dem folgenden Schlüssel in dem Registrierungseditor:
HKEY_LOCAL_MACHINE \ SYSTEM \ CurrentControlSet \ Dienste \ LanManWorkstation \ Parameters
- Ändern Sie den Wert von AllowInsecureGuestAuth auf 0x1, indem Sie mit der rechten Maustaste darauf klicken, die Option Ändern auswählen und 0x1 in das Feld Wert eingeben.
Lösung 10: Systemsteuerung Tweak
- Verwenden Sie auf der Tastatur die Tastenkombination Windows-Taste + R, um das Dialogfeld Ausführen zu öffnen. Sie können auch direkt im Startmenü nach der Box Ausführen oder der Systemsteuerung suchen.
- Geben Sie die Systemsteuerung ein und klicken Sie auf OK, um sie zu öffnen.
- Ändern Sie die Ansicht in der Systemsteuerung in Kategorie und klicken Sie im Bereich Netzwerk und Internet auf Netzwerkstatus und Aufgaben anzeigen.
- Klicken Sie auf Erweiterte Freigabeeinstellungen und suchen Sie in Ihrem aktuellen Netzwerkprofil nach den Optionen Automatische Installation von verbundenen Netzwerkgeräten aktivieren und deaktivieren Sie das Kontrollkästchen daneben.
- Starten Sie Ihren Computer neu und überprüfen Sie, ob Sie andere Computer in Ihrem Netzwerk sehen können.
PRO TIPP: Wenn das Problem bei Ihrem Computer oder Laptop / Notebook auftritt, sollten Sie versuchen, die Reimage Plus Software zu verwenden, die die Repositories durchsuchen und beschädigte und fehlende Dateien ersetzen kann. Dies funktioniert in den meisten Fällen, in denen das Problem aufgrund einer Systembeschädigung auftritt. Sie können Reimage Plus herunterladen, indem Sie hier klicken