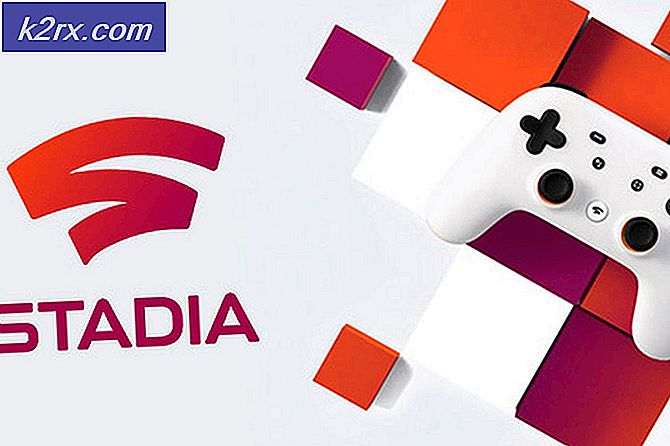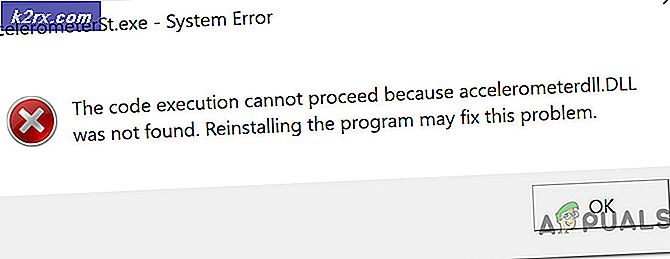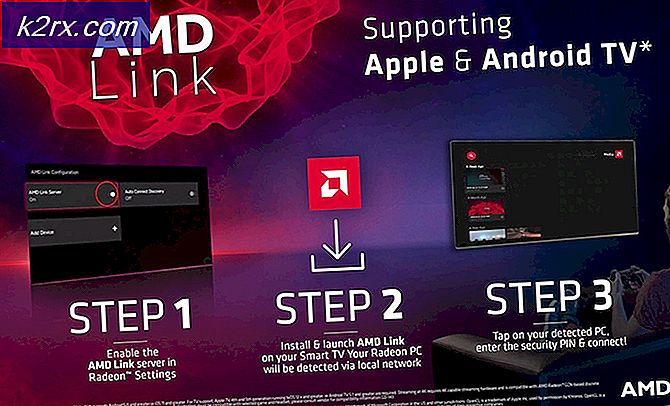Fix: Computer startet zufällig Windows 7, 8 und 10 neu
Wenn Sie Windows regelmäßig verwenden, tritt möglicherweise ein Szenario auf, in dem Ihr System automatisch neu gestartet wird. Normalerweise wäre dies nützlich, weil das Windows im Falle eines Fehlers, insbesondere eines BSOD, neu gestartet werden soll. Es gibt Funktionen und Optionen, mit denen Sie dies ein- und ausschalten können. Dies wird jedoch zu einem Problem, wenn der Computer automatisch ohne Fehler neu gestartet wird. Es gibt viele Fälle, in denen sich Benutzer darüber beschwert haben, dass ihr PC ohne Warnung oder Fehler neu gestartet wurde. Dies kann problematisch sein, da es jederzeit passieren kann, zB während des Spiels oder der Arbeit.
Es gibt ein paar Dinge, die dieses Problem verursachen können. Es kann die automatisch neu startende Funktion sein, die sich möglicherweise falsch verhält, oder das System neu starten, ohne Ihnen genügend Zeit zu geben, die Fehlermeldung anzuzeigen. Es kann auch durch Überhitzung oder eine fehlerhafte Stromversorgung verursacht werden. Ein fehlerhafter RAM kann auch der Grund für dieses Problem sein. Kurz gesagt, meistens handelt es sich um ein Hardwareproblem in Bezug auf RAM, Netzteil oder GPU (vor allem, wenn es sich um ein Überhitzungsproblem handelt). Die seltene Ursache dafür sind auch Treiberprobleme.
Es gibt ein paar Dinge, die Sie überprüfen können, die unten in den Methoden angegeben sind. Also, gehen Sie jede Methode durch, bis das Problem gelöst ist.
Methode 1: Deaktivieren Sie die Funktion für den automatischen Neustart
Das erste, was Sie tun sollten, ist die automatische Neustartfunktion zu deaktivieren. Dies sollte getan werden, um die Ursachen des Fehlers einzugrenzen. Durch das Deaktivieren dieser Funktion können wir überprüfen, ob der Neustart aufgrund eines Fehlers erfolgt ist oder nicht. Dies liegt hauptsächlich daran, dass die automatische Neustartfunktion den PC neu startet, ohne dass die Fehlermeldung angezeigt wird. Wenn das Problem auf einen bestimmten Fehler zurückzuführen ist, sollte es nach dem Ausschalten dieser Funktion auf dem Bildschirm angezeigt werden.
- Halten Sie die Windows-Taste gedrückt und drücken Sie R
- Geben Sie sysdm ein. cpl und drücken Sie die Eingabetaste
- Wählen Sie die Registerkarte Erweitert
- Klicken Sie im Abschnitt Start und Wiederherstellung auf Einstellungen
- Deaktivieren Sie die Option Option automatisch neustarten im Abschnitt Systemfehler
- Klicken Sie auf OK
Verwenden Sie nun Ihr System wie gewohnt und prüfen Sie, ob der Neustart stattfindet oder nicht. Wenn der Neustart stattfindet und Sie eine Fehlermeldung sehen, suchen Sie nach den Lösungen für diesen Fehler. Andernfalls fahren Sie mit der nächsten Methode fort.
Methode 2: Überprüfen Sie den RAM auf Probleme
Das erste, was Sie tun sollten, ist das RAM zu überprüfen. Ein fehlerhafter RAM kann auch das Problem verursachen, das leicht nachvollziehbar ist. Sie können den RAM mit dem MemTest86 überprüfen, oder Sie können es manuell tun, indem Sie jeweils einen RAM-Stick setzen, um zu prüfen, welcher den Neustart verursacht.
Das Überprüfen des RAM mit dem MemTest86 ist eine zeitraubende Aufgabe. Also, wir werden Ihnen raten, sich für die manuelle Überprüfung zu entscheiden.
MemTest86
MemTest86 ist ein Programm, das Ihren RAM auf Probleme überprüft. Dieses Programm ist ziemlich zuverlässig, braucht aber viel Zeit.
- Gehen Sie hierhin und laden Sie das Programm herunter
- Hier finden Sie detaillierte Anweisungen zur Verwendung von MemTest86
- Sobald Sie den MemTest86 eingerichtet und den Computer neu gestartet haben, wird der MemTest86 automatisch ausgeführt. Sie werden alles auf einem blauen Bildschirm sehen können
- Stellen Sie sicher, dass Sie 7-8 Tests für genaue Ergebnisse ausführen und überprüfen Sie alle Steckplätze
Wenn Sie ein rotes Ergebnis sehen, bedeutet das, dass der RAM fehlerhaft ist. Nehmen Sie es heraus und überprüfen Sie Ihren PC auf Neustarts.
Manuelle Überprüfung
Der manuelle Weg ist der einfache Weg, aber Sie müssen das Gehäuse Ihres Systems öffnen. Folge den Anweisungen unten
- Schalten Sie Ihren Computer aus
- Trennen Sie Ihr System
- Öffnen Sie die seitliche Abdeckung des Computergehäuses oder die hintere Abdeckung Ihres Laptops. Sie können dies entweder durch Entriegeln oder Losschrauben tun.
- Sie sollten schmale, aber lange Stäbe in der Tafel sehen. Es kann ein oder mehrere sein, aber sie werden zusammen gefunden
- Sie können sie herausnehmen, indem Sie sie ausklinken
- Wenn Sie mehrere RAM-Sticks haben, dann nehmen Sie alle heraus. Stellen Sie nun den RAM-Speicher wieder auf die Platine, um zu prüfen, welcher den Neustart verursacht. Derjenige, der das Problem verursacht, ist der fehlerhafte.
- Wenn Sie nur einen einzigen Stock haben, sollten Sie ihn (vorübergehend) durch einen anderen ersetzen. Sie können eine von einem anderen Computer oder von einem Geschäft nehmen, aber vergessen Sie nicht, ihre Bewertungen und Typ zu überprüfen. Der Ersatz-RAM muss mit Ihrem System kompatibel sein.
Bestätigen Sie das Problem, indem Sie die oben angegebenen Schritte ausführen. Wenn Sie keinen Fortschritt feststellen, indem Sie die RAM-Sticks wechseln, gehen Sie zur nächsten Methode. Auf der anderen Seite, wenn es kein Neustart-Problem gibt, nachdem das fehlerhafte RAM herausgenommen wurde, sind Sie gut zu gehen.
Methode 3: Überprüfen Sie Ihren PC auf Überhitzung
Sie sollten Ihr System auch auf Überhitzungsprobleme überprüfen. Ihr System wird automatisch neu gestartet, wenn es sich während der Ausführung eines bestimmten Programms überhitzt. Wenn Sie bemerken, dass Ihr System bei einem bestimmten Programm oder generell bei einem ressourcenintensiven Programm neu gestartet wird, ist eine Überhitzung die wahrscheinlichste Ursache.
Sie können das Überhitzungsproblem auf zwei Arten überprüfen: Sie können eine Software von Drittanbietern verwenden, um die Temperatur zu messen, oder Sie können die integrierten Hardware-Überwachungssensoren Ihres Systems verwenden.
CPUID
CPUID ist eine Software, mit der Sie die Temperaturen Ihres Computers messen können. Sie können damit die Temperatur während eines Spiels messen und prüfen, ob die Temperaturen in der Reichweite sind oder nicht.
- Gehen Sie hierhin und laden Sie den HWMonitorPro herunter.
- Führen Sie die heruntergeladene Datei nach dem Herunterladen aus und installieren Sie sie.
Sie können das Programm ausführen und es im Hintergrund lassen. Spielen Sie jetzt ein Spiel oder führen Sie ein anderes ressourcenintensives Programm aus. Überprüfen Sie die Temperaturwerte und Spannungen nach ein paar Minuten.
BIOS
Wie bereits erwähnt, können Sie auch mit Ihrem BIOS die Messwerte und Spannungen Ihres Systems überprüfen. Mehrheit der Systeme haben eingebaute Sensoren. Befolgen Sie die folgenden Schritte, um die Sensoren Ihres Systems zu überprüfen
PRO TIPP: Wenn das Problem bei Ihrem Computer oder Laptop / Notebook auftritt, sollten Sie versuchen, die Reimage Plus Software zu verwenden, die die Repositories durchsuchen und beschädigte und fehlende Dateien ersetzen kann. Dies funktioniert in den meisten Fällen, in denen das Problem aufgrund einer Systembeschädigung auftritt. Sie können Reimage Plus herunterladen, indem Sie hier klicken- Starten Sie neu
- Drücken Sie F2, wenn das Logo Ihres Herstellers erscheint. Dieser Schlüssel hängt von Ihrem Hersteller ab, aber Sie können auch F10 und Del ausprobieren. Mach dir keine Sorgen, der Schlüssel wird an einer der Ecken des Bildschirms erwähnt, wenn das Logo des Herstellers erscheint. Behalten Sie es im Auge und drücken Sie die erwähnte Taste.
- Jetzt sollten Sie in Ihrem BIOS sein, wenn Sie nicht sind, sollten Sie in der Lage sein, ein Menü mit mehreren Optionen zu sehen. Eine dieser Optionen sollte BIOS-Einstellungen oder BIOS-Menü (oder eine Variante davon) sein. Sie können mit den Pfeiltasten und durch die Liste navigieren und die BIOS-Option auswählen. Drücken Sie die Eingabetaste, um eine Option aufzurufen.
- Wählen Sie nun mit den Pfeiltasten die Option H / W-Monitor oder Status (oder eine davon abhängige Variante je nach Hersteller) und drücken Sie die Eingabetaste.
- Sie sollten die Temperatur- und Spannungsmesswerte in diesem Abschnitt sehen können.
Überprüfen Sie, ob die Messwerte innerhalb der Grenzwerte liegen. Die Grenzen werden auf der CPUID-Software angegeben, aber wenn Sie nicht sicher sind, können Sie Google für Ihr spezifisches Gerät googlen. Wenn die Messwerte nicht im Bereich liegen, bedeutet dies, dass es sich um ein Überhitzungsproblem handelt.
Sie können das Überhitzungsproblem bestätigen, indem Sie die Hände auf die GPU oder CPU legen, sobald das System automatisch neu startet. Wenn die CPU oder die GPU sehr heiß sind, bestätigt das das Problem.
Behebung von Überhitzungsproblemen
Es gibt eine Reihe von Möglichkeiten, das Überhitzungsproblem zu lösen.
- Reinigen Sie Ihr System und stellen Sie sicher, dass Sie über ein geeignetes Kühlsystem verfügen, um das Überhitzungsproblem zu beheben. Wechseln Sie die Wärmeleitpaste und reinigen Sie die Kühlkörper, besonders wenn Sie dies lange Zeit nicht getan haben.
- Wenn der Neustart stattfindet, besonders wenn Sie ein Spiel spielen, dann könnte die Überhitzung an der GPU liegen. Sie können die GPU herausnehmen oder entfernen und die integrierte Grafik Ihres Systems verwenden. Wenn es keinen Neustart ohne GPU gibt, lassen Sie Ihre Grafikkarte überprüfen. Stellen Sie außerdem sicher, dass die Kühlung korrekt ist und aktualisieren Sie die Treiber.
Methode 4: Überprüfen und ersetzen Sie das Netzteil
Zuletzt müssen Sie das Netzteil auf Probleme überprüfen. Ihr Netzteil ist verantwortlich für die Stromversorgung aller Komponenten. Befolgen Sie die folgenden Schritte, um die Stromversorgung auf Staub / Schmutz zu überprüfen.
- Schalten Sie Ihren Computer aus
- Trennen Sie Ihr System
- Öffnen Sie die seitliche Abdeckung des Computergehäuses oder die hintere Abdeckung Ihres Laptops. Sie können dies entweder durch Entriegeln oder Losschrauben tun.
- Sie werden in der Lage sein, eine kleine Box an einer der Ecken mit einem Ventilator und einem Aufkleber mit Bewertungen zu sehen. Dies wird Ihre Stromversorgung sein.
- Nehmen Sie das Netzteil heraus, indem Sie die Kabel trennen, die an das Motherboard angeschlossen sind. Sobald die Verbindung getrennt ist, können Sie die Stromversorgung vom System abschrauben oder entriegeln.
- Prüfen Sie nun die Stromversorgung auf Staub von verstopften Luftwegen, da dies zu einer Überhitzung der Stromversorgung führen kann. Reinigen Sie das Netzteil, legen Sie es zurück und überprüfen Sie, ob das Überhitzungsproblem behoben ist.
Sie können auch das Netzteil durch ein anderes (das in einwandfreiem Zustand ist) ersetzen und prüfen, ob das Neustartproblem gelöst ist oder nicht. Es wird das Problem auch bestätigen. Wenn das Ersetzen des Netzteils das Problem löst, sollten Sie ein neues Netzteil erhalten.
Methode 5: BIOS-Aktualisierung
Obwohl es unwahrscheinlich, aber nicht völlig unmöglich ist, könnte das Problem auch durch ein veraltetes BIOS verursacht werden. Wenn Sie Ihren Computer für eine sehr lange Zeit haben und Sie Ihr BIOS nicht aktualisiert haben, dann ist die Suche nach einem Update einen Versuch wert.
Sie können auf die Website Ihres Herstellers gehen und nach einer aktualisierten BIOS-Version suchen.
Hinweis: Das Aktualisieren des BIOS ist eine sehr fortgeschrittene Prozedur und kann irreversible Auswirkungen haben. Wenn Sie sich nicht sicher sind oder sich nicht wohl fühlen, dann bringen Sie Ihren Computer zu einem Spezialisten.
Methode 6: Neuinstallation von Treibern
Manchmal kann das Problem durch inkompatible oder veraltete Treiber verursacht werden, insbesondere wenn das Problem nach einem Update oder Upgrade auftritt. Ihr Grafikkartentreiber ist die wahrscheinlichste Ursache für zufällige Neustarts. Deinstallieren Sie daher den Grafikkartentreiber und lassen Sie Windows die kompatibelsten Treiber dafür herunterladen.
- Halten Sie die Windows-Taste gedrückt und drücken Sie R
- Geben Sie devmgmt ein. msc und drücken Sie die Eingabetaste
- Suchen Sie und doppelklicken Sie auf Grafikkarten
- Klicken Sie mit der rechten Maustaste auf Ihre Grafikkarte und wählen Sie Deinstallieren
Starten Sie Ihr System neu, sobald die Deinstallation abgeschlossen ist. Windows wird bei der nächsten Anmeldung automatisch den neuesten und kompatibelsten Treiber für Ihre Grafikkarte installieren. Prüfen Sie, ob nach dem Neustart Probleme auftreten.
Methode 7: Ändern der Energieoptionen
Diese Lösung scheint das zufällige Neustartproblem zu lösen. Im Grunde werden Sie den minimalen Prozessstatus auf fast 5% senken, was verhindert, dass Ihr System zufällig gestartet wird.
- Halten Sie die Windows-Taste gedrückt und drücken Sie R
- Geben Sie powercfg ein. cpl und drücken Sie die Eingabetaste
- Wählen Sie die Änderungsplaneinstellungen aus dem ausgewählten (aktiven) Plan
- Wählen Sie Erweiterte Energieeinstellungen ändern
- Doppelklicken Sie auf Prozessor-Energieverwaltung
- Doppelklicken Sie auf Minimaler Prozessorstatus
- Wählen Sie 5% aus dem Bereichsmenü. Tun Sie es für sowohl eingesteckt als auch Batterie.
- Wählen Sie Übernehmen und dann Ok
Verwenden Sie jetzt Ihr System oder führen Sie ein Programm aus, um zu überprüfen, ob das Problem weiterhin besteht oder nicht.
PRO TIPP: Wenn das Problem bei Ihrem Computer oder Laptop / Notebook auftritt, sollten Sie versuchen, die Reimage Plus Software zu verwenden, die die Repositories durchsuchen und beschädigte und fehlende Dateien ersetzen kann. Dies funktioniert in den meisten Fällen, in denen das Problem aufgrund einer Systembeschädigung auftritt. Sie können Reimage Plus herunterladen, indem Sie hier klicken