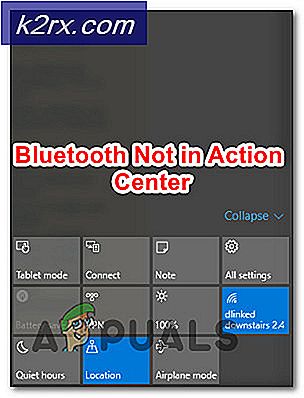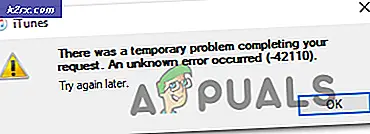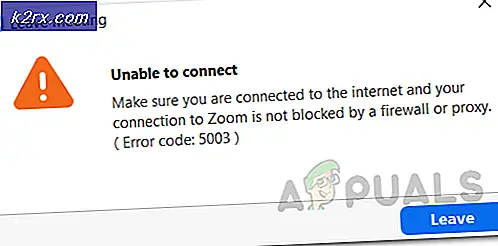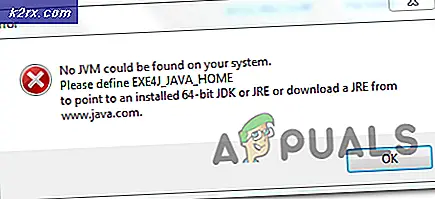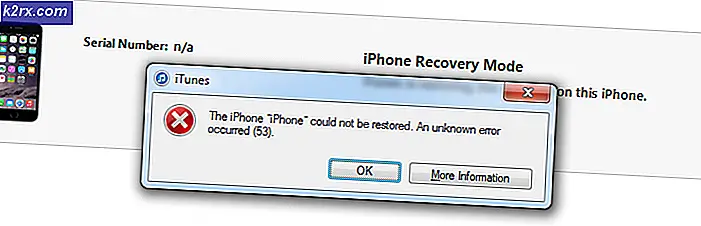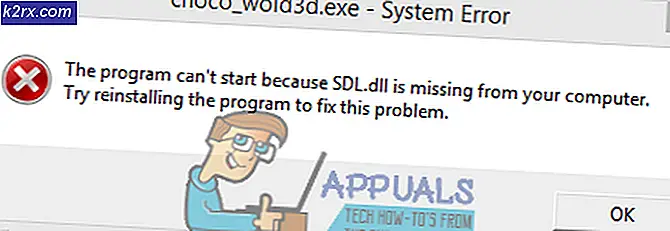So verwenden Sie Ihr Android-Telefon oder -Tablet als zusätzlichen Monitor für Ihren Windows-PC
Für diejenigen, die ihre Produktivität auf ihren Windows-PC-Geräten steigern möchten, ist die Erweiterung ihres Monitors genau das Richtige. Durch die Erweiterung Ihres Desktop-Displays auf einen anderen Monitor können Sie mehr Fenster und Anwendungen gleichzeitig öffnen und Ihre Arbeit schneller erledigen, indem Sie auf alle verschiedenen Displays gleichzeitig zugänglicher und verteilter zugreifen können.
Traditionell erfordert die Erweiterung Ihres Desktops, dass Sie teure Monitore kaufen und diese an Ihren PC anschließen. Dies ist eine hohe Investition, funktioniert aber gut, wenn Sie ein stationäres PC-Setup haben. Wenn Sie unterwegs einen erweiterten Monitor für die Verbindung mit einem tragbaren Gerät wie Ihrem Laptop benötigen, ist Spacedesk Ihre zentrale Lösung für diese Integration. Mit Spacedesk können Sie Ihr Android-Smartphone oder -Tablet in einen zweiten Monitor für Ihren Laptop-Bildschirm verwandeln. Die Verbindungen werden über Ihr drahtloses Netzwerk hergestellt, sodass Sie nicht mehrere Kabel zwischen Ihren Geräten verbinden müssen, um sie zu integrieren. Andere Anwendungen, die auf denselben Zweck abzielen, sind: ApowerMirror, LetsView und Team Viewer, die alle drei auf Android / iOS- und Windows / Mac-Geräten funktionieren.
Die Integration ist so einfach wie drei Hauptschritte: Einrichten der Anwendung auf Ihrem Windows-PC oder Laptop, Einrichten der Anwendung auf Ihrem Android-Smartphone oder -Tablet und Konfigurieren Ihres zusätzlichen Bildschirms zwischen den beiden Anwendungskonfigurationen. Wir geben Ihnen einen Überblick über alles, was Sie tun müssen, um Ihren zusätzlichen tragbaren Monitor zum Laufen zu bringen. Diese Schritte werden unter Bezugnahme auf die Spacedesk-Anwendung erläutert. Die Schritte sind die gleichen, wenn Sie eine der anderen Software verwenden, auf die bereits verwiesen wurde.
Schritt 1: Konfigurieren Sie auf Ihrem Windows-Gerät
Die Spacedesk-Treiber für den primären Windows-PC-Server auf der Site sind in den 32-Bit- und 64-Bit-Versionen erhältlich. Überprüfen Sie Ihre Systemeinstellungen, indem Sie in den Windows-Einstellungen im Abschnitt "Info" nachsehen, ob Sie mit 32-Bit oder 64-Bit arbeiten. Verarbeiten Sie den Download entsprechend (hier herunterladen). Befolgen Sie anschließend die Einrichtungsschritte, bis die Installation abgeschlossen ist. Die Installationsdatei führt Sie durch den einfachen Installationsvorgang.
Hinweis: Derzeit weist Space Desk einige Kompatibilitätsprobleme mit Anti-Malware-Programmen von Kaspersky und Avast auf. Wenn Sie einen dieser Antivirenprogramme installiert haben, müssen Sie möglicherweise auf andere verfügbare Software zurückgreifen, z. B. Teamviewer, Letsview usw.
Schritt 2: Konfigurieren Sie auf Ihrem Android-Gerät
Sie finden die Spacedesk-Remote-Display-Anwendung im Google Play Store. Finden Sie dies und laden Sie es herunter. Ihr Telefon installiert es automatisch für Sie. Die Anwendung ist kostenlos und erfordert keine In-App-Käufe, um die Monitorerweiterungsfunktion zu nutzen. Dies ist ebenfalls ein großes Plus.
Schritt 3: Integrieren Sie Ihre Windows- und Android-Geräte
Nachdem Sie Ihre Anwendungsplattform auf beiden Geräten installiert haben, müssen Sie nur noch die beiden verbinden und dann Ihren primären Bildschirm auf Ihre Remote-Anzeige erweitern. Stellen Sie dazu zunächst sicher, dass beide Geräte mit demselben drahtlosen Netzwerk verbunden sind und dass ihre WLAN-Verbindung aktiv ist und funktioniert. Starten Sie als Nächstes die Anwendung auf beiden Geräten. Ihre Smartphone-Anwendung sollte Ihr Windows-Gerät automatisch als in Reichweite erkennen. Sie müssen lediglich auf "Verbinden" klicken, damit die beiden gekoppelt werden.
Wenn Ihr Windows-Gerät nicht sofort erkannt wird und nicht in der Liste der in Reichweite verfügbaren Geräte angezeigt wird, können Sie die IP-Adresse Ihres Windows-Geräts manuell eingeben und auf diese Weise eine Verbindung herstellen (vorausgesetzt, es funktioniert das gleiche WiFi-Netzwerk). Sie müssen die automatische Netzwerksuche deaktivieren, indem Sie das Kontrollkästchen daneben deaktivieren. Anschließend können Sie die Netzwerkadresse Ihres Primär-PCs in das Eingabeaufforderungsfeld eingeben.
Möglicherweise kennen Sie die IP-Adresse Ihres Geräts nicht genau. Sie können dies überprüfen, indem Sie die folgenden Schritte ausführen:
- Geben Sie "CMD" in die Windows-Suchleiste ein
- Geben Sie an der Eingabeaufforderung "ipconfig" ein.
- Suchen Sie die IPv4-Adresse Ihres PCs
- Geben Sie dieselbe Adresse in die Spacedesk-App Ihres Telefons ein
Sobald Sie die beiden Geräte gekoppelt haben, erkennt Ihr Windows-Gerät automatisch, dass eine neue Hardware mit dem System verbunden wurde. Es verhält sich wie beim Anschließen einer externen Tastatur oder eines USB-Laufwerks. In diesem Fall können Sie Ihren Windows-Desktop auf Ihren mobilen Bildschirm ausweiten. Dadurch wird derselbe Desktop in Echtzeit wie ein Gerätespiegel angezeigt. Wenn Sie möchten, dass Ihr Bildschirm als zweite Erweiterung mit eigener Aktivität fungiert, müssen Sie Ihre Windows-Anzeigeeinstellungen öffnen und die Anzeige auf den zweiten Bildschirm erweitern, anstatt ihn zu spiegeln. Auf diese Weise fungiert Ihr Monitor als separater Desktop-Monitor, auf dem eigene Apps parallel zu denen ausgeführt werden können, die auf dem ersten Desktop-Bildschirm ausgeführt werden.
Abschließende Gedanken
Für die Erweiterung Ihres Monitors müssen Sie nicht unbedingt einen teuren Ersatzmonitor kaufen und ein Kabelbündel durchlaufen, um sie an Ihr Hauptgerät anzuschließen. Wenn Sie ein tragbareres Setup wünschen oder Ihr vorhandenes Android-Smartphone oder -Tablet als zweiten Desktop-Monitor verwenden möchten, können Sie dies problemlos über die Anwendungen Spacedesk, ApowerMirror, LetsView oder Team Viewer tun. Diese Methode funktioniert drahtlos über Ihr verbundenes WiFi-Netzwerk und erzielt den gleichen Effekt wie das Anschließen zusätzlicher Monitore an Ihr Desktop-Setup, außer dass diese Methode auch mit Laptops als primärem Gerät kompatibel ist. Wenn Ihr Telefonbildschirm zu klein für Sie ist, müssen Sie möglicherweise am Ende nur einen sekundären Monitor erwerben. Wir haben eine Liste unserer Favoriten zusammengestellt WQHD-Monitore hier für Ihre Leichtigkeit.