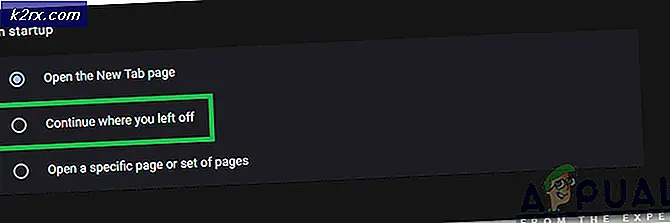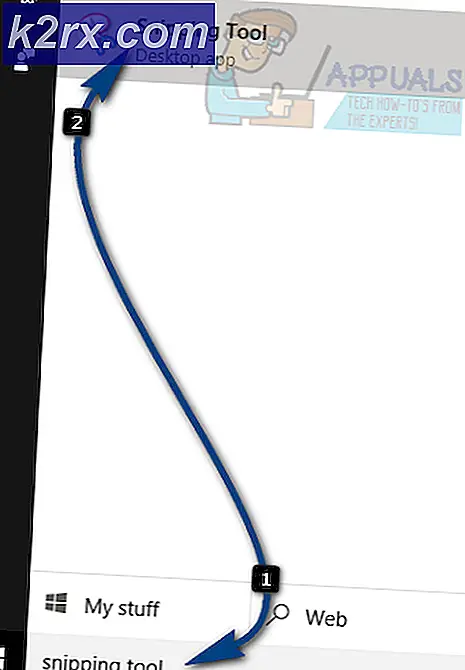Wie Hinzufügen / Entfernen von Home Group Icon in Windows 10
Wenn Sie einen Computer mit Windows 10 verwenden, müssen Sie möglicherweise das Symbol für die Heimnetzgruppe hinzufügen oder entfernen. abhängig von Ihrer Präferenz. Die obigen Aktionen erfordern jedoch, dass Sie auf die Systemregistrierung zugreifen und sie bearbeiten. Dies kann eine Handvoll für Anfänger sein, aber es gibt keine andere Möglichkeit. Bis zu Windows 7 wurden Homegroups von vielen Benutzern nicht verwendet. Windows 8 und 10 bieten jedoch die perfekte Umgebung für die Verwendung von Homegroups. Wenn Sie mehrere Computer in einem Heimnetzwerk (nicht öffentlich oder Arbeitsnetzwerk) verbunden haben, sind Homegroups praktisch. Jedes Gerät, das an einen einzelnen Computer in der Heimnetzgruppe angeschlossen ist, kann von anderen PCs im selben Netzwerk verwendet und verwendet werden. Sogar Computerbibliotheken können von Computern in einer Heimnetzgruppe gemeinsam genutzt werden. Im Folgenden sehen Sie, wie Sie das Homegroup-Symbol auf dem Desktop hinzufügen und es bei Bedarf entfernen können.
Zugriff auf die Systemregistrierung
Benutzer können auf verschiedene Arten auf die Windows-Registrierung zugreifen. Es wird dringend empfohlen, die Systemregistrierungseinstellungen zu sichern, bevor Sie fortfahren. Die häufigste Methode für den Zugriff auf die Registrierung ist die Verwendung des Befehls regedit . Drücken Sie WINDOWS-TASTE + R. Das Feld Ausführen wird unten links auf dem Computerbildschirm angezeigt. Geben Sie regedit oder regedit.exe ein . Drücken Sie ENTER oder klicken Sie auf die Schaltfläche OK .
Hinzufügen des Homegroup-Symbols
Der Registrierungseditor wird mit dem Explorer auf der linken Seite angezeigt. Suchen Sie den Ordner HKEY_CURRENT_USER und klicken Sie auf das kleine Dreieck daneben. Es wird die Komponenten darin entfalten. Suchen Sie den Ordner mit der Bezeichnung SOFTWARE und öffnen Sie ihn erneut. Fahren Sie nach unten, bis Sie den Ordner mit der Bezeichnung MICROSOFT erhalten. Entfalte es wieder. Fahren Sie unter MICROSOFT fort, bis Sie den Ordner WINDOWS erreichen . Entfalten Sie es und suchen Sie dann einen anderen Unterordner mit dem Namen CurrentVersion . Lass es erneut kaskaden und öffne den Explorer- Ordner.
PRO TIPP: Wenn das Problem bei Ihrem Computer oder Laptop / Notebook auftritt, sollten Sie versuchen, die Reimage Plus Software zu verwenden, die die Repositories durchsuchen und beschädigte und fehlende Dateien ersetzen kann. Dies funktioniert in den meisten Fällen, in denen das Problem aufgrund einer Systembeschädigung auftritt. Sie können Reimage Plus herunterladen, indem Sie hier klickenHier gelangen Sie zum Unterordner HideDesktopIcons . Entfalten Sie es und klicken Sie auf NewStartPanel . Sie werden mehrere Einträge im Binärformat sehen. Suchen Sie den Eintrag {B4FB3F98-C1EA-428d-A78A-D1F5659CBA93} und klicken Sie mit der rechten Maustaste darauf. Klicken Sie im Dropdown-Menü auf Ändern. Wenn dieser Eintrag zuvor nicht aufgerufen und bearbeitet wurde, wird der Wert normalerweise auf 1 gesetzt. Ändern Sie in diesem Fall nichts. Wenn nicht, ändern Sie diesen Wert in 1. In einigen Fällen finden Sie möglicherweise den Eintrag {B4FB3F98-C1EA-428d-A78A-D1F5659CBA93} nicht. Wenn dies der Fall ist, klicken Sie einfach mit der rechten Maustaste in einen leeren Bereich (immer noch unter dem Unterordner NewStartPanel) und klicken Sie auf NEU. Wählen Sie DWORD. Benennen Sie den neuen Eintrag so um: { B4FB3F98-C1EA-428d-A78A-D1F5659CBA93}. Drücken Sie die Eingabetaste, und schließen Sie den Registrierungseditor. Die Änderungen können nach dem Neustart des Computers stattfinden. Sie haben das Homegroup-Symbol jetzt erfolgreich zu Ihrem Desktop hinzugefügt.
Das Homegroup-Symbol entfernen
Um das Homegroup Icon zu entfernen, wiederholen Sie einfach die obigen Schritte von regedit.exe bis HideDesktopIcons. Klicken Sie auf NewStartPanel und wählen Sie den Eintrag { B4FB3F98-C1EA-428d-A78A-D1F5659CBA93}. Ändere diesmal den Wert von 1 auf 0. Das Homegroup-Desktopsymbol wurde erfolgreich entfernt.
PRO TIPP: Wenn das Problem bei Ihrem Computer oder Laptop / Notebook auftritt, sollten Sie versuchen, die Reimage Plus Software zu verwenden, die die Repositories durchsuchen und beschädigte und fehlende Dateien ersetzen kann. Dies funktioniert in den meisten Fällen, in denen das Problem aufgrund einer Systembeschädigung auftritt. Sie können Reimage Plus herunterladen, indem Sie hier klicken