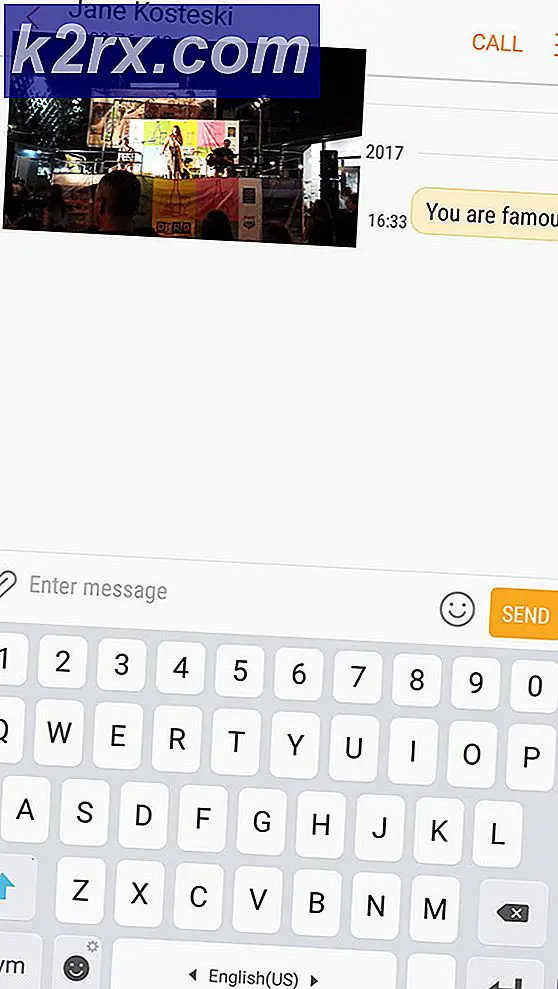Fix: Verbindung fehlgeschlagen mit Fehler 651
Für die meisten Benutzer, deren Computer keine Wi-Fi-Verbindung haben, besteht die andere Möglichkeit darin, sich über ein LAN-Kabel mit dem Router zu verbinden. Dies ist der Fall für Tower-Desktop-Computer im Gegensatz zu Laptops. Um eine Verbindung zum Dienstanbieter anzuwählen, wird normalerweise ein Modem zwischen dem Router und der Wand-LAN-Buchse verwendet. Normalerweise stellen Vermieter diese Art von Verbindung her. Abhängig von Ihrem Bereich verwenden Sie wahrscheinlich eine PPPOE- oder PPPOA-Verbindung.
Die Modemverbindung ist anfällig für den Fehler 651. Dies ist ein häufiger Fehler in Windows, insbesondere in Windows 7 und 8, wenn Sie eine PPPOE-Modemverbindung verwenden. Der Fehler tritt normalerweise auf, wenn Sie versuchen, eine Seite mit Ihrem Browser zu laden oder wenn Sie versuchen, Anwendungen auszuführen, einschließlich Spiele, die eine Verbindung zum Netzwerk herstellen müssen. Derselbe Fehler wird angezeigt, wenn Sie versuchen, eine Verbindung zu Ihrem Modem über die verfügbaren Netzwerke in der Taskleiste herzustellen. Die Fehlerzustände Fehler 651: Das Modem (oder ein anderes Verbindungsgerät) hat einen Fehler gemeldet. Eine Option zur Wahlwiederholung und zum Versuch einer Wiederverbindung wird zusammen mit dem Fehler angegeben. Ihr WLAN funktioniert jedoch möglicherweise auch dann einwandfrei, wenn Sie diesen Fehler erhalten.
Dieser Fehler bedeutet einfach, dass die Verbindung nicht hergestellt werden konnte, weil das Modem nicht erreichbar war, oder aufgrund eines Authentifizierungsproblems. Es gibt keine offizielle Methode, wie dieser Fehler behoben wird. Bei der Fehlerbehebung mit den folgenden Methoden können Sie möglicherweise eine Verbindung herstellen und eine Verbindung herstellen.
Methode 1: Starten Sie Ihren Computer, Router und Modem neu
Durch einen Neustart von PC, Router und Modem werden diese zurückgesetzt oder Änderungen vorgenommen. Dies wird wahrscheinlich Dinge lösen. Überprüfen Sie auch, ob Ihre Verbindungen korrekt und nicht lose sind.
- Speichern Sie alle Ihre aktuellen Arbeiten, schließen Sie alle geöffneten Anwendungen und fahren Sie den Computer herunter. Warte eine Minute.
- Schalten Sie zunächst Ihren Router aus und warten Sie ein paar Minuten.
- Jetzt schalte dein Modem aus.
- Trennen Sie alle Ethernet-Kabel, die mit dem Router und Modem und dem PC verbunden sind.
- Schließen Sie sie wieder an und stellen Sie sicher, dass keine losen Verbindungen zwischen ihnen bestehen.
- Schalten Sie jetzt Ihren PC ein und lassen Sie ihn starten.
- Schalten Sie das Modem zuerst und nach der Initialisierung ein und schalten Sie den Router ein.
- Jetzt versuche die Verbindung.
Wenn Ihr WLAN nicht funktioniert, liegt das Problem wahrscheinlich bei den Modemkabeln oder der LAN-Wandsteckdose. Möglicherweise müssen Sie sich für Reparaturen an Ihren Internetdienstanbieter (ISP) wenden.
PRO TIPP: Wenn das Problem bei Ihrem Computer oder Laptop / Notebook auftritt, sollten Sie versuchen, die Reimage Plus Software zu verwenden, die die Repositories durchsuchen und beschädigte und fehlende Dateien ersetzen kann. Dies funktioniert in den meisten Fällen, in denen das Problem aufgrund einer Systembeschädigung auftritt. Sie können Reimage Plus herunterladen, indem Sie hier klickenMethode 2: Entfernen Sie Ihr Breitbandmodem als Ihre Standardverbindung
Wenn Sie das Breitbandmodem als Standardverbindung festlegen, kann dies zu Konflikten mit anderen Verbindungen führen. Dies wäre der Fall, wenn Sie Ihren ISP, Ihr Modem oder Ihren Router geändert haben. Hier erfahren Sie, wie Sie Ihre Verbindung als Standard abbrechen können.
- Drücken Sie die Windows-Taste + R, um "Ausführen" zu öffnen
- Geben Sie ncpa.cpl ein und drücken Sie die Eingabetaste, um das Netzwerkverbindungsfenster zu öffnen
- Klicken Sie mit der rechten Maustaste auf Ihre Breitbandverbindung (in diesem Fall die mit der Eigenschaft [WAN Miniport (PPPOE)]) und klicken Sie auf Als Standardverbindung abbrechen . Dadurch wird es als Standardverbindung gelöscht und Sie können sich erfolgreich verbinden.
Methode 3: Aktualisieren Sie Ihre Netzwerktreiber
Beschädigte, fehlende oder inkompatible Netzwerktreiber verursachen dieses Problem wahrscheinlich, da die Verbindung zwischen dem PC und dem Modem nicht hergestellt werden kann. Dies ist normalerweise der Fall, nachdem Sie Ihr Betriebssystem aktualisiert haben. Um Ihre Treiber neu zu installieren
- Drücken Sie die Windows-Taste + R, um "Ausführen" zu öffnen
- Geben Sie devmgmt.msc ein und drücken Sie die Eingabetaste, um das Gerätemanagerfenster zu öffnen
- Erweitern Sie den Abschnitt Netzwerkadapter
- Klicken Sie mit der rechten Maustaste auf Ihre Netzwerkkarte und wählen Sie ' Treibersoftware aktualisieren '
- Klicken Sie im nächsten Fenster auf, Suchen Sie automatisch nach aktualisierter Treibersoftware
- Der Gerätemanager findet die Treiber von Ihrem PC und installiert Ihre Netzwerkkarte
Sie können auch mit der rechten Maustaste auf Ihre Netzwerkkarte klicken und "Deinstallieren" auswählen und Ihren PC neu starten. Dadurch werden die entfernten Treiber erneut installiert. Alternativ können Sie auf die Website Ihres Laptop-Herstellers gehen und die richtigen Treiber für Ihren PC herunterladen. Da Ihr PC Treiber nicht automatisch aus dem Internet aktualisieren kann, da keine Internetverbindung besteht, hilft dies, das Problem des inkompatiblen Treibers zu lösen.
PRO TIPP: Wenn das Problem bei Ihrem Computer oder Laptop / Notebook auftritt, sollten Sie versuchen, die Reimage Plus Software zu verwenden, die die Repositories durchsuchen und beschädigte und fehlende Dateien ersetzen kann. Dies funktioniert in den meisten Fällen, in denen das Problem aufgrund einer Systembeschädigung auftritt. Sie können Reimage Plus herunterladen, indem Sie hier klicken