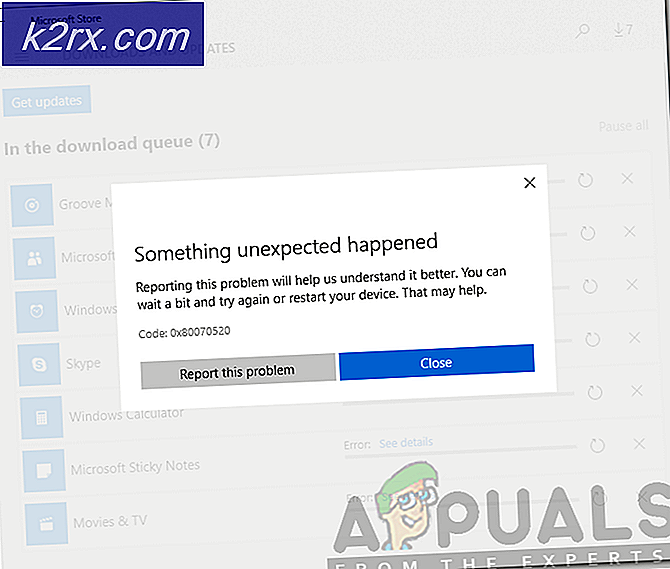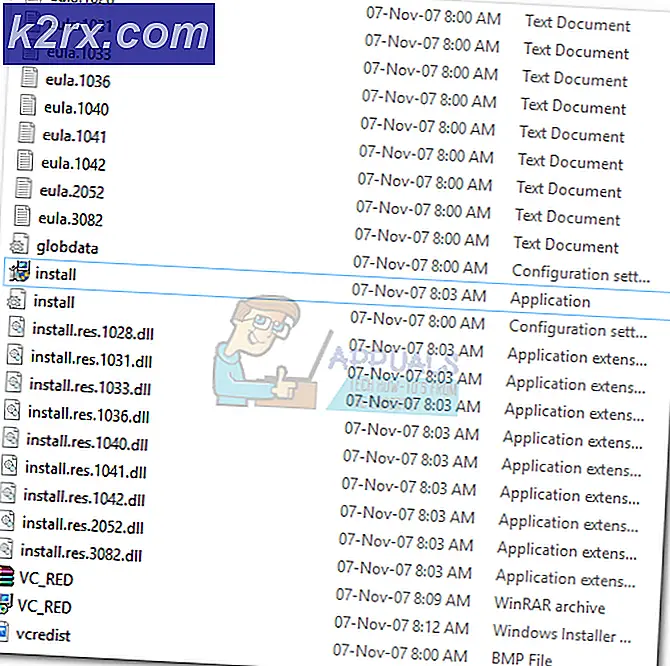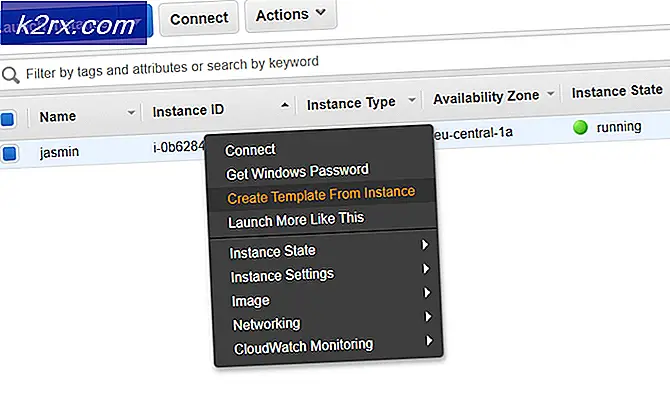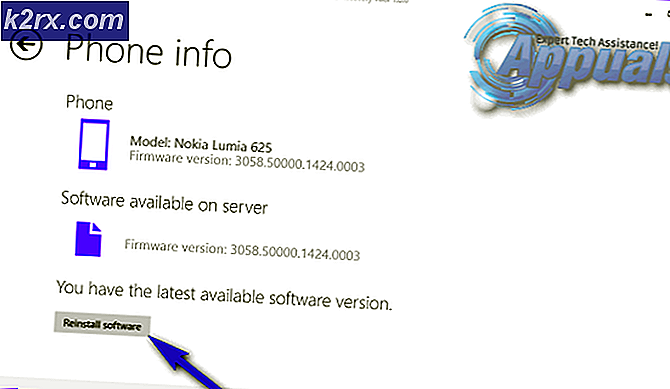Wie behebe ich einen Treiberfehler (Code 32) für Ryzen-Prozessoren unter Windows 10?
Einige Windows 10-Benutzer mit bestimmten Ryzen-Prozessormodellen (insbesondere mit Ryzen 2700x) haben festgestellt, dass die Gerätemanager Das Dienstprogramm zeigt einen Warnfehler für jeden der unter Prozessoren angezeigten Kernprozessoren an. Die mit diesem Problem verbundene Fehlermeldung lautet „Ein Treiber (Dienst) für dieses Gerät wurde deaktiviert. Ein alternativer Treiber kann diese Funktionalität bereitstellen. (Code 32)”
Wie sich herausstellt, scheint dieses Problem insbesondere Windows 10-Benutzer zu betreffen, die es verwenden Ryzen 2700x Chipsätze. In diesem Fall besteht die effizienteste Möglichkeit, das Problem zu beheben, darin, die Treiber manuell über den Geräte-Manager zu aktualisieren. Damit das Verfahren jedoch erfolgreich ist, müssen Sie für jeden Ihrer Prozessorkerne denselben Treiber installieren.
Das Problem kann jedoch auch durch einen BIOS-Fehler oder eine Art Systemdateibeschädigung verursacht werden, die sich auf die Installation neuer Komponententreiber auswirkt. Wenn eines dieser Szenarien zutrifft, können Sie das Problem entweder durch manuelles Aktualisieren der BIOS-Version oder durch Ausführen einer Reparaturinstallation bzw. einer Neuinstallation beheben.
Methode 1: Manuelles Aktualisieren der Treiber
Wenn Sie dieses Problem lösen möchten, können Sie dies am schnellsten und effizientesten tun, indem Sie jeden unklaren Prozessortreiber manuell neu installieren und anschließend einen Computer-Neustart durchführen, sobald jeder Treiber installiert ist.
Wie sich herausstellte, gelang es vielen betroffenen Benutzern, dieses Problem zu lösen, indem sie einen lokal gespeicherten Prozessortreiber auswählten und installierten, der AMD entspricht. Der wichtigste Aspekt hierbei ist jedoch, dass Sie den Treiber für jeden Prozessorkern installieren müssen, über den Ihre CPU verfügt.
Nachdem Sie jeden Treiber manuell installiert und Ihren Computer neu gestartet haben, sollte das Problem vollständig behoben sein.
Hier ist eine Kurzanleitung zum Aktualisieren aller inkonsistenten AMD Ryzen-Treiber mithilfe des Geräte-Managers, um das Problem zu beheben:
- Drücken Sie Windows-Taste + R. zu öffnen a Lauf Dialogbox. Geben Sie als Nächstes ein ‘Devmgmt.msc’ in das Textfeld und drücken Sie Eingeben öffnen Gerätemanager. Wenn Sie von der aufgefordert werden Benutzerkontensteuerung (User Account Control, UAC) Eingabeaufforderung, klicken Sie auf Ja Administratorrechte zu gewähren.
- Sobald du drinnen bist GerätemanagerScrollen Sie durch die Liste der installierten Geräte nach unten und erweitern Sie das zugehörige Dropdown-Menü Prozessoren. Klicken Sie anschließend mit der rechten Maustaste auf den ersten Prozessoreintrag und wählen Sie Eigenschaften aus dem Kontextmenü.
- Sobald Sie in der Eigenschaften Bildschirm Ihres Prozessor,wähle aus Treiber Klicken Sie oben auf dem Bildschirm auf und klicken Sie dann auf Treiber aktualisieren.
- Nachdem Sie zum nächsten Bildschirm gelangt sind, klicken Sie zunächst auf Durchsuchen Sie meinen Computer nach Treibersoftware.
- Klicken Sie im nächsten Bildschirm auf Lassen Sie mich aus einer Liste der verfügbaren Treiber auf meinem Computer auswählen.
- Wählen Sie im manuellen Treiberauswahlfenster die Option aus moderne Mikrogeräte, dann wählen Sie AMD-Prozessor und klicken Sie auf Nächster.
- Klicken Nächster um die manuelle Installation des AMD-Treibers abzuschließen und das Installationsfenster zu schließen.
- Wiederholen Sie die Schritte 2 bis 7 mit jedem verbleibenden AMD Ryzen-Kern.
- Führen Sie nach dem Ersetzen jeder Treiberversion durch den lokal gespeicherten Treiber einen endgültigen Systemneustart durch und prüfen Sie, ob das Problem beim nächsten Systemstart behoben ist.
Falls dieses Update das Problem für Sie nicht behoben hat, fahren Sie mit der folgenden Methode fort, um Anweisungen zum Beheben des Problems zu erhalten Treiberfehler (Code 32) für Ryzen-Prozessoren Problem.
Methode 2: Aktualisieren des BIOS auf die neueste Version (falls zutreffend)
Wie sich herausstellt, kann dieses spezielle Problem auch aufgrund einer BIOS-Inkonsistenz auftreten, die den Geräte-Manager verwirrt, wenn er glaubt, dass der CPU-Treiber nicht installiert ist, obwohl dies der Fall ist. Dies tritt normalerweise bei Motherboards auf, die speziell für den Ryzen 2700x-Chipsatz entwickelt wurden.
Einige Benutzer, die ebenfalls mit diesem Problem zu kämpfen hatten, haben es geschafft, das Problem durch Aktualisierung ihrer Motherboard-BIOS-Version zu beheben.
Beachten Sie jedoch, dass die Schritte zum Aktualisieren der BIOS-Version spezifisch für das Motherboard-Modell sind, mit dem Sie sich befassen. Heutzutage verfügen die meisten Motherboard-Hersteller über proprietäre Software, die speziell entwickelt wurde, um Benutzern bei der Aktualisierung ihrer BIOS-Versionen zu helfen. Zum Beispiel hat MSI MFlash, Asus verwendet EZ Flash und so weiter.
Bevor Sie mit dieser Methode fortfahren, ist es sehr wichtig, dass Sie sich die Zeit nehmen, die Dokumentation sorgfältig zu lesen und die Schritte Ihres Motherboard-Herstellers genau zu befolgen. Suchen Sie online nach bestimmten Schritten zum Aktualisieren Ihrer BIOS-Version gemäß Ihrem Motherboard-Modell.
Wenn Sie Ihre BIOS-Version bereits ohne Erfolg aktualisiert haben oder diese Methode nicht anwendbar war, fahren Sie mit dem nächsten möglichen Fix fort.
Methode 3: Durchführen einer Reparaturinstallation / Neuinstallation
Nach Ansicht einiger betroffener Benutzer kann dieses Problem auch durch eine Neuinstallation oder Reparaturinstallation (oder durch ein anderes Verfahren, bei dem alle Windows-Komponenten (einschließlich der installierten Treiber) aktualisiert werden) behoben werden.
Dies unterstützt die Möglichkeit, dass das Problem sehr wohl durch eine schwerwiegende Beschädigung der Systemdatei verursacht werden kann, die Sie auf herkömmliche Weise nicht beheben können. Wenn dieses Szenario auf Ihre aktuelle Situation anwendbar ist, können Sie das Problem mithilfe eines der folgenden Verfahren beheben:
- Reparatur reparieren - Dies ist der bevorzugte Ansatz, wenn Sie dieses Problem lösen möchten, ohne wichtige Daten zu verlieren. Dazu müssen Sie jedoch ein kompatibles Installationsmedium verwenden, um alle Ihre persönlichen Daten, Anwendungen und Spiele zu erhalten.
- Sauber installieren - Wenn Sie nach dem einfachsten Ansatz suchen, ist eine Neuinstallation ein guter Weg, da das Ganze direkt über die Windows-GUI-Menüs erreicht werden kann. Wenn Sie Ihre Daten jedoch nicht im Voraus sichern, verlieren Sie alle auf dem Betriebssystemlaufwerk gespeicherten persönlichen Daten (einschließlich Programme, Anwendungen, persönliche Medien und alles andere).