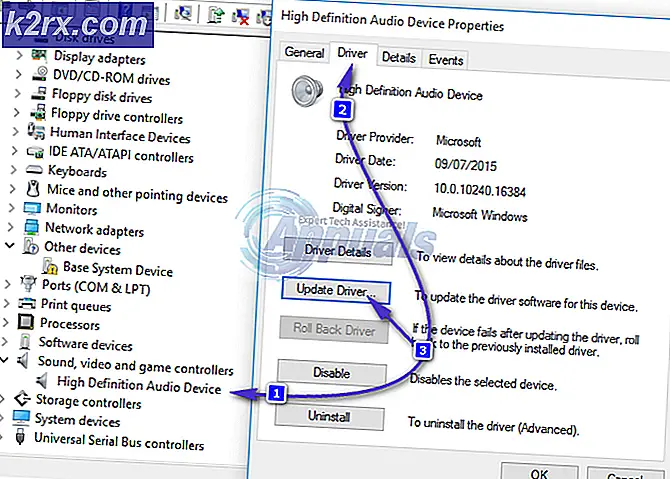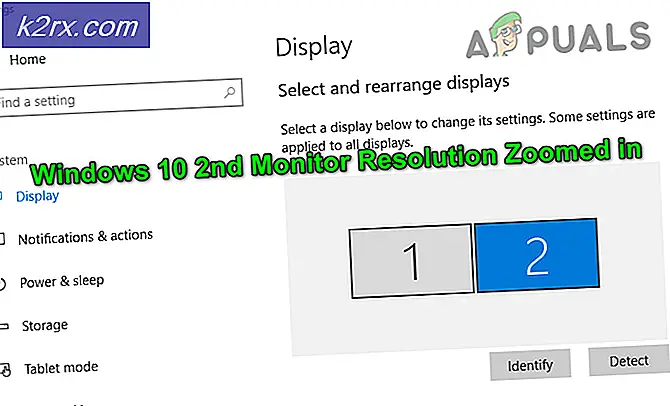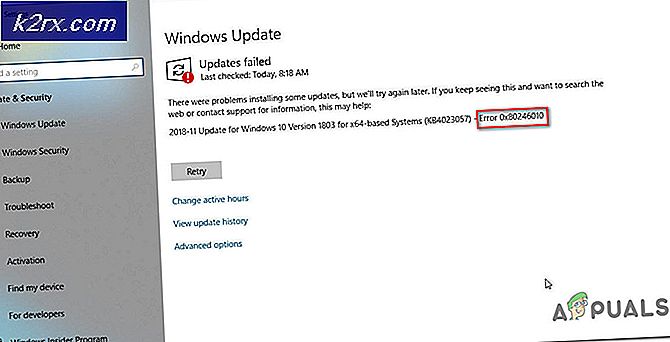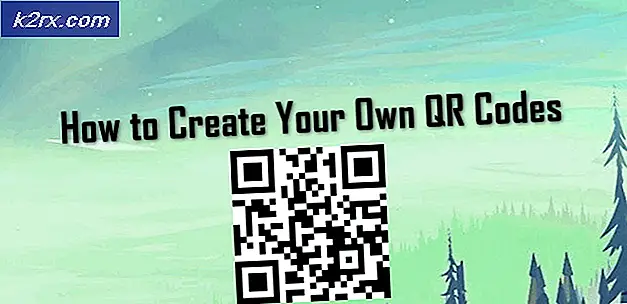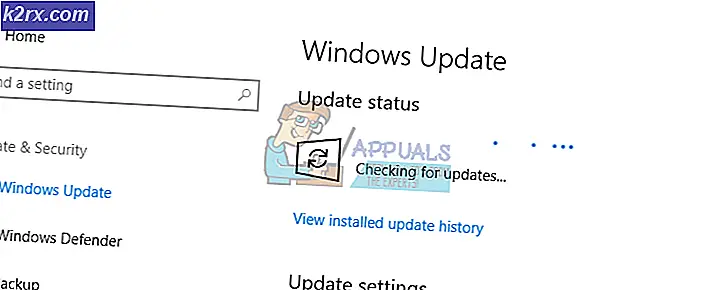Fix: Windows Defender-Fehler 0x8007139f unter Windows 10
Windows Defender ist ein Freeware-Tool, das von Microsoft in Windows 8 und Windows 10 bereitgestellt wird, um die Systeme vor externen Bedrohungen wie Malwares und Spyware zu schützen. Also, es ist ziemlich hilfreich für Windows-Benutzer, da es die Notwendigkeit des Downloads von Drittanbieter-Software aus Gründen des Schutzes beseitigt .
Err0r 0x8007139f wird normalerweise mit der folgenden Meldung angezeigt Die Gruppe oder Ressource befindet sich nicht in dem richtigen Zustand, um die angeforderte Operation auszuführen.
Gründe für den Fehler 0x8007139f:
Der Hauptgrund, der die ultimative Ursache für dieses Problem mit dem Windows-Defender zu sein scheint, ist der Konflikt mit anderen installierten Sicherheitssoftware. Dieser Konflikt führt dazu, dass das Verteidigerprogramm seine Ausführung stoppt. Der andere Grund sind die beschädigten Dateien im System, die das Defender-Programm infizieren und es funktioniert nicht mehr.
Lösung, um diesen Fehler 0x8007139f zu beheben:
Es kann eine Reihe von Lösungen verwendet werden, um den Windows-Defender in seinen Arbeitsstatus zurück zu versetzen. Wie ich in den Gründen für diese Fehlermeldung erwähnt habe, wäre die Deaktivierung des Antivirenprogramms von Drittanbietern die beste Lösung, um dieses Problem zu beheben. Befolgen Sie die unten aufgeführten Schritte.
Methode 1: Aktivieren der Firewall und Festlegen von Windows Defender auf "Automatisch"
1. Wenn Sie ein Drittanbieter-Antivirenprogramm sowie eine Firewall installiert haben, müssen Sie möglicherweise deaktivieren. Sie sollten außerdem sicherstellen, dass die Windows-Firewall aktiviert ist. Sie können es in der Systemsteuerung aktivieren. Wechseln Sie dazu in die Systemsteuerung, indem Sie Win + X drücken und in der Liste auswählen. Klicken Sie in der Systemsteuerung auf Windows-Firewall, und klicken Sie im linken Bereich auf die Option Windows-Firewall aktivieren oder deaktivieren. Im nächsten Fenster schalten Sie die Firewall ein und drücken danach OK .
2. Suchen Sie nun nach dem Fenster "Windows-Dienste", indem Sie msc in das Cortana-Suchfeld eingeben . Klicken Sie mit der rechten Maustaste auf das im Suchergebnis aufgelistete Programm und führen Sie es als Administrator aus.
3. Suchen Sie nach dem Öffnen der Dienste in der Liste nach Windows Defender, und überprüfen Sie, ob die Spalte Status leer ist oder nicht. Wenn es leer ist, klicken Sie mit der rechten Maustaste auf Windows Defender und wählen Start . Wenn es nicht gestartet wird, dann ändern Sie den Start auf automatisch und starten Sie den Computer neu. Überprüfen Sie, ob das Problem weiterhin besteht oder nicht.
Methode 2: Überprüfen auf Windows Defender Service
Manchmal kann dieser Fehler aufgrund des Stopps von Windows Defender Service auftreten oder dieser Dienst kann auch von den Diensten in Windows fehlen. Um dies zu überprüfen, befolgen Sie diese Anweisungen entsprechend.
1. Suchen Sie nach Windows Services, indem Sie msc in das Cortana-Suchfeld eingeben. Klicken Sie mit der rechten Maustaste auf das im Suchergebnis aufgelistete Programm und führen Sie es als Administrator aus.
2. Suchen Sie nach dem Öffnen der Dienste in der Liste nach Windows Defender und überprüfen Sie, ob die Spalte Status leer ist oder nicht. Wenn es leer ist, klicken Sie mit der rechten Maustaste auf Windows Defender und wählen Start . Wenn es nicht gestartet wird, dann ändern Sie den Start auf automatisch und starten Sie den Computer neu. Überprüfen Sie, ob das Problem weiterhin besteht oder nicht.
Methode 3: Reparieren der Windows Defender-Registrierungsschlüssel
Wenn der Windows Defender-Dienst nicht angehalten oder neu gestartet werden kann, müssen Sie möglicherweise die Registrierungsschlüssel korrigieren. Befolgen Sie diese Schritte, um die Registrierungsschlüssel für Windows-Defender zu beheben.
Hinweis: Bitte stellen Sie sicher, den Registrierungsschlüssel vor dem Fixierungsvorgang zu sichern. Um einen Schlüssel zu sichern, öffnen Sie den Registrierungseditor, indem Sie regedit in das Suchfeld eingeben und ihn als Administrator öffnen. Wählen Sie die zu sichernde Registrierung und klicken Sie auf Datei> Exportieren . Speichern Sie diese .reg- Datei an einer beliebigen Stelle auf der Festplatte oder im externen Speicher, und Sie können loslegen .
1. Wenn die Registrierungsdatei gesichert ist, fahren Sie mit den folgenden Schritten fort, um diesen Fehler zu beheben. Öffnen Sie den Notizblock, indem Sie in Cortana nach ihm suchen und speichern Sie diese Notizblock-Datei als reg in einem beliebigen lokalen Laufwerk auf Ihrer Festplatte. Stellen Sie sicher, dass Sie die Option Alle Dateien auswählen (*. *) Aus der Dropdownliste mit der Bezeichnung Dateityp auswählen . In meinem Fall bewahre ich es in D auf . Es wäre wie D: \ fix.reg .
PRO TIPP: Wenn das Problem bei Ihrem Computer oder Laptop / Notebook auftritt, sollten Sie versuchen, die Reimage Plus Software zu verwenden, die die Repositories durchsuchen und beschädigte und fehlende Dateien ersetzen kann. Dies funktioniert in den meisten Fällen, in denen das Problem aufgrund einer Systembeschädigung auftritt. Sie können Reimage Plus herunterladen, indem Sie hier klicken2. Kopieren Sie die folgenden Codezeilen und fügen Sie sie in die Notepad-Datei ein, die Sie zuvor erstellt und gespeichert haben.
Code:
Windows Registrierungseditor Version 5.00
[HKEY_LOCAL_MACHINE \ SYSTEM \ CurrentControlSet \ Services \ WinDefend]
DisplayName = @% ProgramFiles% \\ Windows Defender \\ MsMpRes.dll, -103
ErrorControl = dword: 00000001
Gruppe = COM-Infrastruktur
ImagePath = hex (2): 25, 00, 53, 00, 79, 00, 73, 00, 74, 00, 65, 00, 6d, 00, 52, 00, 6f, 00, 6f, 00, \
74, 00, 25, 00, 5c, 00, 53, 00, 79, 00, 73, 00, 74, 00, 65, 00, 6d, 00, 33, 00, 32, 00, 5c, 00, 73, \
00, 76, 00, 63, 00, 68, 00, 6f, 00, 73, 00, 74, 00, 2e, 00, 65, 00, 78, 00, 65, 00, 20, 00, 2d, 00, \
6b, 00, 20, 00, 73, 00, 65, 00, 63, 00, 73, 00, 76, 00, 63, 00, 73, 00, 00, 00
Start = dword: 00000002
Typ = dword: 00000020
Beschreibung = @% ProgramFiles% \\ Windows Defender \\ MsMpRes.dll, -3068
DependOnService = hex (7): 52, 00, 70, 00, 63, 00, 53, 00, 73, 00, 00, 00, 00, 00
ObjectName = Lokales System
ServiceSidType = dword: 00000001
ErforderlichPrivilegien = hex (7): 53, 00, 65, 00, 49, 00, 6d, 00, 70, 00, 65, 00, 72, 00, 73, 00, 6f, \
00, 6e, 00, 61, 00, 74, 00, 65, 00, 50, 00, 72, 00, 69, 00, 76, 00, 69, 00, 6c, 00, 65, 00, 67, 00, \
65, 00, 00, 00, 53, 00, 65, 00, 42, 00, 61, 00, 63, 00, 6b, 00, 75, 00, 70, 00, 50, 00, 72, 00, 69, \
00, 76, 00, 69, 00, 6c, 00, 65, 00, 67, 00, 65, 00, 00, 00, 53, 00, 65, 00, 52, 00, 65, 00, 73, 00, \
74, 00, 6f, 00, 72, 00, 65, 00, 50, 00, 72, 00, 69, 00, 76, 00, 69, 00, 6c, 00, 65, 00, 67, 00, 65, \
00, 00, 00, 53, 00, 65, 00, 44, 00, 65, 00, 62, 00, 75, 00, 67, 00, 50, 00, 72, 00, 69, 00, 76, 00, \
69, 00, 6c, 00, 65, 00, 67, 00, 65, 00, 00, 00, 53, 00, 65, 00, 43, 00, 68, 00, 61, 00, 6e, 00, 67, \
00, 65, 00, 4e, 00, 6f, 00, 74, 00, 69, 00, 66, 00, 79, 00, 50, 00, 72, 00, 69, 00, 76, 00, 69, 00, \
6c, 00, 65, 00, 67, 00, 65, 00, 00, 00, 53, 00, 65, 00, 53, 00, 65, 00, 63, 00, 75, 00, 72, 00, 69, \
00, 74, 00, 79, 00, 50, 00, 72, 00, 69, 00, 76, 00, 69, 00, 6c, 00, 65, 00, 67, 00, 65, 00, 00, 00, \
00, 00
FehlerAktionen = hex: 80, 51, 01, 00, 00, 00, 00, 00, 00, 00, 00, 03, 00, 00, 00, 14, 00, 00, \
00, 01, 00, 00, 00, 60, ea, 00, 00, 01, 00, 00, 00, 60, ea, 00, 00, 00, 00, 00, 00, 00, 00, 00
[HKEY_LOCAL_MACHINE \ SYSTEM \ CurrentControlSet \ Dienste \ WinDefend \ Parameters]
ServiceDllUnloadOnStop = dword: 00000001
ServiceDll = hex (2): 25, 00, 50, 00, 72, 00, 6f, 00, 67, 00, 72, 00, 61, 00, 6d, 00, 46, 00, 69, \
00, 6c, 00, 65, 00, 73, 00, 25, 00, 5c, 00, 57, 00, 69, 00, 6e, 00, 64, 00, 6f, 00, 77, 00, 73, 00, \
20, 00, 44, 00, 65, 00, 66, 00, 65, 00, 6e, 00, 64, 00, 65, 00, 72, 00, 5c, 00, 6d, 00, 70, 00, 73, \
00, 76, 00, 63, 00, 2e, 00, 64, 00, 6c, 00, 6c, 00, 00, 00
[HKEY_LOCAL_MACHINE \ SYSTEM \ CurrentControlSet \ Services \ WinDefend \ Sicherheit]
Sicherheit = hex: 01, 00, 14, 80, 04, 01, 00, 00, 10, 01, 00, 00, 14, 00, 00, 00, 30, 00, 00, 00, 02, \
00, 1c, 00, 01, 00, 00, 00, 02, 80, 14, 00, ff, 01, 0f, 00, 01, 01, 00, 00, 00, 00, 00, 01, 00, 00, \
00, 00, 02, 00, d4, 00, 07, 00, 00, 00, 00, 00, 28, 00, ff, 01, 0f, 00, 01, 06, 00, 00, 00, 00, 00, \
05, 50, 00, 00, 00, b5, 89, fb, 38, 19, 84, c2, cb, 5c, 6c, 23, 6d, 57, 00, 77, 6e, c0, 02, 64, 87, \
00, 0b, 28, 00, 00, 00, 00, 10, 01, 06, 00, 00, 00, 00, 00, 05, 50, 00, 00, 00, b5, 89, fb, 38, 19, \
84, c2, cb, 5c, 6c, 23, 6d, 57, 00, 77, 6e, c0, 02, 64, 87, 00, 00, 14, 00, fd, 01, 02, 00, 01, 01, \
00, 00, 00, 00, 00, 05, 12, 00, 00, 00, 00, 00, 18, 00, ff, 01, 0f, 00, 01, 02, 00, 00, 00, 00, 00, \
05, 20, 00, 00, 00, 20, 02, 00, 00, 00, 00, 14, 00, 9d, 01, 02, 00, 01, 01, 00, 00, 00, 00, 00, 05, \
04, 00, 00, 00, 00, 14, 00, 8d, 01, 02, 00, 01, 01, 00, 00, 00, 00, 00, 05, 06, 00, 00, 00, 00, \
00, 28, 00, 15, 00, 00, 00, 01, 06, 00, 00, 00, 00, 00, 05, 50, 00, 00, 00, 49, 59, 9d, 77, 91, 56, \
e5, 55, dc, f4, e2, 0e, a7, 8b, eb, ca, 7b, 42, 13, 56, 01, 01, 00, 00, 00, 00, 00, 05, 12, 00, 00, \
00, 01, 01, 00, 00, 00, 00, 00, 05, 12, 00, 00, 00
[HKEY_LOCAL_MACHINE \ SYSTEM \ CurrentControlSet \ Services \ WinDefend \ Enum]
0 = Wurzel \\ LEGACY_WINDEFEND \\ 0000 "
Anzahl = dword: 00000001
NextInstance = dword: 00000001
3. Nachdem Sie den obigen Code in die Notepad-Datei eingefügt haben, speichern Sie die Datei erneut mit dem Namen reg und schließen Sie den Editor.
4. Jetzt ist es an der Zeit, diese Registrierungsdatei zum Hinzufügen von Informationen auszuführen . Navigieren Sie zu dem Verzeichnis, in dem Sie die Registrierungsdatei gespeichert haben. In meinem Fall ist es D: \ fix.reg. Doppelklicken Sie auf diese Datei, um sie auszuführen. Klicken Sie in dem daraufhin angezeigten Eingabeaufforderungsfeld auf Ja und es würde die erforderlichen Informationen in Registrierungsdateien eingeben.
5. Starten Sie den PC nach dem ganzen Prozess neu und führen Sie den Windows Defender erneut aus, um zu überprüfen, ob es behoben ist oder nicht.
Methode 4: Ausführen von Malwarebytes Scan
Um Infektionen von Ihrem System zu entfernen, führen Sie eine umfassende Scanner-Software namens Malwarebytes aus . Befolgen Sie die Schritte zum Herunterladen und Installieren von Malwarebytes.
1. Laden Sie die Malwarebytes-Software herunter, indem Sie hier klicken . Es wird immer empfohlen, die Premium- Version dieser Software für einen erweiterten Echtzeitschutz zu verwenden.
2. Wählen Sie nach der Ausführung Scan von oben und wählen Sie Benutzerdefinierter Scan . Klicken Sie auf die Schaltfläche Scan konfigurieren, um zum nächsten Bildschirm zu gelangen.
3. Wählen Sie auf dem nächsten Bildschirm alle lokalen Laufwerke auf Ihrer Festplatte im rechten Fensterbereich aus und klicken Sie auf das große blaue Fenster. Jetzt wird der gesamte PC gescannt und es kann bis zu Stunden dauern, abhängig von der Größe des Festplatte Scheibe.
4. Nachdem der Scan abgeschlossen ist, wählen Sie die Option Quarantäne Alle und sehen Sie die Magie.
Methode # 5: Ausführen des System File Checker Scan
Wenn Sie mit der obigen Methode diesen Fehler nicht beheben können, müssen Sie einen System File Checker-Scan ausführen, um nach beschädigten oder fehlenden Systemdateien zu suchen und sie zu reparieren, um sie wieder in ihren normalen Zustand zu versetzen.
Um SFC Scan auszuführen, klicken Sie auf den folgenden Link und folgen Sie den Anweisungen. Am Ende dieses Prozesses könnten Sie dieses Problem lösen.
PRO TIPP: Wenn das Problem bei Ihrem Computer oder Laptop / Notebook auftritt, sollten Sie versuchen, die Reimage Plus Software zu verwenden, die die Repositories durchsuchen und beschädigte und fehlende Dateien ersetzen kann. Dies funktioniert in den meisten Fällen, in denen das Problem aufgrund einer Systembeschädigung auftritt. Sie können Reimage Plus herunterladen, indem Sie hier klicken