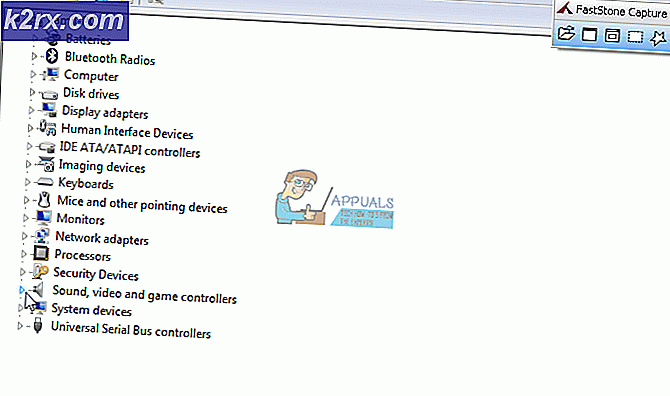So deaktivieren Sie die Lautstärkewarnung für Android
Viele Android-Nutzer möchten wissen, wie die Warnung für sichere Datenträger auf Android-Geräten deaktiviert werden kann. Es kann ärgerlich sein, wenn Sie Ihre Lautstärke maximieren möchten und einen Dialog akzeptieren müssen, um die Lautstärke um einen bestimmten Betrag zu erhöhen. Der Grund, warum Android-Telefone dies tun, liegt an den Vorschriften des Europäischen Komitees für elektrotechnische Normung, die vorschreiben, dass Medienwiedergabegeräte einen maximalen Ausgangswert von 85 dB haben müssen - über 85 dB und der Benutzer muss eine Warnung akzeptieren.
Dies ist besonders für Android-Benutzer problematisch, insbesondere wenn Sie die Medienwiedergabe auf einem Remote-Bluetooth-Gerät starten. Glücklicherweise gibt es zahlreiche Möglichkeiten, die Warnung zu Volume-Limits dauerhaft zu deaktivieren. In diesem Handbuch werden Ihnen dafür Root- und Nicht-Root-Methoden angezeigt.
So deaktivieren Sie die Lautstärkewarnung bei keinem Root-Android
Bedarf:
- Tasker App
- AutoTools-App
- ADB Tools auf Ihrem PC (siehe Appual's Guide So installieren Sie ADB unter Windows)
Als Erstes müssen Sie alle Anforderungen herunterladen und dann das USB-Debugging auf Ihrem Android-Gerät aktivieren.
Gehen Sie zu Einstellungen> Info> tippen Sie 7 Mal auf Build-Nummer, bis der Entwicklermodus aktiviert ist. Gehen Sie dann in Einstellungen> Entwickleroptionen> USB-Debugging aktivieren.
Wir müssen WRITE_SECURE_SETTINGS für die AutoTools-App gewähren, da wir im Grunde nur ein Flag in der Android-Manifest-Settings.Global-Klasse optimieren - Apps haben praktisch nie die Berechtigung, irgendetwas im Android-Manifest zu ändern, weil es die App geben würde eine riesige Menge an Kontrolle über Ihr Gerät, aber glücklicherweise mit ADB können wir diese Erlaubnis erteilen.
Starten Sie also ein ADB-Terminal auf Ihrem Computer (halten Sie die Umschalttaste gedrückt und klicken Sie mit der rechten Maustaste in Ihren ADB-Hauptpfad und wählen Sie hier ein Befehlsfenster öffnen).
Geben Sie im ADB-Terminal den folgenden Befehl ein:
Adb-Shell pm gewähren com.joaomgcd.autotools android.permission.WRITE_SECURE_SETTINGS
Jetzt, da AutoTools in der Lage ist, in das Manifest zu schreiben, werden wir Tasker so konfigurieren, dass es AutoTools anweist, sicheres Audio beim Booten zu deaktivieren.
Starten Sie die Tasker-App und erstellen Sie ein neues Profil, indem Sie in der unteren rechten Ecke auf das Symbol + tippen.
Fügen Sie einen neuen Ereigniskontext hinzu und rufen Sie Tasker> Monitor Start auf . Wir werden den Ereigniskontext verwenden, um auszulösen, wenn Tasker startet, und nicht, wenn das Telefon startet, weil es eine zuverlässigere Methode ist - aber Tasker startet, wenn das Telefon trotzdem bootet, also ist es fast dasselbe.
Drücken Sie die Zurück-Taste und erstellen Sie eine neue Aufgabe, die mit diesem Profil verknüpft ist. Drücken Sie im Bildschirm zur Erstellung einer Aufgabe das Symbol + in der unteren Mitte des Bildschirms, um eine neue Aktion zu erstellen.
Für die Aktion, setzen Sie es auf Task> Warten und warten Sie 30 Sekunden. Dies wird ungefähr 30 Sekunden nach der Startregel verwendet, die Android verwendet, um den Status des sicheren Datenträgers festzulegen.
Als nächstes müssen Sie eine neue Aktion erstellen und zu Plugin> AutoTools> Sichere Einstellungen gehen . Drücken Sie die Stifttaste, um das Konfigurationsmenü für AutoTools zu öffnen.
PRO TIPP: Wenn das Problem bei Ihrem Computer oder Laptop / Notebook auftritt, sollten Sie versuchen, die Reimage Plus Software zu verwenden, die die Repositories durchsuchen und beschädigte und fehlende Dateien ersetzen kann. Dies funktioniert in den meisten Fällen, in denen das Problem aufgrund einer Systembeschädigung auftritt. Sie können Reimage Plus herunterladen, indem Sie hier klickenGehe zu Benutzerdefinierte Einstellungen und konfiguriere es genau so:
- Einstellungstyp: Global
- Name: audio_safe_volume_state
- Eingabetyp: int
- Wert: 2
Stellen Sie sicher, dass Sie alles korrekt eingegeben haben, sonst funktioniert es nicht.
Gehen Sie nun zurück zum Hauptmenü von Tasker, und wir werden ein neues Profil erstellen. Dies wird für Leute sein, die ihr Android-Gerät fast nie neu starten. Der Grund dafür ist, dass Android das sichere Volumenlimit nach 20 Stunden automatisch zurücksetzt . Wenn Sie Ihr Telefon neu starten, setzen wir natürlich dieses Limit zurück, aber wenn Sie Ihr Android-Gerät fast nie neu starten, benötigen wir ein separates Tasker-Profil, um den Timer regelmäßig auf das sichere Volumenlimit zurückzusetzen.
Erstellen Sie in Tasker ein neues Profil mit einem Zeitkontext .
Stellen Sie die Zeit-Bearbeitung für From und To auf exakt die gleiche Zeit ein. Dies liegt daran, dass die Task nur einmal zu einer bestimmten Zeit ausgelöst werden soll. 23:59 Uhr ist gut, wie im Screenshot unten zu sehen ist.
Führen Sie für die Aufgabe Aktion genau das aus, was Sie für das vorherige Profil getan haben.
Starten Sie Ihr Telefon neu, und die Safe Volume-Warnung sollte deaktiviert sein!
So deaktivieren Sie die Lautstärkewarnung bei einem Root-Android
Für gerootete Android-Geräte ist dies viel einfacher - es gibt buchstäblich eine Tonne von herunterladbaren Verbesserungen und Modulen, um das zu erreichen, was wir wollen. Die beste Methode wäre durch Xposed.
Wenn Sie Xposed nicht auf Ihrem Android-Gerät installiert haben, können Sie die folgenden Handbücher der Appuals lesen:
- So installieren Sie Xposed Framework auf Android-Handys
- Wie man Android mit Xposed Modulen vollständig thematisiert
- Top 5 der besten Xposed-Module für Ihr Android-Gerät
In jedem Fall, sobald Sie Xposed auf Ihrem Android-Gerät installiert haben, gibt es zahlreiche Xposed-Module, die die Safe-Volume-Warnung deaktivieren. Die Besten sind:
NoSafeVolumeWarnung
GravityBox (unter Media Tweaks gibt es keine Safe Volume-Warnoption) - Wählen Sie für GravityBox das für Ihre Android-Version spezifische Modul aus ! Zum Beispiel GravityBox [N] für Androud Nougat-Geräte, GravityBox [MM] für Marshmallow-Geräte usw.
Nachdem Sie das Modul Ihrer Wahl installiert haben, aktivieren Sie es einfach und starten Sie Ihr Telefon neu, um es zu aktivieren, und konfigurieren Sie dann das Modul bei Bedarf (z. B. GravityBox - NSVW sollte sofort funktionieren).
PRO TIPP: Wenn das Problem bei Ihrem Computer oder Laptop / Notebook auftritt, sollten Sie versuchen, die Reimage Plus Software zu verwenden, die die Repositories durchsuchen und beschädigte und fehlende Dateien ersetzen kann. Dies funktioniert in den meisten Fällen, in denen das Problem aufgrund einer Systembeschädigung auftritt. Sie können Reimage Plus herunterladen, indem Sie hier klicken