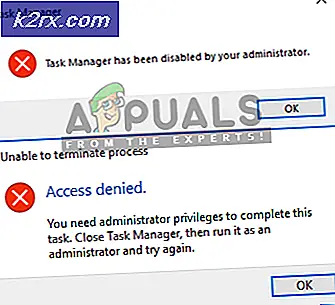Fix: Wenden Sie sich an den Administrator, um die Berechtigung zu erhalten
Windows verfügt über ein Sicherheitsmuster, das es den Benutzern außer Administrator nicht erlaubt, Änderungen in bestimmten Dateien in Windows-Verzeichnis vorzunehmen. Sie benötigen die Berechtigung, um diese Aufgaben ausführen zu können. Administratorrechte sind in Windows wichtig, da sie den Computer vor externen Bedrohungen schützen.
Manchmal scheinen Benutzer Probleme mit der Berechtigung in Windows zu finden. Obwohl sie als Administrator angemeldet sind, ist es jedoch schwierig, Dateien in ihren Dokumenten, Bildern, OneDrive und anderen Ordnern zu speichern. Beim Kopieren der Dateien in diese spezifischen Ordner wird die Fehlermeldung angezeigt, dass Sie nicht berechtigt sind, an diesem Speicherort zu speichern. Wenden Sie sich an den Administrator, um die Berechtigung zu erhalten . Es scheint, dass nur der Nur-Lese-Modus aktiviert ist. Es gibt keinen Schreibmodus, der es den Benutzern ermöglicht, Änderungen in Ordnern vorzunehmen. Dies ist ziemlich frustrierend, da sie nicht auf diese Ordner zugreifen können. In diesem Leitfaden werden wir dieses Berechtigungsproblem beheben, das den Zugriff einschränkt.
Grund für das Erlaubnisproblem
In den meisten Fällen wird dieses Problem dadurch verursacht, dass OneDrive Probleme mit der Berechtigung verursacht. Es ändert die Berechtigungen und verursacht daher das Problem.
Lösung, um das Berechtigungsproblem zu beheben:
Um das Berechtigungsproblem zu beheben, müssen Sie zunächst das OneDrive beim Start von Windows deaktivieren . Sie müssten auch Ihren Besitz ändern, indem Sie einige Einstellungen optimieren. All das wird in diesem Leitfaden besprochen.
Deaktivieren des OneDrive beim Windows-Start:
1. Als erstes müssen Sie OneDrive beim Start deaktivieren . Sie können dies tun, um den Task-Manager zu öffnen. Sie können den Task-Manager öffnen, indem Sie mit der rechten Maustaste auf das Symbol Startmenü klicken und es in der Liste auswählen. Navigieren Sie nach dem Öffnen zur Registerkarte Start, die sich oben befindet.
2. Suchen Sie auf der Registerkarte Start in der Liste nach Microsoft OneDrive, klicken Sie mit der rechten Maustaste darauf und wählen Sie Deaktivieren . Es würde das OneDrive beim Windows-Start deaktivieren. Starten Sie den Computer neu und folgen Sie den weiteren Schritten, um Berechtigungsprobleme zu beheben.
PRO TIPP: Wenn das Problem bei Ihrem Computer oder Laptop / Notebook auftritt, sollten Sie versuchen, die Reimage Plus Software zu verwenden, die die Repositories durchsuchen und beschädigte und fehlende Dateien ersetzen kann. Dies funktioniert in den meisten Fällen, in denen das Problem aufgrund einer Systembeschädigung auftritt. Sie können Reimage Plus herunterladen, indem Sie hier klickenEinige Einstellungen optimieren, um die volle Kontrolle über das System zu erlangen:
1. Klicken Sie mit der rechten Maustaste auf den Ordner, in dem Sie Berechtigungsprobleme haben. Wählen Sie Eigenschaften und wechseln Sie oben zur Registerkarte Sicherheit . Klicken Sie auf der Registerkarte Sicherheit auf die Schaltfläche Erweitert, die sich unten befindet.
2. Klicken Sie nach dem Öffnen des Bereichs Erweitert auf den Link Ändern (mit einem Schildsymbol links) neben Eigentümer .
3. Geben Sie im nächsten Dialog den Objektnamen in das Textfeld ein, gefolgt von der Schaltfläche Namen prüfen, wie im Bild unten gezeigt. Wenn Sie es schwierig finden, klicken Sie auf die Schaltfläche Erweitert unten links und wählen Sie den Namen aus der Liste. Klicken Sie auf OK
4. Nach dem Ausführen der oben genannten Aufgabe wird ein neues Kontrollkästchen, das als Eigentümer auf Untercontainern und Objekten ersetzen angezeigt wird, unter dem Besitzer angezeigt . Kreuzen Sie dieses Kästchen sowie das unten links befindliche Kästchen an. Stellen Sie sicher, dass Sie Vollzugriff haben, indem Sie sie in den Berechtigungseinträgen anzeigen . Drücken Sie die Apply- bzw. die OK- Taste. Siehe das Bild unten für weitere Illustration.
5. Wiederholen Sie den gesamten Vorgang für alle Ordner, für die Sie eine Berechtigung haben. Am Ende haben Sie die volle Kontrolle über das System und das Berechtigungsproblem wird gelöst.
PRO TIPP: Wenn das Problem bei Ihrem Computer oder Laptop / Notebook auftritt, sollten Sie versuchen, die Reimage Plus Software zu verwenden, die die Repositories durchsuchen und beschädigte und fehlende Dateien ersetzen kann. Dies funktioniert in den meisten Fällen, in denen das Problem aufgrund einer Systembeschädigung auftritt. Sie können Reimage Plus herunterladen, indem Sie hier klicken