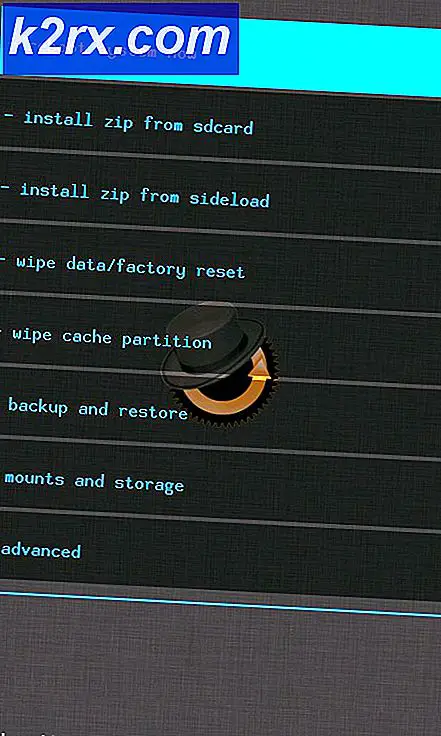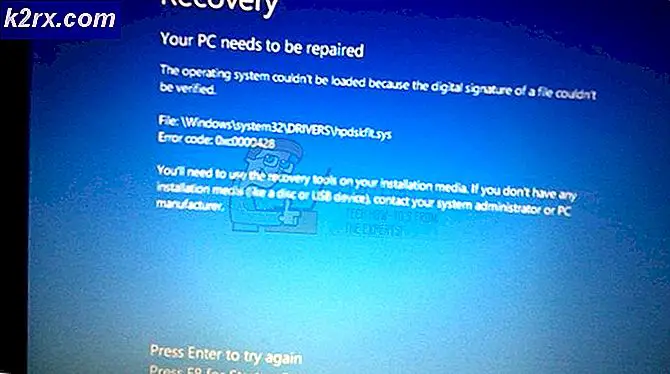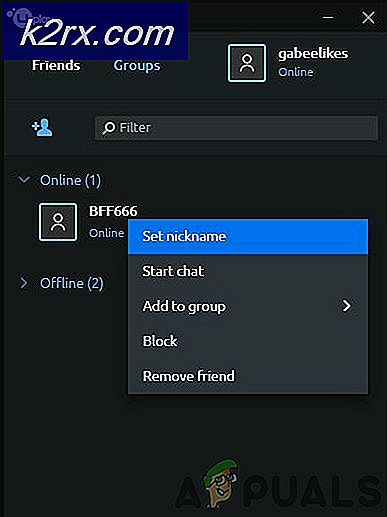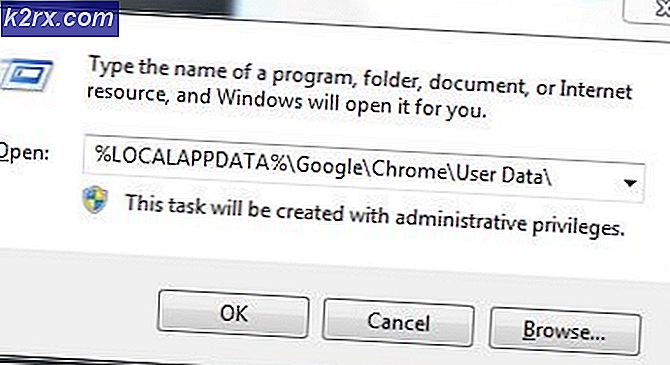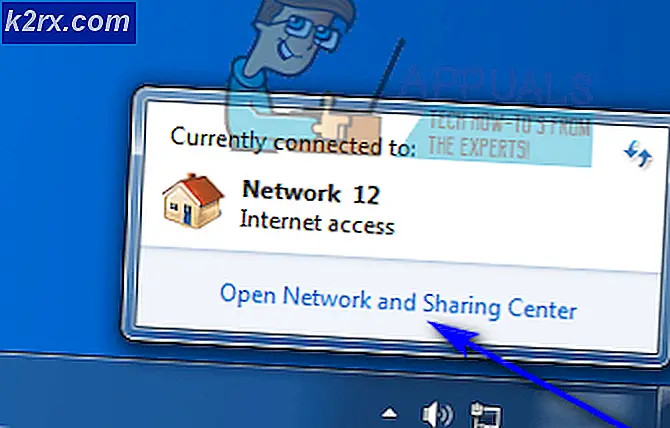So beheben Sie den PS4-Fehler NP-40831-6 "Fehler aufgetreten"
Einige Playstation 4-Benutzer können sich nicht über die PS4-Konsole bei ihrem PSN-Konto (PlayStation Network) anmelden. Während die Anmeldung auf dem PC einwandfrei funktioniert, wird der Versuch auf der PlayStation mit dem beendet NP-40831-6 Fehler Code.
Nach eingehender Untersuchung dieses Problems stellt sich heraus, dass es mehrere mögliche Ursachen gibt, die dieses bestimmte Verhalten verursachen können. Wir haben eine Auswahlliste potenzieller Schuldiger erstellt, die für das Auftreten dieses Problems verantwortlich sein könnten:
Methode 1: Überprüfen auf PSN-Serverprobleme
Wie bei den meisten PS4-PS4-Problemen sollten Sie bei der Fehlerbehebung für ein lokales Problem zunächst sicherstellen, dass Sie sich nicht mit einem Serverproblem befassen, auf das Sie keinen Einfluss haben.
Dieser besondere Fehler (NP-40831-6) ist manchmal mit einem PSN-Serverproblem verbunden, das mit einem Problem mit dem zu tun hat Kontoverwaltung Funktion.
Wenn Sie der Meinung sind, dass Sie möglicherweise mit einem Serverproblem zu tun haben, sollten Sie zunächst die Option überprüfen offizielle Statusseite von PSN. Sobald Sie dort sind, überprüfen Sie alle Funktionen von PSN und prüfen Sie, ob Sony derzeit Probleme meldet.
Wenn Sie keine Hinweise auf ein Serverproblem gefunden haben und keine anderen Benutzer in Ihrer Nähe auf dasselbe Problem stoßen, können Sie daraus schließen, dass es sich um ein Problem handelt, das nur lokal auftritt (für Ihr spezielles Setup). Wenn dies zutrifft, fahren Sie mit der folgenden Methode fort, um Fehler in Ihrem lokalen Netzwerk zu beheben.
Methode 2: Starten Sie den Router neu oder starten Sie ihn neu
Wie sich herausstellt, kann dieses Problem auch aufgrund einer Netzwerkinkonsistenz auftreten, die durch einen fehlerhaften oder schlecht konfigurierten Router verursacht wird. Mehrere betroffene Benutzer, die zuvor mit demselben Problem befasst waren, haben bestätigt, dass es ihnen gelungen ist, das Problem nach dem Neustart oder Zurücksetzen ihres Netzwerkgeräts zu beheben.
Wenn Sie ein Problem haben, das von Ihrem Router verursacht wird, sollte das Problem durch eine der folgenden möglichen Korrekturen behoben werden (insbesondere, wenn Sie Ihre PS4 mit Ihrem Wi-Fi-Netzwerk verbunden haben.
Hinweis: Wenn Sie einen Router mit begrenzter Bandbreite verwenden, kann das Trennen aller nicht wesentlichen Geräte den entscheidenden Unterschied ausmachen. Entfernen Sie alle nicht wesentlichen Geräte, die momentan nicht relevant sind, bevor Sie einer der folgenden Unteranleitungen folgen.
A. Starten Sie Ihren Router neu
Wenn Sie Angst vor Datenverlust haben, können Sie am besten mit einem einfachen Neustart des Routers beginnen. Durch diesen Vorgang werden die meisten TCP / IP-Störungen behoben, die möglicherweise zum Auftreten dieses Fehlercodes auf PlayStation 4 beitragen.
Wenn Sie nicht versucht haben, Ihr System neu zu starten Netzwerkgerät (Router) Sie können dies jedoch tun, indem Sie auf die Ein / Aus-Taste drücken (normalerweise auf der Rückseite).
Sobald der Router ausgeschaltet ist, ziehen Sie das Netzkabel ab und warten Sie 1 Minute, damit die Leistungskondensatoren genügend Zeit haben, um die zwischen den Neustarts gespeicherten temporären Daten zu löschen.
Stellen Sie als Nächstes die Stromversorgung Ihres Routers wieder her und starten Sie das Gerät erneut, um festzustellen, ob dies zur Behebung des NP-40831-6-Fehlercodes führt. Wenn das gleiche Problem weiterhin auftritt, fahren Sie mit dem nächsten möglichen Fix fort.
B. Setzen Sie Ihren Router zurück
Wenn das einfache Zurücksetzen in Ihrem Fall nicht funktioniert hat, sollten Sie die Tatsache berücksichtigen, dass Sie möglicherweise ein Problem haben, das durch eine Router-Einstellung verursacht wird, die sich auf die Verbindung mit PlayStation Network auswirkt.
Da es jedoch viele Szenarien gibt, die dieses Problem verursachen können, besteht die nächstgelegene Lösung darin, Ihre Router-Einstellungen auf die Werkseinstellungen zurückzusetzen.
Beachten Sie jedoch, dass bei diesem Vorgang alle benutzerdefinierten Einstellungen gelöscht werden, die Sie möglicherweise zuvor in Ihren Router-Einstellungen festgelegt haben, bevor Sie mit diesem Verfahren beginnen. Dies umfasst alle weitergeleiteten Ports, gespeicherten PPoE-Anmeldeinformationen, Geräte mit Whitelist / Blockierung und Netzwerkeinschränkungen.
Wenn Sie diesen Vorgang ausführen möchten, halten Sie die Reset-Taste (auf der Rückseite Ihres Routers) gedrückt und halten Sie sie gedrückt, bis alle vorderen LEDs gleichzeitig blinken. Bei den meisten Modellen müssen Sie die Reset-Taste gedrückt halten Taste ca. 10 Sekunden lang drücken, bis dies geschieht.
Hinweis: Die meisten Hersteller platzieren den Reset-Knopf im Kunststoffgehäuse. Sie benötigen daher einen kleinen Gegenstand wie einen Zahnstocher oder einen kleinen Schraubendreher, um ihn drücken und festhalten zu können.
Führen Sie nach Abschluss des Rücksetzvorgangs die Schritte zum erneuten Aktivieren Ihrer Internetverbindung aus. Wenn Ihr ISP PPPoE verwendet, müssen Sie die Anmeldeinformationen neu konfigurieren, bevor Sie den Internetzugang wiederherstellen können.
Wenn Sie Ihr Heimnetzwerk erfolgreich zurückgesetzt haben, verbinden Sie Ihre PS4 erneut mit dem Netzwerk und wiederholen Sie die Aktion, die zuvor das Netzwerk verursacht hat NP-40831-6 Fehlercode.
Wenn das Problem immer noch nicht behoben ist, fahren Sie mit dem nächsten möglichen Fix fort.
Methode 3: Filtern der Verbindung über ein VPN
Laut einigen betroffenen Benutzern kann dieses Problem auch aufgrund eines Level 3-Knotens auftreten, der die Verbindung zwischen Ihrer Konsole und dem PlayStation-Netzwerk blockiert.
Wenn dieses Szenario möglicherweise anwendbar ist und Sie mit ähnlichen Problemen bei verschiedenen Diensten oder Spielen konfrontiert sind, besteht eine Lösung, die in Ihrem Fall möglicherweise funktioniert, darin, ein VPN-Netzwerk auf Ihrem Computer einzurichten und anschließend die Verbindung Ihrer PS4 zu filtern es über ein Ethernet-Kabel.
Es wurde bestätigt, dass dieses spezielle Update von mehreren verschiedenen Benutzern funktioniert, die sich zuvor mit dem Problem befasst haben NP-40831-6.
Wenn Sie dieses Update ausprobieren möchten, befolgen Sie die nachstehenden Anweisungen, um Ihre PS4-Internetverbindung über ein VPN-Netzwerk zu filtern:
- Installieren Sie zunächst eine VPN-Software Ihrer Wahl auf Ihrem PC. Sie können sich für eine Premium-Lösung oder etwas mit einem kostenlosen Plan entscheiden. Wenn Sie Probleme haben, sich selbst zu entscheiden, haben wir eine Auswahl zuverlässiger VPNs erstellt, die für die Netzwerkfilterung bestätigt wurden:
ExpressVPN
NordVPN
IPVanish
HotSpot Shield
SurfShark - Wenn Sie sich für das VPN entschieden haben, das Sie installieren möchten, befolgen Sie die offizielle Dokumentation, um die Installation abzuschließen und das VPN auf Ihrem PC zu konfigurieren.
- Nachdem Sie das VPN Ihrer Wahl installiert haben, stecken Sie das Ende eines Ethernet-Kabels in die Rückseite Ihres PCs oder Laptops (ein Ende) und das andere Ende in Ihre PS4-Konsole.
- Sobald die Verbindung zwischen Ihrem PC und PS4 hergestellt wurde, wechseln Sie zu Ihrem PC und drücken Sie Windows-Taste + R. zu öffnen a Lauf Dialogbox. Geben Sie als Nächstes ein ‘Control.exe’ in das Textfeld und drücken Sie Eingeben den Klassiker öffnen Schalttafel Speisekarte.
- Vom Klassiker Schalttafel Fenster, fahren Sie fort und navigieren Sie zu Netzwerk und Internet> Netzwerk- und Freigabecenter,dann klicken Sie auf Adapter Einstellungen ändern aus dem linken Bereich des Bildschirms.
- Klicken Sie anschließend in der Liste der verfügbaren Verbindungen mit der rechten Maustaste auf den Eintrag, der dem VPN zugeordnet ist, das Sie aktiv verwenden, und wählen Sie ihn aus Eigenschaften aus dem neu erscheinenden Kontextmenü.
- Sobald Sie in der Eigenschaften Bildschirm Ihres VPN, fahren Sie fort und wählen Sie die Teilen Klicken Sie oben im horizontalen Menü auf die Registerkarte, und aktivieren Sie dann das Kontrollkästchen fürErmöglichen Sie anderen Netzwerkbenutzern, über die Internetverbindung dieses Computers eine Verbindung herzustellen.
- Sobald das Dropdown-Menü für die Heimnetzwerkverbindung verfügbar ist, wählen Sie die Heimverbindung aus, die Sie für Ihre PS4 freigeben möchten, bevor Sie die Änderungen speichern.
- Gehen Sie als nächstes zu Ihrem Ps4 und gehen Sie zu Einstellungen> Netzwerkeinstellungen und auswählen Internetverbindung einrichten aus der Liste der verfügbaren Optionen.
- Wählen Sie als Nächstes LAN-Kabel aus der Liste der Optionen und wählen Sie das Einfache Verbindung Methode zum automatischen Scannen und Einrichten Ihrer Ethernet-Verbindung.
- Wenn Sie gefragt werden, ob Sie einen Proxyserver verwenden möchten, wählen Sie Verwenden Sie keinen ProxyserverWenn Sie dazu aufgefordert werden, testen Sie die Verbindung und warten Sie, bis der Internetzugang hergestellt ist.
- Wiederholen Sie nach Abschluss des Vorgangs die Aktion, die zuvor die verursacht hat NP-40831-6 Fehler Code und prüfen Sie, ob das Problem jetzt behoben ist.
Falls derselbe Fehlercode immer noch auftritt, fahren Sie mit der nächsten möglichen Korrektur fort.
Methode 4: Filtern der Verbindung über einen Hotspot (falls zutreffend)
Wenn Sie nur eine Verbindung zu PSN herstellen möchten, um den Besitz zu überprüfen (keine Multiplayer-Spiele zu spielen), sollten Sie in der Lage sein, das zu umgehen NP-40831-6 Fehler Code, indem du deine PS4 mit einem Hotspot verbindest, anstatt sie direkt mit deinem Heimnetzwerk zu verbinden.
Es wurde bestätigt, dass dieser Vorgang von vielen betroffenen Benutzern ausgeführt wird. Er ist jedoch nicht ideal, wenn Sie vorhaben, Multiplayer-Einstellungen beizutreten. Während Sie sich an einem Hotspot befinden, können Sie mit Verzögerungen rechnen.
Wenn Sie diese mögliche Problemumgehung versuchen möchten, befolgen Sie die nachstehenden Anweisungen, um schrittweise Anweisungen zum Filtern Ihrer Internetverbindung auf Ihrer PS4 über einen PC- oder mobilen Hotspot zu erhalten.
Befolgen Sie die nachstehenden Anweisungen, um die Ps4-Verbindung über einen Hotspot zu filtern:
- Entscheiden Sie sich für das Gerät, mit dem Sie den WLAN-Hotspot halten möchten. Du kannst entweder Verwenden Sie Ihren Windows-Computer, um einen Hotspot zu erstellen oder du kannst Erstellen Sie einen mobilen Hotspot von Ihrem Android-Gerät.
- Sobald der Hotspot erfolgreich erstellt und aktiv ist, wechsle zu deiner PS4 und gehe zu Einstellungen> Netzwerk> Internetverbindung einrichten.
- Wählen Sie im nächsten Bildschirm Verwenden Sie Wi-FiVerwenden Sie dann die Liste der verfügbaren Wi-Fi-Netzwerke, um das Hotspot-Netzwerk zu finden, das Sie zuvor in Schritt 1 konfiguriert haben.
- Wenn Sie erfolgreich eine Verbindung zum Hotspot-Netzwerk hergestellt haben, wiederholen Sie die Aktion, die zuvor die verursacht hat NP-40831-6 Fehlercode und prüfen Sie, ob das Problem jetzt behoben ist.
Wenn das gleiche Problem weiterhin auftritt, fahren Sie mit dem nächsten möglichen Fix fort.
Methode 5: Manuelles Konfigurieren des Netzwerks
Wie sich herausstellt, ist dieser spezielle Fehlercode (NP-40831-6)Dies kann auch aufgrund von Inkonsistenzen mit einigen Netzwerkwerten auftreten, die automatisch zugewiesen wurden, wenn Sie die Verbindung manuell einrichten.
Nach einigen betroffenen Themen, einige ISP (Internet Service Provider) neigen dazu, schlecht zuzuweisen DNS (Domain Name Address) Werte, wenn die Benutzer dies zulassen, dass dies automatisch zugewiesen wird.
Darüber hinaus hängt es von den Umständen ab, unter denen Sie das sehen NP-40831-6Fehlercode, dieses Problem könnte auch mit dem zusammenhängen Maximale Übertragungseinheit (MTU) für diese bestimmte Verbindung erlaubt.
Wenn dieses Szenario anwendbar ist, sollten Sie in der Lage sein, dieses Problem zu beheben, indem Sie zu einem manuellen DNS-Bereich wechseln und die Standard-MTU-Größe ändern, um große Datenübertragungen zu ermöglichen.
Hier finden Sie eine Kurzanleitung dazu im Einstellungsmenü der PlayStation 4:
- Wischen Sie auf Ihrer PlayStation 4-Konsole mit dem linken Daumen nach oben und wählen Sie die aus die Einstellungen Menü aus der Liste der verfügbaren Optionen.
- Sobald Sie in der die Einstellungen Im Menü deiner PlayStation 4 kannst du auf das zugreifen Netzwerk Menü, dann wählen SieInternetverbindung einrichtenKlicken Sie im nächsten Menü auf X, um die Netzwerkverbindung manuell neu zu konfigurieren.
- Wählen Sie bei der nächsten Konfigurationsaufforderung je nach Art der Verbindung, die Sie einrichten möchten, "Kabelgebunden" oder "Drahtlos". Unabhängig davon, was Sie auswählen, wählen Sie bei der nächsten Eingabeaufforderung Benutzerdefiniert So haben Sie die volle Kontrolle über die Netzwerkeinstellungen.
- Sobald Sie an der IP Adresse Eingabeaufforderung wählen Automatisch, dann wähle Nicht angeben wenn Sie aufgefordert werden, einen benutzerdefinierten Benutzer auszuwählen DHCP-Hostname.
- Wenn Sie endlich zum ersten DNS-Einstellungsmenü gelangen, wählen Sie Handbuch Ändern Sie dann in der Liste der Optionen die beiden vorhandenen Einträge mit den folgenden Werten:
Primärer DNS - 8.8.8.8 Sekundärer DNS - 8.8.4.4
Hinweis: Dieser DNS-Bereich wird von Google bereitgestellt. Wenn Sie damit nicht vertraut sind, können Sie online nach zusätzlichen Bereichen suchen, die Sie verwenden können.
- Wenn Sie den DNS-Bereich erfolgreich angepasst haben, fahren Sie mit dem nächsten Bildschirm fort und Sie werden von aufgefordert MTU-Einstellungen. Wenn Sie diese Eingabeaufforderung sehen, wählen Sie Handbuch, dann stellen Sie die MTU Wert zu 1473 bevor Sie die Änderungen speichern.
- Führen Sie abschließend die verbleibenden Eingabeaufforderungen aus, um die benutzerdefinierte Einrichtung Ihrer Netzwerkverbindung auf Ihrer PS4 abzuschließen, und erstellen Sie dann die Aktion neu, die die verursacht hat NP-40831-6 und prüfen Sie, ob das Problem jetzt behoben ist.
Wenn Sie immer noch denselben Fehlercode haben, fahren Sie mit der nächsten möglichen Korrektur fort.
Methode 6: Firmware über den abgesicherten Modus aktualisieren
Laut einigen betroffenen Benutzern kann dieses Problem auch in Situationen auftreten, in denen keine fehlerhafte Update-Eingabeaufforderung angezeigt wird, selbst wenn ein obligatorisches Update installiert werden muss, bevor Sie eine Verbindung zum herstellen können Playstation-Netzwerk.
Mehrere betroffene Benutzer, die sich mit demselben Problem befasst haben, haben bestätigt, dass sie dieses Problem behoben haben, indem sie auf ihrer PS4 in den abgesicherten Modus gewechselt und die Firmware-Installation für dort erzwungen haben.
Wenn Sie dies noch nicht versucht haben, befolgen Sie die nachstehenden Anweisungen, um die neueste Firmware-Version im abgesicherten Modus zu installieren. Die Anweisungen gelten für jede bisher veröffentlichte PS4-Version (PS4 Vanilla, PS4 Slim und PS4 Pro).
- Stellen Sie zunächst sicher, dass Ihre Konsole mit einer stabilen Internetverbindung verbunden ist.
- Wischen Sie als Nächstes nach oben und greifen Sie auf die zu Benachrichtigung Überprüfen Sie, ob eine Eingabeaufforderung für ausstehende Aktualisierungen angezeigt wird. Wenn Sie eine sehen, wählen Sie sie aus und drücken Sie die Taste Möglichkeit Taste, um das Kontextmenü aufzurufen, damit Sie auswählen können Löschen und entfernen Sie es aus der Warteschlange.
- Sobald die Update-Benachrichtigung erledigt ist, schalte deine PS4 vollständig aus (lege sie nicht in den Ruhezustand). Du kannst den ... benutzen Energieeinstellungen Menü, um dies zu tun, oder Sie können einfach die Taste gedrückt halten An aus Taste auf Ihrer Konsole (kurzes Drücken versetzt sie in den Ruhezustand).
- Halten Sie nach dem vollständigen Ausschalten Ihrer Konsole die Ein- / Aus-Taste an Ihrer Konsole gedrückt, bis Sie zwei aufeinanderfolgende Pieptöne hören. Sobald Sie den zweiten Piepton hören, können Sie den Netzschalter loslassen, um zu signalisieren, dass Ihre Konsole im Begriff ist, das Menü für den abgesicherten Modus aufzurufen.
- Im ersten Bildschirm des abgesicherten Modus werden Sie aufgefordert, Ihren Dualshock-Controller über ein physisches Kabel (Typ A) anzuschließen. Befolgen Sie dazu die Anweisungen und drücken Sie dann die PS-Taste auf Ihrem Controller, um den Pairing-Vorgang abzuschließen.
- Sobald Ihr Controller erfolgreich verbunden ist, verwenden Sie ihn, um auf den zuzugreifen Aktualisieren Sie die Systemsoftware Speisekarte.
- Als nächstes aus dem Aktualisieren Sie die Systemsoftware Untermenü wählen Update über das Internetund erneut bestätigen, um den Vorgang zu starten.
- Wenn eine neue Firmware-Version identifiziert wird, warten Sie, bis der Vorgang abgeschlossen ist, und starten Sie die Konsole nach Abschluss des Vorgangs auf herkömmliche Weise neu.
- Versuchen Sie nach dem Neustart Ihrer Konsole erneut, eine Verbindung zum PSN-Netzwerk herzustellen, und prüfen Sie, ob das Problem jetzt behoben ist.