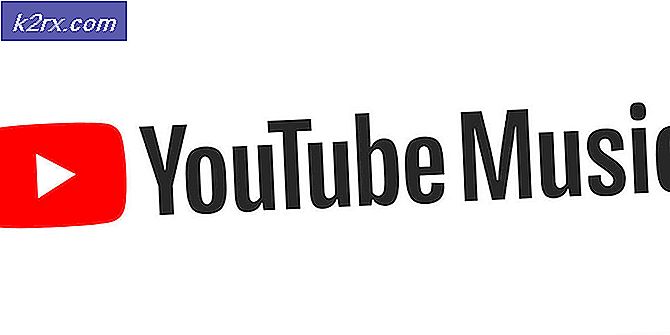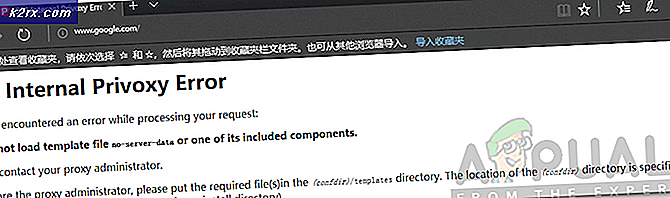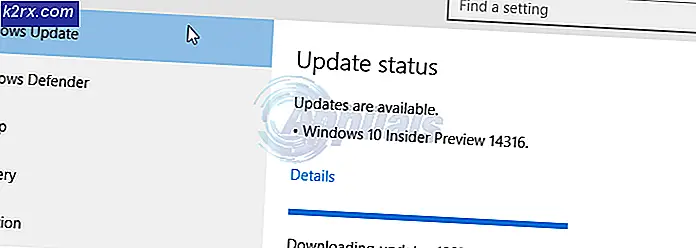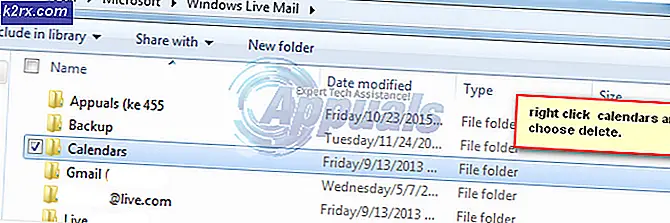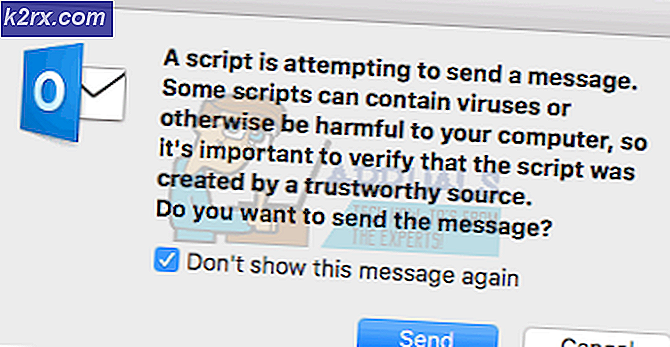Wie Sie Ihren Windows 10 Product Key ändern
Es ist durchaus möglich, dass eine Person Windows 10 ohne einen Produktschlüssel auf einem Computer installiert. Wenn Sie von einer älteren, bereits aktivierten Version von Windows aktualisieren, können Sie den Produktschlüsselschritt während der Installation von Windows 10 überspringen und Ihre Kopie des Betriebssystems automatisch online aktivieren lassen. Manchmal funktioniert die Schaltfläche Überspringen jedoch nicht oder ist auf der Seite, auf der Sie bei der Installation oder dem Upgrade von Windows 10 nach Ihrem Produktschlüssel gefragt werden, nicht zu finden. In einem solchen Fall können Sie die Installation durchführen und erfolgreich installieren Windows 10, indem Sie einen allgemeinen Windows 10-Produktschlüssel anstelle Ihres echten Produktschlüssels eingeben.
Sie können Windows 10 auch mit einem generischen Produktschlüssel installieren, wenn Sie Windows 8 nur für ein paar Tage ausprobieren möchten, damit Sie entscheiden können, ob Sie es kaufen oder nicht. Das Problem bei der Installation von Windows 10 mit einem generischen Produktschlüssel besteht jedoch darin, dass eine solche Kopie von Windows 10 nur für eine bestimmte Anzahl von Tagen funktionsfähig bleibt. Danach sind Sie von der Windows 10-Installation ausgeschlossen.
Die meisten Benutzer glauben, dass die einzige Möglichkeit, eine Kopie von Windows 10 dauerhaft zu aktivieren, die mit einem generischen Produktschlüssel installiert wurde, die Neuinstallation von Windows 10 mit einem echten Produktschlüssel ist, den Sie erworben haben. Dies ist jedoch nicht der Fall, da es viel besser ist, eine Kopie von Windows 10 dauerhaft zu aktivieren, die mit einem generischen Schlüssel installiert wurde, und einfach den generischen Windows 10-Schlüssel durch einen echten Windows 10-Schlüssel zu ersetzen . Dies klingt theoretisch etwas kompliziert, aber dies ist ein extrem einfacher Prozess in der Anwendung. Um Ihren Windows 10-Produktschlüssel zu ändern, müssen Sie Folgendes tun:
Drücken Sie die Windows Logo- Taste + X, während Sie sich auf Ihrem Desktop befinden, um das WinX-Menü zu öffnen.
Klicken Sie auf Eingabeaufforderung (Admin), um eine Eingabeaufforderung mit erhöhten Rechten zu starten.
PRO TIPP: Wenn das Problem bei Ihrem Computer oder Laptop / Notebook auftritt, sollten Sie versuchen, die Reimage Plus Software zu verwenden, die die Repositories durchsuchen und beschädigte und fehlende Dateien ersetzen kann. Dies funktioniert in den meisten Fällen, in denen das Problem aufgrund einer Systembeschädigung auftritt. Sie können Reimage Plus herunterladen, indem Sie hier klickenGeben Sie Folgendes in die Eingabeaufforderung mit erhöhten Rechten ein und ersetzen Sie XXXXX-XXXXX-XXXXX-XXXXX-XXXXX durch Ihren tatsächlichen Windows 10-Produktschlüssel, und drücken Sie die Eingabetaste :
slmgr.vbs -ipk XXXXX-XXXXX-XXXXX-XXXXX-XXXXX
Sobald dieser Befehl ausgeführt wurde, wurde Ihr aktueller Windows 10-Produktschlüssel auf dem Betriebssystem installiert.
Als Nächstes müssen Sie Folgendes in die Eingabeaufforderung mit erhöhten Rechten eingeben und dann die Eingabetaste drücken, um Ihre Kopie von Windows 10 mit dem neuen Produktschlüssel zu aktivieren, den Sie gerade installiert haben:
slmgr.vbs-ato
Warten Sie einige Minuten, und wechseln Sie zu Systemeigenschaften in Systemsteuerung > System oder Sicherheit > System . Sie sollten in den Systemeigenschaften sehen, dass Ihre Kopie von Windows 10 aktiviert ist und der generische Produktschlüssel durch Ihren tatsächlichen Produktschlüssel ersetzt wurde.
Hinweis: Die in diesem Handbuch aufgeführten Schritte gelten auch für Windows Vista, Windows 7, Windows 8 und Windows 8.1.
PRO TIPP: Wenn das Problem bei Ihrem Computer oder Laptop / Notebook auftritt, sollten Sie versuchen, die Reimage Plus Software zu verwenden, die die Repositories durchsuchen und beschädigte und fehlende Dateien ersetzen kann. Dies funktioniert in den meisten Fällen, in denen das Problem aufgrund einer Systembeschädigung auftritt. Sie können Reimage Plus herunterladen, indem Sie hier klicken