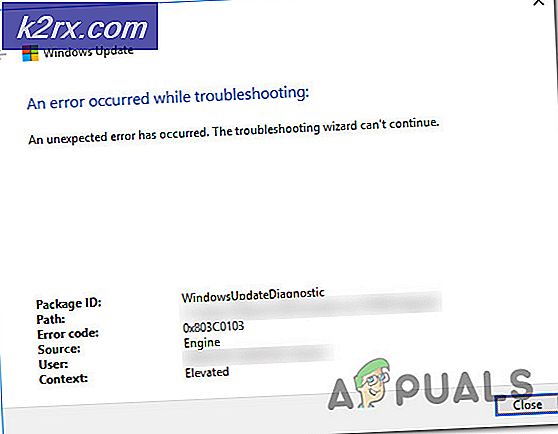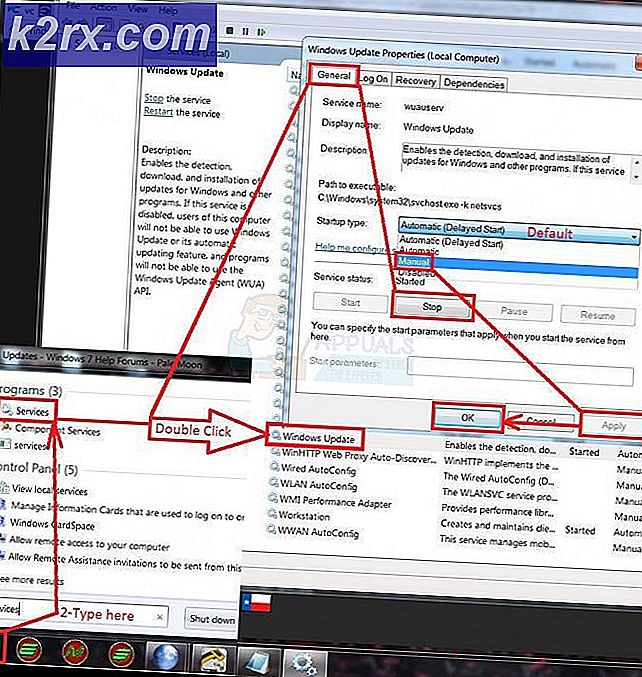FIX: Apps werden nicht geöffnet, Fehler 0x80070019 auf Windows 10 Mobile
Die mobile Version von Windows 10, wie sie ursprünglich erwartet wurde, kam zunächst mit einer Horde verschiedener Fehler. Mit regelmäßigen Updates wurden viele dieser Fehler beseitigt, aber nur durch andere ersetzt. Eines der tiefgründigsten Probleme, die sich während des Update-und-Fix-Tanzes, den Microsoft mit Windows 10 Mobile spielte, bemerkbar machten, waren eine oder mehrere Apps, insbesondere die von Alarms & Clock, WhatsApp, Messaging + Skype und Calendar Apps, würden sich einfach weigern, zu öffnen.
Die Apps, die von diesem Problem betroffen sind, sind auf den Startbildschirmen des Benutzers ausgegraut. Wenn Benutzer versucht haben, sie zu starten, kann die Meldung (Name der App) nicht geöffnet werden. Ein App-Update ist möglicherweise im Store verfügbar. Wenn Sie zum Store gehen und nach einem Update für die betreffende App suchen, haben die Benutzer zwar Updates gefunden, aber bei jedem Versuch, die Updates zu installieren, scheitern die Updates und sie erhalten eine Fehlermeldung mit dem Fehlercode 0x80070019.
Dieses Problem an und für sich ist ziemlich kritisch, aber es wurde noch ärger für Leute, die instrumentelle Anwendungen wie ihre Alarms & Clock Apps und Messaging + Skype Apps für dieses Problem verlieren würden. Glücklicherweise wurden dank vieler Experimente von Windows 10 Mobile-Benutzern einige verschiedene Methoden entdeckt, mit denen dieses Problem gelöst und sogar überwunden werden kann. Die folgenden sind die effektivsten Methoden, die Sie verwenden können, um dieses Problem zu beheben:
Lösung 1: Aktualisieren Sie betroffene Apps aus dem alten Store
- Open Store Beta .
- Tippen Sie auf den Hamburger-Menü / Einstellungen-Button.
- Deaktivieren Sie automatische Updates.
- Öffne den alten Laden .
- Installieren Sie alle Updates, die in Store Beta im alten Store fehlgeschlagen sind, und sie sollten erfolgreich installiert werden.
- Wenn die Updates immer noch nicht erfolgreich sind, wenn Sie sie aus dem alten Store installieren, öffnen Sie einfach Storage Sense, deinstallieren Sie die betroffenen Anwendungen und installieren Sie sie anschließend im alten Store neu .
Lösung 2: Führen Sie einen Soft-Reset durch
Ein Soft-Reset ist ein Windows Phone-Reparatur-Tool, das in der Lage ist, eine Vielzahl von Windows Phone-Problemen zu beheben, ohne die auf dem Windows Phone gespeicherten Daten zu beschädigen. Um einen Soft-Reset auf Ihrem Windows Phone durchzuführen, müssen Sie, während das Gerät eingeschaltet ist, einfach die Tasten Power und Volume Down gedrückt halten, bis das Telefon vibriert und dann neu startet. Der Soft-Reset wird wirksam, während das Gerät neu startet. Achten Sie darauf, das Gerät nicht zu stören (oder gar zu berühren!), Bis es vollständig neu gestartet wurde.
PRO TIPP: Wenn das Problem bei Ihrem Computer oder Laptop / Notebook auftritt, sollten Sie versuchen, die Reimage Plus Software zu verwenden, die die Repositories durchsuchen und beschädigte und fehlende Dateien ersetzen kann. Dies funktioniert in den meisten Fällen, in denen das Problem aufgrund einer Systembeschädigung auftritt. Sie können Reimage Plus herunterladen, indem Sie hier klickenLösung 3: Führen Sie einen Hard-Reset durch
Wenn keine der aufgelisteten und beschriebenen Lösungen für Sie funktioniert hat, besteht die einzige Hoffnung darin, einen Hard-Reset auf Ihrem Windows Phone durchzuführen. Es ist ratsam zu beachten, dass ein Hard-Reset aller Wahrscheinlichkeit nach einige oder alle Daten löschen wird, die im internen Speicher Ihres Windows Phone gespeichert sind. Da dies der Fall ist, sollten Sie alle auf Ihrem Windows Phone gespeicherten Daten sichern, bevor Sie fortfahren. Um einen Hard-Reset auf einem Windows Phone durchzuführen, müssen Sie entweder:
- Gehe zu Einstellungen .
- Tippen Sie auf Über .
- Tippen Sie auf Telefon zurücksetzen .
- Tippen Sie nach dem Lesen der Warnung auf Ja .
- Tippen Sie erneut auf Ja .
- Sobald das Windows Phone zurückgesetzt und neu gestartet wurde, richten Sie es erneut ein.
- Oder:
- Schalten Sie das Gerät aus.
- Halten Sie die Taste " Lautstärke verringern" gedrückt, bis Sie nach dem nächsten Schritt aufgefordert werden, die Taste loszulassen.
- Drücken Sie den Netzschalter, bis das Gerät vibriert. Dies sollte ungefähr 2 Sekunden dauern. Sie können die Einschalttaste loslassen, sobald Sie das Gerät vibrieren fühlen.
- Ein Ausrufezeichen sollte auf dem Bildschirm angezeigt werden, und sobald dies der Fall ist, lassen Sie die Lautstärke verringern
- Drücken Sie nacheinander die folgenden Tasten in der gleichen Reihenfolge:
Lauter > Leiser > Strom > Leiser
Das Gerät wird dann vibrieren, neu starten und dann zum Bildschirm mit den drehenden Zahnrädern gehen. Sobald der drehende Zahnradprozess abgeschlossen ist, wird das Gerät zurückgesetzt. Nachdem dies geschehen ist, können Sie mit der Einrichtung Ihres Geräts fortfahren und das Problem sollte nun behoben sein.
PRO TIPP: Wenn das Problem bei Ihrem Computer oder Laptop / Notebook auftritt, sollten Sie versuchen, die Reimage Plus Software zu verwenden, die die Repositories durchsuchen und beschädigte und fehlende Dateien ersetzen kann. Dies funktioniert in den meisten Fällen, in denen das Problem aufgrund einer Systembeschädigung auftritt. Sie können Reimage Plus herunterladen, indem Sie hier klicken