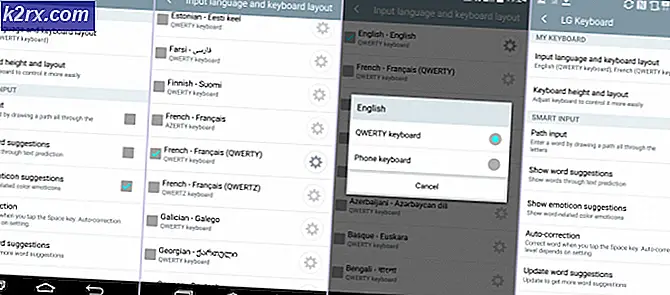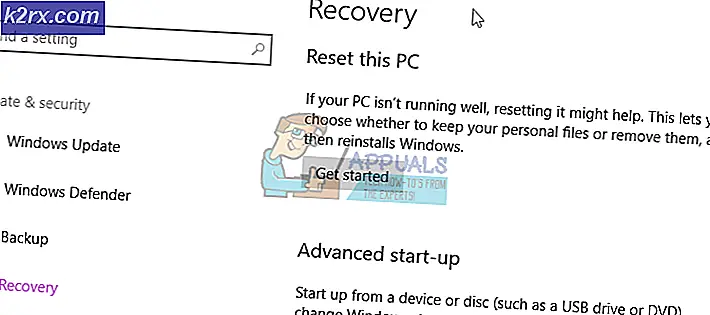Behebung: Corsair Utility Engine Update Fehler
Corsair hat ein Tool mit dem Namen Corsair Utility Engine veröffentlicht, mit dem Lichteffekte gesteuert, Makros aufgenommen und andere Einstellungen für Ihre Corsair-Hardware wie Maus oder Tastatur optimiert werden können. Es scheint jedoch, dass es sehr viele Benutzer gibt, die Schwierigkeiten haben, dieses Tool zu installieren oder zu aktualisieren. Einige der angezeigten Fehlermeldungen lauten wie folgt:
Der CUE hat während der Softwareaktualisierung einen Fehler festgestellt
Es scheint, dass das Problem auf verschiedene Arten gelöst werden kann. Es ist wichtig, den gesamten Artikel zu lesen, wenn Sie das Programm Corsair Utility Engine aktualisieren und Zugang zu den neuen Funktionen erhalten möchten.
Lösung 1: Warten Sie auf das neue Update
Es scheint, dass die Update-Software-Prüfung für die 2.x-Versionen der Corsair Utility Engine noch nicht optimiert wurde und die Suche nach Update-Schaltfläche weiterhin nach den 1.x-Updates sucht, die nicht mehr freigegeben sind.
Dies wurde offiziell von den CUE-Mitarbeitern angegeben und sie haben auch berichtet, dass das neue Update ordnungsgemäß veröffentlicht wird, damit Sie Ihr Tool aktualisieren können. Es gab eine Menge Backslash für diesen Fehler, da die Benutzer verrückt wurden. Allerdings wurde der neue Patch in der Zwischenzeit veröffentlicht, aber die Update-Schaltfläche in bestimmten Versionen des Tools wird immer noch nicht funktionieren, so dass Sie es manuell aktualisieren müssen.
- Klicken Sie auf den folgenden Link, um einen Forenbeitrag mit dem Download-Link zu öffnen. Der Download-Link befindet sich im ersten Post von Corsair James, einem Mitglied ihrer Mitarbeiter.
- Suchen Sie die heruntergeladene Datei im Ordner "Downloads" und doppelklicken Sie darauf. Befolgen Sie die Anweisungen auf dem Bildschirm, um mit der Installation fortzufahren und das Tool nach Abschluss auszuführen. Es sollte auf die aktuellste Version v.12.66 aktualisiert werden.
Lösung 2: Probleme mit der aktuellen Version haben
Wenn Sie Probleme mit der aktuellen Version des CUE-Tools haben, sollten Sie die oben genannten Lösungen ausprobieren. Es gibt verschiedene Probleme, die nach dem Update auf die neueste Version des Tools auftreten können, und es gibt einige Chancen, dass Sie das Programm vollständig neu installieren müssen und es irgendwie installieren können.
Im schlimmsten Fall meldet das CUE-Tool eine fehlende Corsair Utility Engine vxxxx-Datei, die Sie daran hindert, bestimmte Aktionen auszuführen.
- Stellen Sie zunächst sicher, dass Sie mit einem Administratorkonto angemeldet sind, da Sie keine Programme mit einem anderen Konto löschen können. Sichern Sie die Daten, die Sie speichern möchten, weil das Deinstallieren von CUE es entfernen wird.
- Klicken Sie auf das Startmenü und öffnen Sie die Systemsteuerung, indem Sie danach suchen. Alternativ können Sie auf das Zahnradsymbol klicken, um Einstellungen zu öffnen, wenn Sie Windows 10 verwenden.
- Wählen Sie in der Systemsteuerung oben rechts die Option Anzeigen als: Kategorie aus, und klicken Sie im Abschnitt Programme auf Programm deinstallieren.
- Wenn Sie die App "Einstellungen" verwenden, sollten Sie durch Klicken auf "Apps" sofort eine Liste aller installierten Programme auf Ihrem PC öffnen.
- Suchen Sie in der Systemsteuerung oder den Einstellungen nach Corsair Utility Engine und klicken Sie auf Deinstallieren.
- Es wird eine Meldung angezeigt, in der Sie gefragt werden Sind Sie sicher, dass Sie die Corsair Utility Engine deinstallieren möchten? Wählen Sie Ja. Klicken Sie auf Fertig stellen, wenn das Deinstallationsprogramm den Vorgang abschließt.
Nachdem das Tool deinstalliert wurde, wäre es schön, wenn Sie die gleiche Version des Tools erneut herunterladen und installieren könnten. Ältere Versionen des CUE-Tools können schwierig zu finden sein, aber hier ist ein Forenbeitrag, in dem Sie die früheren CUE-Versionen sehen können, also wählen Sie den installierten aus und installieren Sie ihn erneut auf Ihrem PC die Datei, die Sie gerade heruntergeladen haben und den Anweisungen auf dem Bildschirm folgen.
- Sobald Sie die gleiche Version wie zuvor installiert haben, werden Sie wahrscheinlich auf das gleiche Problem stoßen, das Sie zuvor hatten. Wenn dies nicht der Fall ist, können Sie den Prozess hier abbrechen, insbesondere wenn Sie das Tool nicht selbst aktualisieren möchten.
- Navigieren Sie zum folgenden Link und scrollen Sie die Seite nach unten, bis Sie den Corsair Utility Engine-Softwareeintrag in der Liste finden, der der Hardware entspricht, die Sie besitzen, und klicken Sie auf die schwarze Download-Schaltfläche neben der Hardware.
- Installieren Sie diese Version über die Version, die Sie installiert haben, die auch den Fehler der Datei "Corsair Utility Engine vxxxx .msi" beheben sollte.
- Sobald das Tool die Installation abgeschlossen hat, überprüfen Sie, ob das Problem behoben ist.
Lösung 3: Fehlendes Audio
Ein weiterer Nebeneffekt bestimmter Versionen des CUE-Tools ist das Fehlen von Audio, nachdem das Update beendet wurde. Das übliche Problem ist das Firmware-Update, das Windows Audio-Dienste zu deaktivieren scheint, die nicht gestartet werden können, und sie verursachen Fehler wie:
Fehler 126: Das Modul konnte nicht gefunden werden
Der Dienst ist doppelt vorhanden
Es gibt mehrere Benutzer, die das Problem durch eine Kombination aus PC-Neustarts und Corsair-Deinstallationen beheben konnten. Sie sollten es ausprobieren, bevor Sie etwas anderes tun.
Leider ist die einzige 100% Lösung eine Systemwiederherstellung. Dies ist eine Art letzter Ausweg, der für Benutzer funktioniert, die alle anderen Optionen ausprobiert haben und das Problem nicht beheben konnten. Stellen Sie sicher, dass Sie Ihren Computer auf einem Wiederherstellungspunkt wiederherstellen, bevor Sie sich entschieden, das CUE-Tool auf der neusten Version zu aktualisieren, und mit dem Prozess fortzufahren.
Um zu sehen, wie Sie diese Operation durchführen, lesen Sie unseren Artikel zum Thema.
Lösung 4: Corsair Utility Engine bei Installation einfrieren
Es scheint, dass mehrere Benutzer Probleme bei der Installation der Corsair-Software, einschließlich des CUE, hatten. Die Installation friert einfach ihren PC ein und die einzige mögliche Lösung ist ein Neustart. Es ist ärgerlich, nicht in der Lage zu sein, die Tools zum ersten Mal zu aktualisieren oder sogar zu installieren, aber glücklicherweise gibt es eine Lösung, die mit vielen anderen Benutzern gut zusammenpasst und es besteht darin, Ihre Treiber zu aktualisieren.
- Klicken Sie auf Start und geben Sie Ausführen ein. Wählen Sie Ausführen, ein Dialogfeld Ausführen wird angezeigt.
- Geben Sie devmgmt.msc in das Feld Ausführen ein und klicken Sie auf die Schaltfläche OK. Dies öffnet das Geräte-Manager-Fenster.
- Suchen Sie einige der Geräte, die einen neuen Treiber benötigen. Ihre beste Wette ist, so viele Geräte wie möglich zu aktualisieren, da Sie nicht wissen, welches das Problem verursacht.
- Klicken Sie mit der rechten Maustaste auf das Gerät und wählen Sie im Kontextmenü die Option Treiber aktualisieren.
- Klicken Sie auf Automatisch nach aktualisierter Treibersoftware suchen. Dann wird Windows den neuen Treiber für Sie suchen und installieren.
- Starten Sie Ihren PC neu, damit die Änderung wirksam wird.
PRO TIPP: Wenn das Problem bei Ihrem Computer oder Laptop / Notebook auftritt, sollten Sie versuchen, die Reimage Plus Software zu verwenden, die die Repositories durchsuchen und beschädigte und fehlende Dateien ersetzen kann. Dies funktioniert in den meisten Fällen, in denen das Problem aufgrund einer Systembeschädigung auftritt. Sie können Reimage Plus herunterladen, indem Sie hier klicken