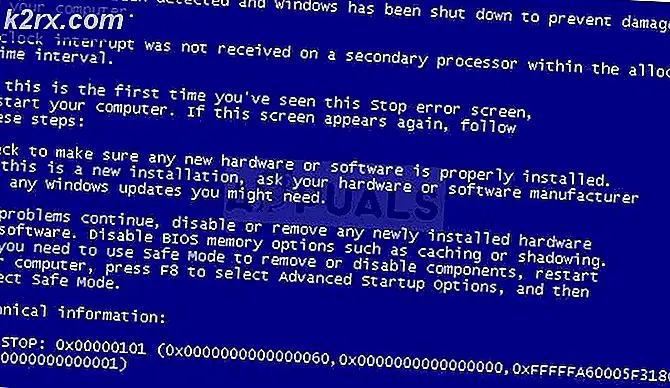Gewusst wie: Zurücksetzen eines Windows 10-Computers
Windows 10 ermöglicht Benutzern das Zurücksetzen ihrer Computer. Durch das Zurücksetzen eines Windows 10-Computers wird das Betriebssystem des Computers im Prinzip wie beim ersten Start wiederhergestellt - alle Anwendungen von Drittanbietern, die nicht mit dem Computer geliefert wurden, werden deinstalliert und alle vom Benutzer vorgenommenen Änderungen werden rückgängig gemacht zu den Einstellungen und Voreinstellungen des Computers sind ungültig. Soweit es die persönlichen Dateien und Daten des Benutzers betrifft, die auf dem Computer gespeichert sind, hat der Benutzer die Wahl, diese zu behalten oder sie zu entfernen, wenn er den Computer zurücksetzt.
Das Zurücksetzen eines Windows 10-Computers führt zu einem Neustart, der sehr nützlich sein kann, wenn Sie ein Software-Problem mit Ihrem Computer haben und es scheinbar nicht loswerden. Tatsächlich ist das vollständige Zurücksetzen Ihres Computers die einzige bekannte Lösung für eine erhebliche Anzahl von Problemen, von denen bekannt ist, dass sie Windows 10-Benutzer betreffen. Das Zurücksetzen eines Windows 10-Computers ähnelt dem Ausschalten des Computers - alle Programme, die nicht vorinstalliert sind, werden deinstalliert, und alle Einstellungen werden aufgehoben, obwohl persönliche Daten je nach der vom Benutzer getroffenen Auswahl gelöscht werden oder nicht. Microsoft hat auch das Zurücksetzen von Windows 10-Computern zu einer ziemlich einfachen Angelegenheit gemacht. Es gibt zwei verschiedene Möglichkeiten, wie Sie einen Windows 10-Computer zurücksetzen können:
Methode 1: Zurücksetzen des Computers von Windows aus
Wenn Sie sich erfolgreich bei Windows anmelden können, sollte das Zurücksetzen Ihres Windows 10-Computers ein ziemlich einfacher Vorgang sein. Alles, was Sie tun müssen, ist:
- Öffne das Startmenü .
- Klicke auf Einstellungen .
- Klicken Sie auf Update und Sicherheit .
- Klicken Sie im linken Bereich auf Recovery .
- Klicken Sie im rechten Fensterbereich auf Erste Schritte unter PC zurücksetzen .
- Klicken Sie entweder auf Meine Dateien behalten (wenn Sie möchten, dass der Computer zurückgesetzt wird, ohne die darauf gespeicherten Dateien zu verlieren) oder auf Alles entfernen (wenn Sie möchten, dass der Computer zurückgesetzt wird und alle darauf gespeicherten Daten gelöscht werden). Wenn Sie vorhaben, die Option Alles entfernen zu verwenden, wird empfohlen, alle Daten / Dateien zu sichern, die Sie nicht verlieren möchten, bevor Sie mit dem Zurücksetzen fortfahren.
- Wenn Sie im letzten Schritt auf Alles entfernen geklickt haben, klicken Sie auf entweder Entfernen Sie einfach meine Dateien (wenn Sie nur Ihre Dateien löschen möchten) oder Entfernen Sie meine Dateien und säubern Sie das Laufwerk (wenn Sie Ihre Dateien löschen und Ihre Festplatte bereinigen möchten, das dauert länger als seine Alternative). Wenn Sie im letzten Schritt auf Meine Dateien beibehalten geklickt haben, überspringen Sie diesen Schritt.
- Wenn eine Warnung angezeigt wird, klicken Sie einfach auf Weiter .
- Überprüfen Sie auf dem nächsten Bildschirm die Einzelheiten des Zurücksetzens und klicken Sie auf Zurücksetzen, um den Vorgang zu starten .
Sobald Sie auf Zurücksetzen klicken, wird der Computer neu gestartet und es dauert ein paar Minuten, um sich selbst zurückzusetzen. Wenn / wenn Sie mit einem Bildschirm mit drei Optionen dazu aufgefordert werden, einen auszuwählen, klicken Sie auf Weiter .
Hinweis: Unabhängig davon, ob Sie die Option " Meine Dateien behalten" oder "Alle entfernen" wählen, werden alle Ihre Programme und Apps deinstalliert. Sie müssen sie daher neu installieren, sobald Ihr Computer erfolgreich zurückgesetzt wurde. Beim Zurücksetzen eines Windows 10-Computers werden auch alle Einstellungen und Einstellungen auf ihre Standardwerte zurückgesetzt.
Methode 2: Zurücksetzen des Computers, ohne sich bei Windows anzumelden
Wenn Sie sich aus irgendeinem Grund nicht bei Windows anmelden können, können Sie Ihren Computer immer noch über das Startoptionen-Menü von Windows 10 zurücksetzen. Das Menü Boot Options (Startoptionen) wird automatisch angezeigt, wenn Ihr Computer 2-3 Mal hintereinander nicht ordnungsgemäß gestartet wird. Wenn das Menü jedoch nicht automatisch erscheint, können Sie es aufrufen, indem Sie die Umschalttaste gedrückt halten, auf das Power- Symbol auf dem Windows-Anmeldebildschirm klicken und auf Neu starten klicken. Wenn der Computer neu gestartet wird, wird der Startvorgang gestartet Optionsmenü anstelle des Windows-Anmeldebildschirms. Um einen Windows 10-Computer über das Menü Startoptionen zurückzusetzen, müssen Sie Folgendes tun:
- Klicken Sie auf Fehlerbehebung aus den drei verfügbaren Optionen.
- Klicken Sie auf Diesen PC zurücksetzen .
- Führen Sie die Schritte 6 - 9 von Methode 1 aus, und warten Sie, bis der Computer neu gestartet und zurückgesetzt wurde.
- Wenn / wenn Sie nach dem Zurücksetzen des PCs aufgefordert werden, eine der drei Optionen auszuwählen, klicken Sie auf Weiter .
PRO TIPP: Wenn das Problem bei Ihrem Computer oder Laptop / Notebook auftritt, sollten Sie versuchen, die Reimage Plus Software zu verwenden, die die Repositories durchsuchen und beschädigte und fehlende Dateien ersetzen kann. Dies funktioniert in den meisten Fällen, in denen das Problem aufgrund einer Systembeschädigung auftritt. Sie können Reimage Plus herunterladen, indem Sie hier klicken