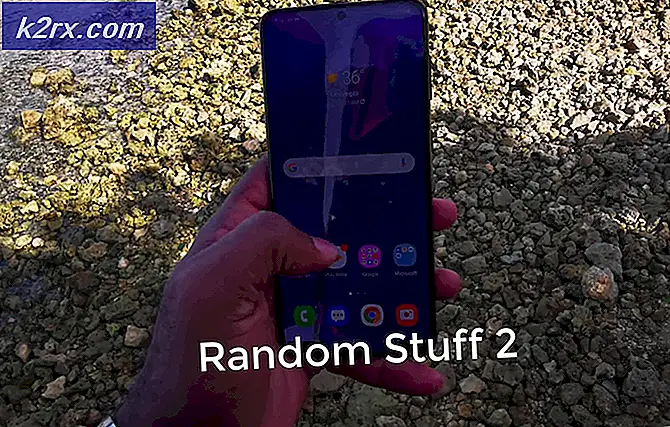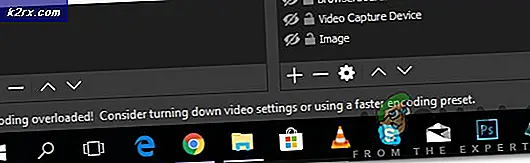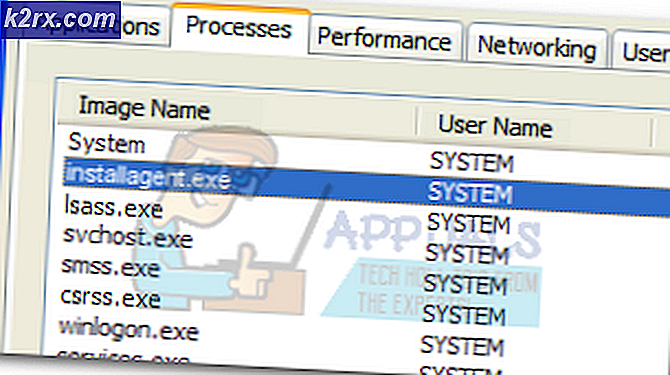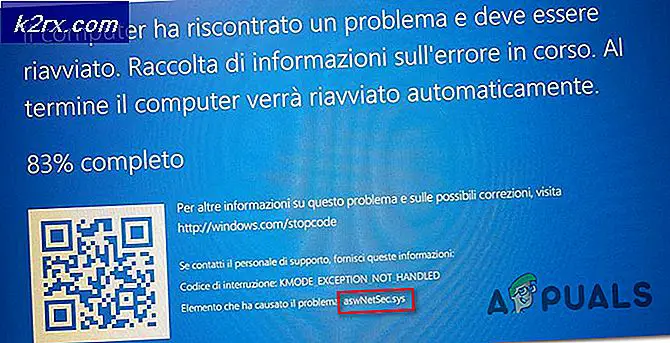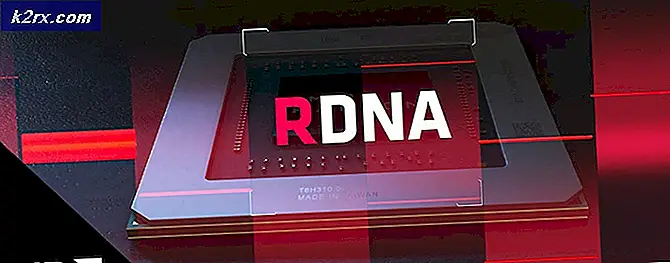So beheben Sie Roblox 'Initialisierungsfehler 4'
Einige Roblox-Spieler sehen dieInitialisierungsfehler 4„Jedes Mal, wenn sie versuchen, das Spiel zu starten. Dieses Problem tritt nicht nur bei einem bestimmten Windows-Betriebssystem auf, da bestätigt wurde, dass es sowohl unter Windows 7 als auch unter Windows 10 auftritt.
Nach der Untersuchung dieses Problems stellt sich heraus, dass dieses Problem aus verschiedenen Gründen auftreten kann. Wir haben eine Liste von Fällen erstellt, in denen der "Initialisierungsfehler 4" auftreten kann:
Methode 1: Deaktivieren von überprotektivem AV oder Whitelisting von Roblox (falls zutreffend)
Wie mehrere betroffene Benutzer berichtet haben, können Sie erwarten, dass bei Roblox der Initialisierungsfehler 4 auftritt, wenn Sie aktiv eine überprotektive AV-Suite oder eine Firewall eines Drittanbieters verwenden.
Am häufigsten wird berichtet, dass F-Secure die Sicherheits-App ist, die für die Verursachung dieses Problems verantwortlich ist. Dies geschieht aufgrund eines Sicherheitsprotokolls, das Roblox wie eine potenzielle Sicherheitsbedrohung behandelt und die Verbindung zum Spieleserver blockiert.
Wenn Sie sich in diesem Szenario befinden, gibt es drei Möglichkeiten, um dieses Problem zu beheben:
- Sie können entweder den Echtzeitschutz Ihres AV oder Ihrer Firewall deaktivieren
- Sie können die überprotektive AV- oder Firewall-Suite deinstallieren
- Sie können Roblox in Ihren AV / Firewall-Einstellungen auf die Whitelist setzen
A. Deaktivieren des Echtzeitschutzes von AV / Firewall
Dies ist nur eine vorübergehende Korrektur, aber einige betroffene Benutzer haben es geschafft, dieses Problem zu beheben, indem sie den Echtzeitschutz vor dem Start des Spiels deaktivierten, um zu verhindern, dass die überprotektive Sicherheitssuite die ausführbare Roblox-Datei blockiert.
Natürlich sind die Schritte dazu unterschiedlich, je nachdem, welche Suite eines Drittanbieters Sie verwenden. In den meisten Fällen können Sie dies jedoch direkt über das Taskleistensymbol Ihrer AV / Firewall tun.
Sobald der Echtzeitschutz deaktiviert ist, starten Sie Roblox und prüfen Sie, ob der Fehlercode behoben ist.
B. Deinstallation der überprotektiven AV-Suite
Beachten Sie, dass das Deaktivieren des Echtzeitschutzes möglicherweise nicht ausreicht, wenn Sie eine Firewal auf Systemebene verwenden. Selbst wenn Sie den Echtzeitschutz deaktivieren, bleiben wahrscheinlich dieselben Sicherheitsregeln bestehen.
Wenn dieses Szenario zutrifft, können Sie nur feststellen, ob Ihre Firewall für den Initialisierungsfehler 4 in Roblox fehlerhaft ist, indem Sie sie vorübergehend deinstallieren und neu starten, um festzustellen, ob das Problem behoben ist:
- Öffnen Sie a Lauf Dialogfeld durch Drücken von Windows-Taste + R.. Geben Sie in das Textfeld ein ‘Appwiz.cpl’ und getroffen Eingeben das öffnen Programme und Funktionen Fenster.
- Sobald Sie in derProgramme und Funktionen Scrollen Sie im Menü durch die Liste der installierten Programme und suchen Sie die Sicherheitssuite, von der Sie glauben, dass sie Roblox stört.
- Wenn Sie die problematische AV-Suite gefunden haben, klicken Sie mit der rechten Maustaste darauf und wählen Sie Deinstallieren aus dem neu erscheinenden Kontextmenü.
- Befolgen Sie im Deinstallationsbildschirm die Anweisungen auf dem Bildschirm, um den Vorgang abzuschließen.
Hinweis: Wenn Sie besonders sicher sein möchten, dass Sie alle verbleibenden Restdateien entfernen, die von der gerade deinstallierten Sicherheitssuite zurückgelassen wurden, können Sie einige Schritte ausführen Reinigen Sie Ihre AV-Verzeichnisse gründlich. - Starten Sie Ihren Computer neu und prüfen Sie, ob das Problem jetzt behoben ist.
C. Whitelisting der wichtigsten ausführbaren Roblox-Datei
Wenn Sie versuchen, eine geänderte Version von Roblox auszuführen, und Sie eine Sicherheitswarnung erhalten, dass Ihre Firewall die Verbindung blockiert, ist die integrierte Windows-Firewall für dieses Verhalten verantwortlich.
Wenn dieses Szenario zutrifft, sollten Sie in der Lage sein, dieses Problem zu beheben, indem Sie die ausführbare Roblox-Hauptdatei der Windows-Firewall auf die Whitelist setzen. Hier ist eine Kurzanleitung dazu:
- Drücken Sie Windows-Taste + R. zu öffnen a Lauf Dialogbox. Geben Sie als Nächstes "control firewall.cpl ’in das Textfeld und drücken Sie Eingeben um die klassische Oberfläche der Windows-Firewall zu öffnen.
- In der Windows Defender Firewall Menü, verwenden Sie das linke Menü, um auf zu klickenErlaube ein App oder Funktion über die Windows Defender Firewall.
- Sobald Sie in der Zulässige App Menü, klicken Sie auf die Einstellungen ändernTaste. Klicken Sie dann auf Ja Bei der UAC (Benutzerkontensteuerung) Eingabeaufforderung, um dem Administrator den Zugriff auf die App zu ermöglichen.
- Scrollen Sie nach Erhalt des Administratorzugriffs durch die Liste der Anwendungen und prüfen Sie, ob Roblox in der Liste der Elemente enthalten ist. Wenn Roblox bereits hier ist, überprüfen Sie die Privatgelände und Öffentlichkeit Felder, die dem Launcher zugeordnet sind, bevor die Änderungen gespeichert werden.
- Nachdem Roblox erfolgreich auf die Whitelist gesetzt wurde, starten Sie Roblox erneut und prüfen Sie, ob das Problem jetzt behoben ist.
Falls Sie immer noch denselben Initialisierungsfehler 4 sehen, fahren Sie mit dem nächsten möglichen Fix fort.
Methode 2: Verhindern jedes anderen App-Konflikts
Selbst wenn Sie Ihr Antivirenprogramm eines Drittanbieters von jeglicher Schuld in Bezug auf dieses Problem befreit haben, bedeutet dies nicht, dass dieses Problem nicht aufgrund eines anderen Konflikttyps auftritt, der sich auf den Start von Roblox auswirkt.
Laut den betroffenen Benutzern besteht die beste Möglichkeit, dieses Problem zu beheben, darin, Ihren Computer so zu konfigurieren, dass er im Clean Boot-Modus startet.
Dadurch wird sichergestellt, dass keine Prozesse und Dienste von Drittanbietern ausgeführt werden und den Start von Roblox stören können.
Hier ist eine Kurzanleitung zum Erreichen eines sauberen Startstatus auf Ihrem Windows-Computer:
Hinweis: Die folgenden Schritte funktionieren unter Windows 7, Windows 8.1 und Windows 10.
- Öffnen Sie a Lauf Dialogfeld durch Drücken von Windows-Taste + R.Geben Sie als Nächstes ein "Msconfig" in das Textfeld und drücken Sie Eingeben das öffnen Systemkonfiguration Speisekarte.
Hinweis: Wenn Sie das sehen UAC (Benutzerkontensteuerung), klicken Ja Administratorrechte zu gewähren.
- Sobald Sie in der Systemkonfiguration Menü, fahren Sie fort und klicken Sie auf die Dienstleistungen Klicken Sie oben im Menü auf die Registerkarte und stellen Sie sicher, dass das Feld mit der Bezeichnung „Verstecke alle Microsoft-Dienste' wird geprüft.
Hinweis: Danach werden alle im Wesentlichen Windows-Dienste aus der Liste entfernt, sodass Sie nicht das Risiko eingehen, eine Windows-Komponente zu deaktivieren, die für die Stabilität Ihres Systems wichtig ist.
- Nachdem Sie alle wichtigen Dienste erfolgreich von der Liste ausgeschlossen haben, klicken Sie aufAlle deaktivierenSchaltfläche, um zu verhindern, dass beim nächsten Start des Computers ein Dienst eines Drittanbieters gestartet wird.
- Klicken Sie anschließend aufAnlaufenKlicken Sie im horizontalen Menü oben auf die Registerkarte und klicken Sie dann aufÖffnen Sie den Task-Managervom neu erscheinenden Bildschirm.
- Sobald Sie sich auf der Registerkarte "Start" des Task-Managers befinden, wählen Sie jedes Startelement aus, bevor Sie auf "Klicken" klicken Deaktivieren Schaltfläche am unteren Rand des Fensters. Tun Sie dies, bis alle Elemente von Drittanbietern deaktiviert sind.
Hinweis: Durch diesen Vorgang wird sichergestellt, dass beim nächsten Neustart des Computers kein Startelement aufgerufen wird.
- Starten Sie Ihren Computer neu, damit Ihr PC im sauberen Startmodus starten kann. Starten Sie nach Abschluss des nächsten Startvorgangs Roblox und prüfen Sie, ob das Problem jetzt behoben ist.Hinweis: Wenn dieser Vorgang erfolgreich war und Sie es gerade geschafft haben, das Spiel ohne Probleme zu starten, haben Sie gerade bestätigt, dass es sich um einen Softwarekonflikt handelt. Wenn Sie Zeit haben, können Sie den Schuldigen ermitteln, indem Sie systematisch alle deaktivierten Prozesse und Dienste von Drittanbietern wieder aktivieren.
Anmerkung 2: Unabhängig vom Ergebnis dieser Methode sollten Sie die obigen Schritte rückentwickeln und die zuvor deaktivierten Dienste erneut aktivieren, um einen sauberen Neustart bei jedem Computerstart zu vermeiden.
Wenn das Problem immer noch nicht behoben ist, da beim Versuch, Roblox zu starten, immer noch der Initialisierungsfehler 4 angezeigt wird, fahren Sie mit dem nächsten möglichen Fix fort.
Methode 3: Verwenden der UWP-Version von Roblox
Wenn Sie unter Windows 10 auf dieses Problem stoßen, können Sie den Initialisierungsfehler 4 wahrscheinlich vollständig vermeiden, indem Sie die Option verwenden UWP (Universal Windows Platform) Version von Roblox stattdessen.
Diese Problemumgehung wurde von mehreren verschiedenen Benutzern als wirksam bestätigt, die zuvor die herkömmliche Version von Roblox nicht starten konnten.
Wenn Sie unter Windows 10 arbeiten und Zugriff auf den Microsoft Store haben, befolgen Sie die nachstehenden Anweisungen, um die offizielle Roblox-App auf einem Windows 10-Computer zu verwenden:
- Beginnen Sie mit dem Zugriff auf die offizielle Seite von Roblox UWP und klicken Sie auf die Gen. Klicken Sie auf die Schaltfläche, um den Download auf Ihrem Computer zu starten.
Hinweis: Sie können dies auch tun, indem Sie den Windows Store lokal öffnen und nach suchen "Roblox" Verwenden Sie die Suchfunktion in der oberen rechten Ecke des Bildschirms.
- Sobald der Download abgeschlossen ist, sollten Sie automatisch zum Microsoft Store-Fenster weitergeleitet werden.
- Wenn Sie die UWP-Version von Roblox erfolgreich gestartet haben, melden Sie sich mit Ihrem Roblox-Konto an.
- Sobald Sie erfolgreich mit Ihrem Roblox-Konto angemeldet sind, begeben Sie sich zu Spiel Klicken Sie auf die Registerkarte und prüfen Sie, ob Sie den Initialisierungsfehlercode erfolgreich vermeiden können.
Wenn das gleiche Problem weiterhin auftritt, fahren Sie mit dem nächsten möglichen Fix fort.
Methode 4: Installieren Sie Roblox neu und löschen Sie den Roblox-Ordner
Wenn keine der oben genannten Methoden für Sie funktioniert hat, ist es sehr wahrscheinlich, dass dieser Fehler aufgrund eines Roblox-Updates auftritt, bei dem einige zum Spiel gehörende Registrierungsschlüssel beschädigt wurden. Dieses Problem ist unter Spielern, die den Desktop Launcher verwendeten, weit verbreitet.
Glücklicherweise können Sie dieses Problem beheben, indem Sie Roblox neu installieren, um eine Aktualisierung der aktuellen Registrierungsschlüssel zu erzwingen. Darüber hinaus sollten Sie den Roblox-Ordner löschen, um sicherzustellen, dass keine beschädigten Daten den Start beeinträchtigen und den Initialisierungsfehler verursachen 4.
Befolgen Sie die nachstehenden Anweisungen, um Roblox neu zu installieren und den Roblox-Ordner zu löschen:
- Drücken Sie Windows-Taste + R. zu öffnen a Lauf Dialogbox. Geben Sie als Nächstes ein ‘Appwiz.cpl’ und drücke Eingeben zu öffnen a Lauf Dialogbox.
- Sobald Sie in der Programme und Dateien Scrollen Sie im Menü durch die Liste der installierten Anwendungen und Spiele und suchen Sie Ihre Roblox-Installation.
- Wenn Sie die Roblox-Installation gefunden haben, klicken Sie mit der rechten Maustaste darauf und wählen Sie Deinstallieren aus dem neu erscheinenden Kontextmenü.
- Befolgen Sie als Nächstes die Anweisungen auf dem Bildschirm, um den Deinstallationsvorgang abzuschließen, und starten Sie den Computer neu.
- Öffnen Sie nach Abschluss des nächsten Startvorgangs den Datei-Explorer und navigieren Sie zum Roblox-Ordner:
C: \ Benutzer \ * Ihr Windows-Benutzername * \ AppData \ Local
- Drücken Sie im Roblox-Ordner Strg + A. Um alles darin auszuwählen, klicken Sie mit der rechten Maustaste auf ein ausgewähltes Element und wählen Sie Löschen um alle Datenreste aus der vorherigen Roblox-Installation zu löschen.
- Besuche den offizielle Roblox-Website Melden Sie sich erneut mit Ihrem Konto an und befolgen Sie die Anweisungen, um die Abhängigkeiten des Spiels erneut herunterzuladen.
- Starten Sie Roblox erneut und prüfen Sie, ob Sie den Initialisierungsfehler jetzt überwinden können.