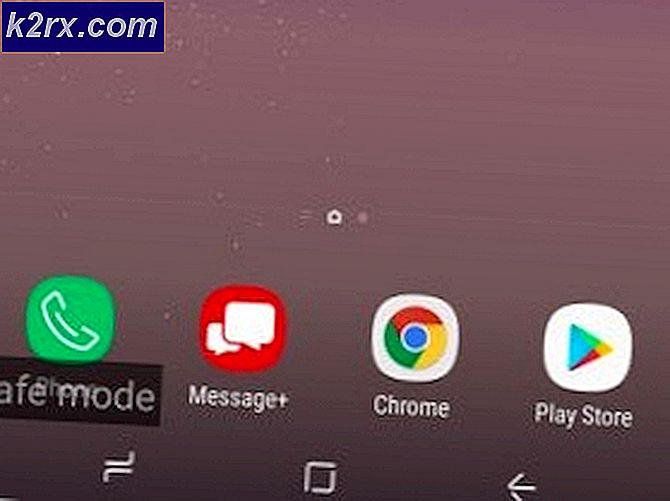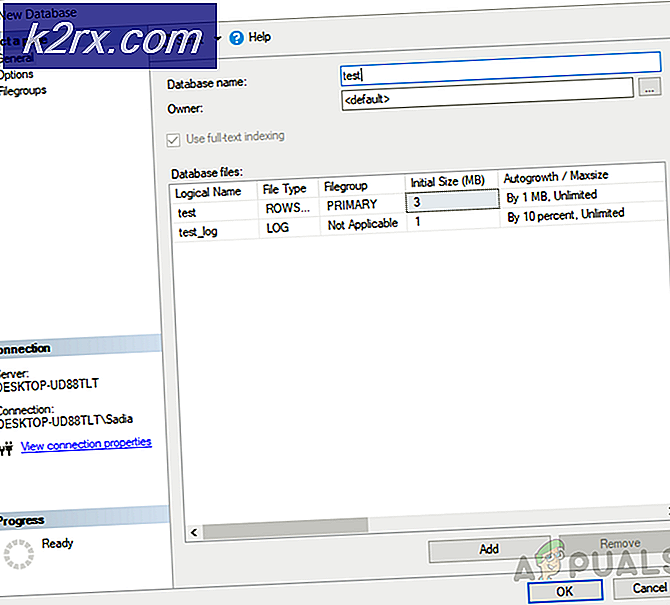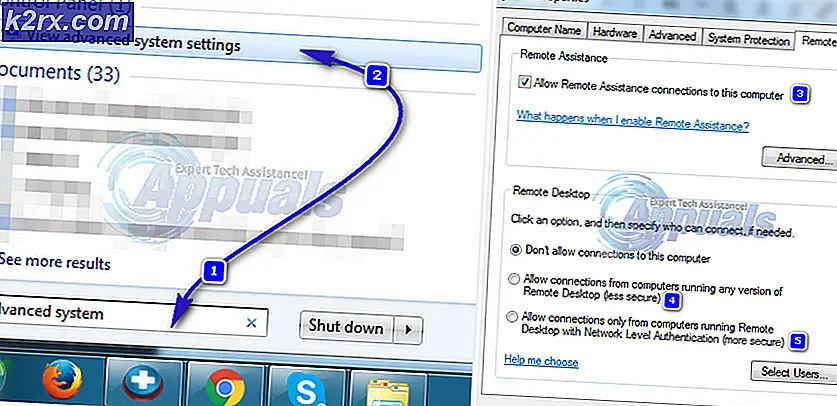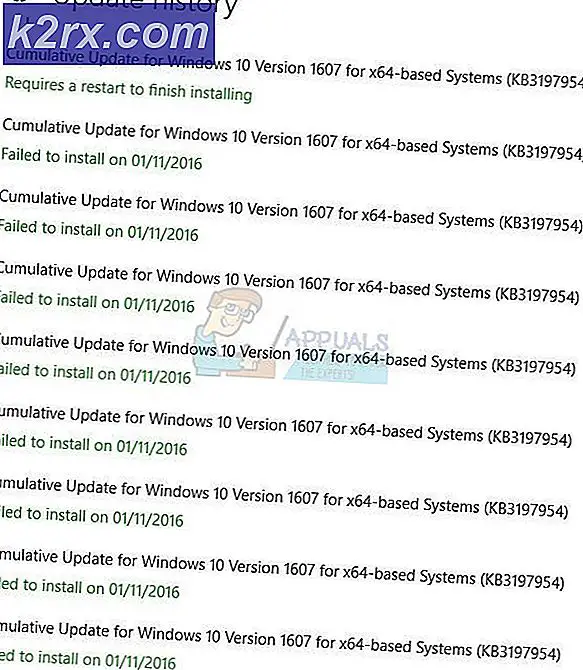Fix: Blauer Schneeball funktioniert nicht unter Windows 10
Blue ist ein angesehener Name in der Welt der Mikrofone, es bietet eine Reihe von Einsteiger- bis hin zu professionellen Mikrofonen. Das Schneeballmodell ist ein großartiges Mikrofon für Einsteiger-Streamer, YouTuber und Content-Ersteller für einen etwas erschwinglichen Bereich. Youtuber und Content-Ersteller für ein einigermaßen erschwingliches Angebot. Viele Benutzer berichten jedoch von zahlreichen Problemen, die bei der Verwendung des Mikrofons mit Windows 10 auftreten.
Es kann verschiedene Gründe geben, warum das Mikrofon in Windows 10 nicht richtig funktioniert, von einigen Konfigurationseinstellungen bis hin zu einigen Problemen mit den Treibern selbst. In diesem Artikel werden wir versuchen, all diese Probleme ohne großen Aufwand zu lösen.
Was verursacht das Problem mit dem BLUE SNOWBALL-Mikrofon?
Das Problem besteht bei vielen Benutzern nach einem Update auf Windows 10, obwohl es viele Ursachen für das Problem selbst gibt, einige davon sind
Lösung 1: Neuinstallation der Gerätetreiber
Bevor wir mit der Konfiguration der Einstellungen beginnen, können Sie versuchen, die Gerätetreiber von Blue Snowball neu zu installieren. Dieser Schritt stellt sicher, dass Sie keine Probleme mit den Treibern oder dem Anschließen Ihres Geräts haben, da es zahlreiche Fälle gibt, in denen Windows aufgrund falscher Treiber das Gerät nicht erkennen oder erkennen kann.
- Klick auf das Startmenü
- Suchen nach Gerätemanager
- Nun, da Sie sich im Gerätemanager befinden Klicken Sie auf Audioeingänge und -ausgänge.
- Dann Rechtsklick Auf der Mikrofon (blauer Schneeball) und auswählen Gerät deinstallieren
- Navigieren Sie auf ähnliche Weise zu Sound-, Video- und Spielecontroller.
- Jetzt Deinstallieren das Blaue Schneeball-Treiber auch von hier.
- Jetzt einfach ausstecken und umstecken das Mikrofon in Ihren Computer und Windows installiert diese Treiber neu Wenn Sie ein Problem mit den Treibern hatten, sollte es jetzt behoben sein.
Lösung 2: Ändern der Windows-Datenschutzeinstellungen
Nach einem Update auf Windows 10 wurden die Datenschutzeinstellungen automatisch geändert und einige Apps durften das Mikrofon nicht verwenden, während in einigen Fällen das Mikrofon vollständig deaktiviert wurde. Wir werden diese Einstellungen im folgenden Prozess ändern.
- Klick auf dasStartmenü und klicke auf das Einstellungssymbol
- Von dort klicken Sie auf Datenschutzeinstellungen.
- Von dort klicken Sie auf Mikrofon und dann klick auf Veränderung.
- Dann stellen Sie sicher, dass es so ist aktiviert
- Stellen Sie außerdem sicher, dass die von Ihnen verwendeten Apps die Berechtigungen auch aktiviert von unten
Wenn das Problem an den Datenschutzeinstellungen lag, sollte es jetzt behoben sein.