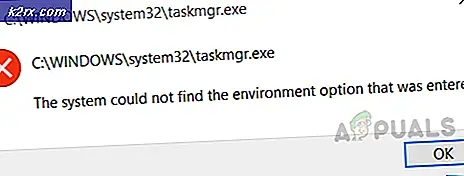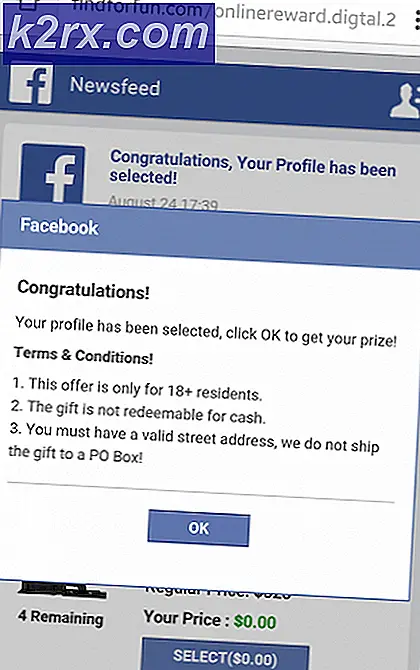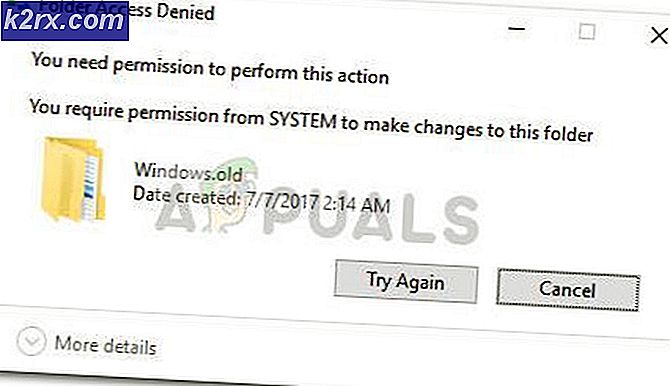Fix: Thunderbird reagiert unter Windows nicht
Mozilla Thunderbird ist ein kostenloser, beliebter plattformübergreifender E-Mail-Client, der von vielen Menschen verwendet wird. Neuere Versionen von Windows 10 scheinen jedoch nicht sehr gut zu funktionieren, da viele Benutzer berichtet haben, dass das Programm bei bestimmten Befehlen und in bestimmten Teilen einfach einfriert.
Das Problem wurde auf zahlreiche Arten gelöst, und wir haben beschlossen, die erfolgreichsten Methoden in diesen Artikel aufzunehmen, um Menschen zu helfen, die mit diesem Problem zu kämpfen haben. Stellen Sie sicher, dass Sie die folgenden Anweisungen sorgfältig befolgen, und Sie werden das Problem hoffentlich lösen.
Was verursacht den Fehler "Thunderbird reagiert nicht"?
Es gibt eine kurze Liste möglicher Ursachen für dieses Problem. Die Liste kann sehr nützlich sein, um das Problem korrekt zu beheben und die richtige Methode auszuführen. Schau es dir unten an:
Lösung 1: Fügen Sie Thunderbird zu Ausnahmen in Ihrem Antivirus hinzu
Wenn Sie ein kostenloses Antivirenprogramm verwenden, kann es sein, dass Mozilla Thunderbird daran gehindert wird, eine ordnungsgemäße Verbindung zum Internet herzustellen oder auf bestimmte Dateien auf Ihrem Computer zuzugreifen. In beiden Fällen kann das Problem gelöst werden, indem Sie die ausführbare Datei des Programms zur Ausschlussliste in Ihrem Antivirenprogramm hinzufügen.
Der Prozess unterscheidet sich von einem Antivirenprogramm zum anderen. Wir haben uns jedoch entschlossen, die Pfade zu dieser Option in den beliebtesten Antiviren-Tools aufzulisten.
- Öffnen Sie die Antiviren-Benutzeroberfläche von Doppelklicken Sie auf das entsprechende Symbol in der Taskleiste (rechter Teil der Taskleiste am unteren Rand des Fensters) oder indem Sie in der Taskleiste danach suchen Startmenü (Cortana).
- Das Ausnahmen oder Ausschlüsse Die Einstellung befindet sich an verschiedenen Stellen in Bezug auf verschiedene Antiviren-Tools. Es kann oft einfach und ohne große Probleme gefunden werden. Hier finden Sie einige kurze Anweisungen, wie Sie es in den beliebtesten Antiviren-Tools finden:
Kaspersky Internet Security: Startseite >> Einstellungen >> Zusätzliche >> Bedrohungen und Ausschlüsse >> Ausschlüsse >> Vertrauenswürdige Anwendungen angeben >> Hinzufügen.
AVG: Home >> Einstellungen >> Komponenten >> Web Shield >> Ausnahmen.
Avast: Home >> Einstellungen >> Allgemein >> Ausschlüsse.
- Sie müssen der ausführbaren Datei das Feld hinzufügen, das angezeigt wird, und Sie werden aufgefordert, zur gewünschten Datei zu navigieren. Der beste Weg, um es zu finden, besteht darin, mit der rechten Maustaste auf die Verknüpfung auf dem Desktop zu klicken und die auszuwählen Öffnen Sie den Dateispeicherort Option aus dem Kontextmenü. Dies ist die Adresse, zu der navigiert werden soll. Manchmal müssen Sie den Pfad zu dem Ordner hinzufügen, in dem das Programm installiert ist, und manchmal zur ausführbaren Datei.
- Überprüfen Sie, ob Sie das Programm jetzt verwenden können, ohne die Meldung "Nicht antworten" zu erhalten, nachdem Sie Thunderbird ausgeführt haben. Wenn der Fehler weiterhin auftritt, können Sie ein anderes Antiviren- oder Firewall-Tool verwenden, insbesondere wenn dasjenige, das Ihnen die Probleme verursacht, kostenlos ist!
Lösung 2: Deaktivieren der Windows-Suche zum Suchen von Nachrichten
Es gibt eine problematische Funktion, die Mozilla Thunderbird verwendet, und Benutzer haben berichtet, dass das Deaktivieren dieser Funktion ihnen bei der Lösung ihres Problems geholfen hat. Die Ursache kann etwas mit der allgemeinen Integration von Windows Search in das Programm zu tun haben, das deaktiviert werden muss.
- Starten Sie Mozilla Thunderbird, indem Sie auf das entsprechende Symbol auf dem Desktop doppelklicken oder im Startmenü danach suchen und auf die erste Option klicken.
- Drücke den Werkzeuge Schaltfläche in der Menüleiste und wählen Sie Optionen.
- Navigieren Sie nach dem Öffnen des Optionsfensters zu Fortgeschrittene Darin bleiben Sie in der Allgemeines Unterregisterkarte und überprüfen Sie unter System Integration für die Ermöglichen Sie der Windows-Suche das Durchsuchen von Nachrichten Möglichkeit. Deaktivieren Sie das Kontrollkästchen daneben und klicken Sie auf OK Schaltfläche unten, um die Änderungen zu akzeptieren.
- Überprüfen Sie, ob in Mozilla Thunderbird weiterhin die Meldung "Nicht reagiert" angezeigt wird.
Hinweis: Es kann nützlich sein, zu zu navigieren Erweitert >> Netzwerk- und Disc-Speicherplatz und deaktivieren Sie die Automatischer Kompakt Möglichkeit.
Lösung 3: Verwenden Sie Clean Boot, um die Ursache zu finden
Sauberes Booten, um einen Dienst oder einen Prozess, der mit Ihrem Computer gestartet wird, erfolgreich zu erkennen, ist definitiv die Lösung Nummer eins. Einige andere Dienste stören den Media Player lediglich aufgrund von Berechtigungen, und Sie müssen durch einfaches Eliminieren ableiten, um welchen es sich handelt.
- Verwenden Sie die Windows + R. Tastenkombination auf Ihrer Tastatur. In dem Lauf Dialogfeldtyp MSCONFIG und klicken Sie auf OK.
- Klick auf das Booten Tab und deaktivieren Sie die Sicherer Start Option (falls aktiviert).
- Klicken Sie im selben Fenster auf der Registerkarte Allgemein auf, um die Option auszuwählen Selektiver Start Option, und klicken Sie dann, um die Option zu löschen Systemstartelemente laden Aktivieren Sie das Kontrollkästchen, um sicherzustellen, dass es nicht aktiviert ist.
- Klicken Sie auf der Registerkarte Dienste auf, um die auszuwählen Verstecke alle Microsoft-Dienste Aktivieren Sie das Kontrollkästchen, und klicken Sie dann auf Alle deaktivieren.
- Klicken Sie auf der Registerkarte Start auf Öffnen Sie den Task-Manager. Klicken Sie im Task-Manager-Fenster auf der Registerkarte Start mit der rechten Maustaste auf jedes aktivierte Startelement und wählen Sie es aus Deaktivieren.
- Danach müssen Sie einige der langweiligsten Prozesse ausführen. Dadurch werden die Startelemente einzeln aktiviert und der Computer neu gestartet. Danach müssen Sie überprüfen, ob das Problem erneut auftritt. Sie müssen denselben Vorgang auch für die Dienste wiederholen, die Sie in Schritt 4 deaktiviert haben.
- Sobald Sie das problematische Startelement oder den problematischen Dienst gefunden haben, können Sie Maßnahmen ergreifen, um das Problem zu lösen. Wenn es sich um ein Programm handelt, können Sie es neu installieren oder reparieren. Wenn es sich um einen Dienst handelt, können Sie ihn deaktivieren usw.
Lösung 4: Deinstallieren Sie McAfee Internet Security
Es gibt einige Antiviren-Tools, die einige Ihrer Programme wirklich durcheinander bringen und Ihren Computer verlangsamen können. McAfee-Antiviren-Tools sind ein hervorragendes Beispiel für Antiviren-Tools, die auf Ihrem PC manchmal mehr Schaden als Nutzen anrichten können. Suchen Sie also nach einer besseren Alternative!
Das Problem kann auch umgangen werden, indem Sie Antiviren-Schutzschilde und den Echtzeitschutz deaktivieren, während Sie Mozilla Thunderbird verwenden. Diese Lösung lässt Ihren Computer jedoch für Malware-Angriffe offen und Sie können häufig vergessen, die Schutzschilde wieder einzuschalten.
- Klicken Sie auf die Schaltfläche Startmenü und öffnen Sie Schalttafel indem Sie danach suchen. Alternativ können Sie auf das zahnradähnliche Symbol klicken, um das zu öffnen die Einstellungen Tool, wenn Sie ein Windows 10-Benutzer sind.
- Stellen Sie in der Systemsteuerung die Ansicht Ansicht als auf Kategorie in der oberen rechten Ecke ein und klicken Sie auf Ein Programm deinstallieren unter dem Abschnitt Programme.
- Wenn Sie die App Einstellungen unter Windows 10 verwenden, klicken Sie auf Apps sollte sofort eine Liste aller auf Ihrem PC installierten Programme und Tools öffnen.
- Lokalisieren McAfee Internet Security Klicken Sie in der Systemsteuerung oder in den Einstellungen auf Deinstallieren oder Entfernen.
- Sie sollten alle möglicherweise angezeigten Dialogfelder bestätigen, in denen Sie aufgefordert werden, McAfee Antivirus wirklich zu deinstallieren, und die Anweisungen befolgen, die im Deinstallationsassistenten angezeigt werden.
- Klicken Sie auf Fertig stellen, wenn die Deinstallation den Vorgang abgeschlossen hat, und starten Sie Ihren Computer neu, um die Änderungen zu übernehmen. Überprüfen Sie, ob das Problem weiterhin besteht!
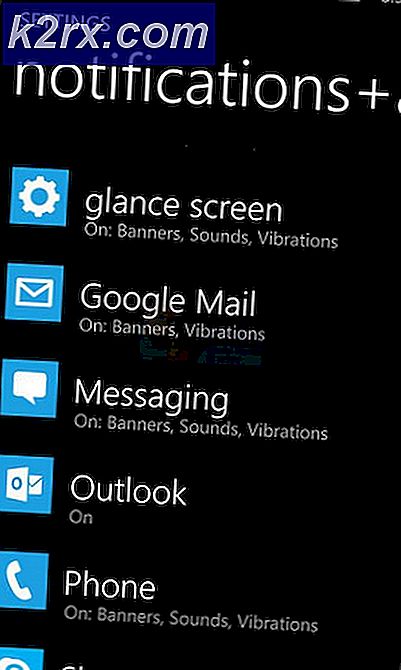
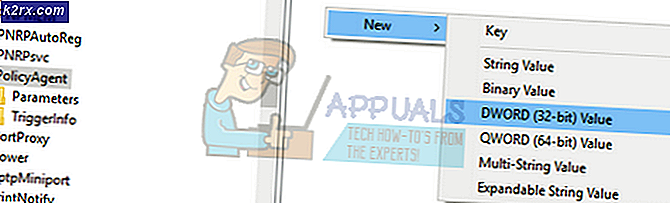
![Fix: Deine Netzwerkeinstellungen blockieren den Party-Chat [0x89231906]](http://k2rx.com/img/how-tos/381/fix-your-network-settings-are-blocking-party-chat.jpg)