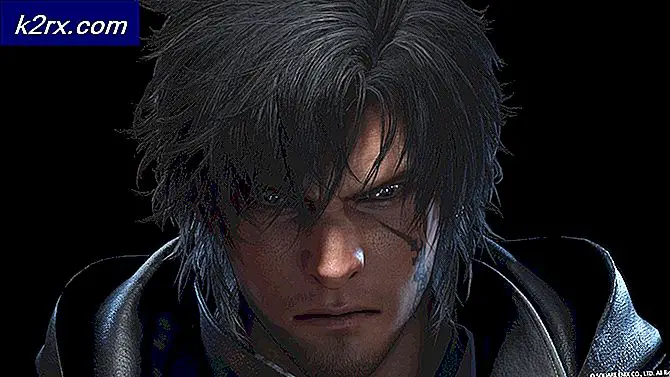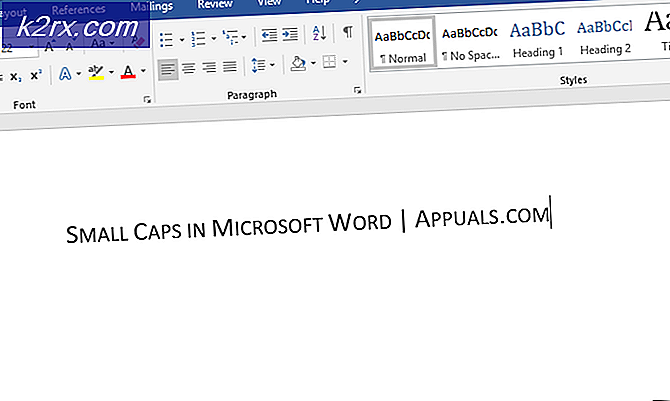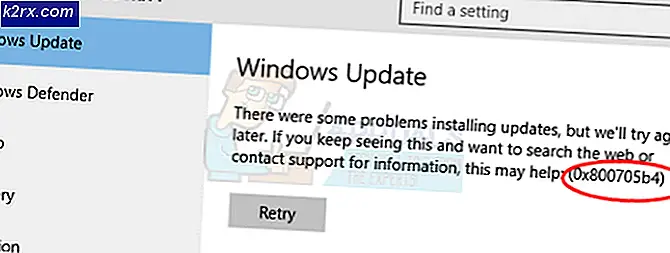Grundlegendes zur Oracle VM VirtualBox (Menü)
In diesem Artikel werden wir Sie durch das Hauptmenü führen und erklären, unter welchen Optionen wir stehen Datei, Maschine und Hilfe. In den kommenden Artikeln werden wir einige der Optionen aus dem Hauptmenü verwenden, um verschiedene Aktionen auszuführen, z. B. das Konfigurieren einer virtuellen Maschine, das Importieren oder Exportieren der virtuellen Maschine und vieles mehr.
- Einloggen der Windows-Computer
- Öffnen Oracle VM VirtualBox
- Schweben Über Datei und Sie werden die folgenden Optionen sehen
- Einstellungen – Konfigurieren Sie den Oracle VM VirtualBox Manager (Schnittstelle, Sprache, Speicher usw.)
- Appliance importieren - Importieren Sie die virtuelle Maschine
- Appliance exportieren - Exportieren Sie die virtuelle Maschine
- Neue Cloud-VM… - Erstellen Sie eine virtuelle Cloud-Maschine
- Virtual Media Manager… - Öffnen Sie den Virtual Media Manager
- Host-Netzwerk-Manager… - Öffnen Sie den Host Network Manager und konfigurieren Sie die Netzwerkkarten
- Network Operations Manager… - Öffnen Sie den Network Operations Manager
- Auf Updates prüfen… - Überprüfen Sie, ob das neue Update verfügbar ist
- Alle Warnungen zurücksetzen - Setzen Sie alle Warnungen im Oracle VM VirtualBox Manager zurück
- Ausgang – schließen Sie den Oracle VM VirtualBox Manager
- Schweben Über Maschine und Sie sehen die folgenden Optionen
- Neu… - Erstellen Sie eine neue virtuelle Maschine
- Hinzufügen… – fügen Sie eine virtuelle Maschine in Oracle VM VirtualBox Manager hinzu
- Die Einstellungen… - Konfigurieren Sie eine virtuelle Maschine und weisen Sie Ressourcen zu
- Klon… - Vorhandene virtuelle Maschine klonen
- Bewegung… - Verschieben Sie eine virtuelle Maschine an einen anderen Ort
- Export nach OCI… - Exportieren Sie die virtuelle Maschine in OCI (Open Virtualization Format). Das Open Virtualization Format unterstützt nur OVF- oder OVA-Erweiterungen. Wenn Sie die ovf-Erweiterung verwenden, werden mehrere Dateien separat geschrieben. Wenn Sie die Erweiterung ova verwenden, werden alle Dateien in einem Open Virtualization Format-Archiv zusammengefasst.
- Entfernen… – Entfernen Sie die ausgewählte virtuelle Maschine aus der Liste der virtuellen Maschinen
- Gruppe - Gruppieren Sie die virtuellen Maschinen aus der Liste
- Start - Starten Sie die ausgewählte virtuelle Maschine
- Pause – pausieren Sie die ausgewählte virtuelle Maschine
- Zurücksetzen - Setzen Sie die ausgewählte virtuelle Maschine zurück
- Schließen - Schließen Sie die ausgewählte virtuelle Maschine
- Werkzeuge - Öffnen Sie die zusätzlichen Tools, einschließlich Details, Schnappschuss und Protokolle
- Verwerfen Speichert den Status… - Verwerfen Sie den gespeicherten Status für die ausgewählte virtuelle Maschine
- Protokoll anzeigen… - Protokolldatei für die ausgewählte virtuelle Maschine anzeigen
- Aktualisierung - Aktualisieren Sie die ausgewählte virtuelle Maschine oder die ausgewählte virtuelle Maschine aus der Liste
- Im Explorer anzeigen - Öffnen Sie den Datei-Explorer und zeigen Sie an, wo sich die virtuelle Maschine befindet
- Erstelle eine Verknüpfung auf dem Desktop - Erstellen Sie eine Verknüpfung, um direkt vom Desktop aus auf die virtuelle Maschine zuzugreifen
- Sortieren - Sortieren Sie die virtuelle Maschine in der Liste der virtuellen Maschinen
- Suche - Suchen Sie nach der bestimmten virtuellen Maschine in der Liste
- Schweben Über Hilfe und Sie werden die folgenden Optionen sehen
- Inhalt… - Öffnen Sie das Benutzerhandbuch für Oracle VM VirtualBox
- VirtualBox-Website… - Öffnen Sie die Virtual Box-Website (https://www.virtualbox.org/).
- VirtualBox Bug Tracker… - Öffne den öffentlichen Bugtracker. Wenn Sie Probleme mit VirtualBox haben oder andere Verbesserungsvorschläge haben, können Sie diese Funktion verwenden, um diese Probleme zu melden, die dann als "Ticket" bezeichnet werden. Jedes dieser Tickets erhält eine eindeutige Nummer, auf die Sie später verweisen können, um festzustellen, ob Fortschritte erzielt wurden, oder um Kommentare hinzuzufügen. Sie werden zu https://www.virtualbox.org/wiki/Bugtracker weitergeleitet
- VirtualBox-Foren… - Öffnen Sie das VirtualBox-Forum und diskutieren Sie über Oracle VM VirtualBox. Sie werden zu https://forums.virtualbox.org/ weitergeleitet.
- Oracle-Website… – Öffnen Sie die Oracle-Website. Sie werden zu https://www.oracle.com/virtualization/virtualbox/ weitergeleitet.
- Über VirtualBox… - Weitere Informationen zu der Version, die Sie ausführen