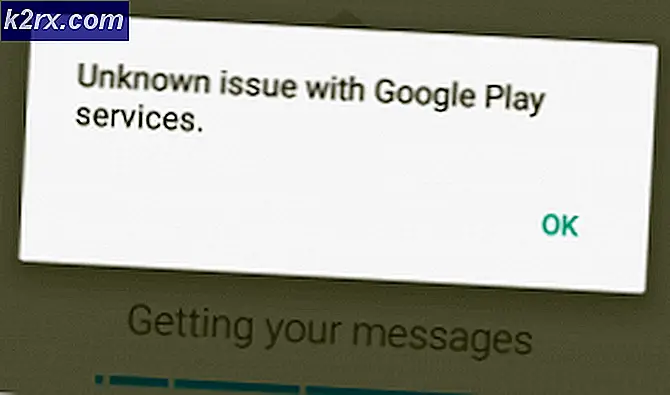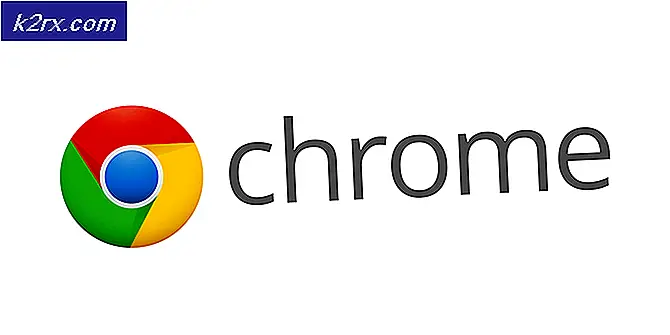UPDATE: Windows Defender Error 0x80240022 "Definitionen konnten nicht aktualisiert werden"
Wenn Sie versuchen, Windows Defender zu aktualisieren, zeigt Fehlercode 0x80240022 an, dass ein Problem mit den Stammzertifikaten vorliegt . Sie können Windows Defender nicht aktualisieren, was in Zeiten, in denen es neue Probleme und Viren gibt, kritisch sein und eine Menge Kopfschmerzen verursachen kann.
Dies kann entweder beim Öffnen von Windows Defender auftreten, und Sie erhalten die Fehlermeldung sofort oder wenn Sie nach Updates für Windows Defender suchen. In diesem Fall erhalten Sie eine Fehlermeldung, dass es nicht überprüft, heruntergeladen oder heruntergeladen werden kann Installieren Sie Definitionsupdates. Einen nicht aktualisierten Windows Defender zu haben, ist eine sehr schlechte Sache, vor allem, wenn dies die einzige Defender-Software auf Ihrem Computer ist, da täglich neue Viren und Malware auftauchen und nicht bereit sind, sich vor ihnen zu schützen, kann sehr schlecht und ruiniert sein Ihr gesamter Computer, wodurch Sie Ihr Betriebssystem von Grund auf neu installieren und deinstallieren.
Es gibt jedoch einige Dinge, die Sie tun können, um dieses Problem zu beheben, wodurch Sie die Updates erneut installieren können. Probieren Sie die Methoden in der Reihenfolge aus, wie sie hier geschrieben sind, da sie von der einfachsten zur komplexeren Lösung gehen.
Methode 1: neu starten
Auch wenn das seltsam klingen mag, ein einfacher Neustart kann dieses Problem beheben. Es kann vorkommen, dass einige Dateien nach dem Hochfahren des Computers nicht korrekt geladen wurden oder ein anderes Problem aufgetreten ist. Versuchen Sie daher immer, einen Neustart durchzuführen. Drücken Sie einfach die Windows- Taste auf Ihrer Tastatur und wählen Sie im Power-Menü den Befehl Neustart . Versuchen Sie Windows Defender jetzt zu aktualisieren, und wenn es erneut fehlschlägt, fahren Sie mit der nächsten Methode fort.
Methode 2: deaktivieren Sie gemessene Verbindung
Wenn dieser Fehler auftritt, ist möglicherweise Ihre Internetverbindung als eine gemessene Verbindung festgelegt, die Probleme mit den Windows Defender-Updates verursacht. Es ist ziemlich einfach, gemessene Verbindungen abzuschalten, solange Sie die folgenden Schritte ausführen:
PRO TIPP: Wenn das Problem bei Ihrem Computer oder Laptop / Notebook auftritt, sollten Sie versuchen, die Reimage Plus Software zu verwenden, die die Repositories durchsuchen und beschädigte und fehlende Dateien ersetzen kann. Dies funktioniert in den meisten Fällen, in denen das Problem aufgrund einer Systembeschädigung auftritt. Sie können Reimage Plus herunterladen, indem Sie hier klicken- Drücken Sie die Windows- Taste und geben Sie Einstellungen ein . Öffnen Sie das Ergebnis.
- Klicken Sie auf das Netzwerk und Internet
- Klicken Sie im Menü auf der linken Seite auf WLAN .
- Sie werden Ihre Verbindung dort sehen - klicken Sie darauf .
- In dem Menü, das mit Details zu Ihrer Verbindung geöffnet wird, sehen Sie die Verbindung " Metered" und darunter den Schalter " Set as meted connection" . Stellen Sie sicher, dass es auf AUS gestellt ist.
Methode 3: Entfernen Sie die Signaturdatei
- Drücken Sie gleichzeitig die Windows- und die R- Taste auf Ihrer Tastatur, wodurch der Lauf geöffnet wird
- Geben Sie im Fenster Msiexec / x {A5CC2A09-E9D3-49EC-923D-03874BBD4C2C} ein und drücken Sie entweder OK oder drücken Sie die Eingabetaste auf Ihrer Tastatur.
- Öffnen Sie Windows Defender jetzt und suchen Sie nach neuen Definitionen. Es sollte in der Lage sein, gut zu aktualisieren.
Wenn es Ihnen mitteilt, dass die Aktion nicht gültig ist, ignorieren Sie diese Methode und fahren Sie mit der nächsten fort.
Methode 4: Installieren Sie die Updatedefinitionen manuell
Wenn Windows Defender nicht aktualisiert werden kann, liegt möglicherweise ein Problem mit Windows Update, automatischen Updates oder Windows Server Update Service vor, da dies alles sind, was Microsoft zur Bereitstellung von Windows Defender-Updates verwendet. Um dies zu überprüfen, können Sie im Sicherheitsportal nachsehen, ob Sie die Updates dort herunterladen können. Sie können den Schritten auf der Website folgen, um die entsprechenden Definitionsupdates für Ihren Computer zu finden.
Methode 5: Überprüfen Sie, ob Sie alle erforderlichen Windows Update-Dateien haben
In diesem Handbuch finden Sie Hilfe oder das folgende gif zum Ausführen von Updates unter Windows 10.
PRO TIPP: Wenn das Problem bei Ihrem Computer oder Laptop / Notebook auftritt, sollten Sie versuchen, die Reimage Plus Software zu verwenden, die die Repositories durchsuchen und beschädigte und fehlende Dateien ersetzen kann. Dies funktioniert in den meisten Fällen, in denen das Problem aufgrund einer Systembeschädigung auftritt. Sie können Reimage Plus herunterladen, indem Sie hier klicken