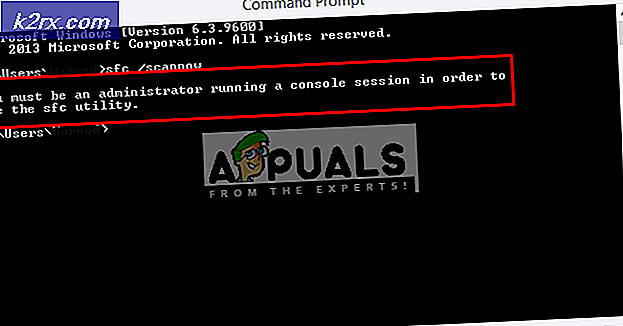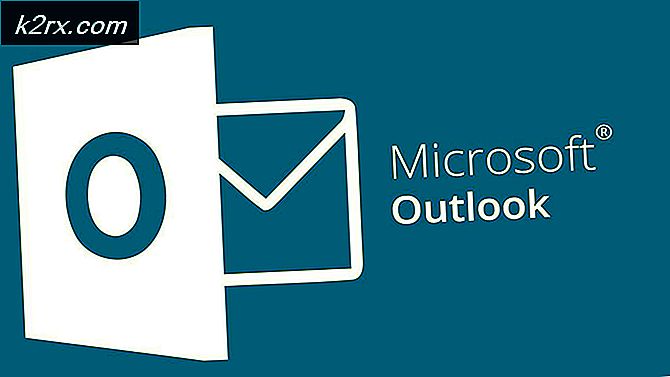Fix: Derzeit ist dieses Hardwaregerät nicht mit dem Computer verbunden (Code 45)
Im Folgenden wird die Fehlermeldung beschrieben, die ein Computer, der auf dem Windows-Betriebssystem ausgeführt wird, ausspuckt, wenn er ein angeschlossenes Hardwaregerät nicht erkennt. In den meisten Fällen wird diese Fehlermeldung angezeigt, wenn ein Hardwaregerät, das zuvor mit einem Windows-Computer verbunden war, getrennt wird und dann erneut verbunden wird. Das System erkennt das Gerät aus irgendeinem Grund nicht mehr. Dieser Fehler ist auch auf der Registerkarte Allgemein der Eigenschaften der Liste der betroffenen Hardwaregeräte im Geräte-Manager zu sehen .
Derzeit ist dieses Hardwaregerät nicht mit dem Computer verbunden (Code 45)
Wenn diese Fehlermeldung für ein Hardwaregerät angezeigt wird, funktioniert dieses bestimmte Hardwaregerät nicht, selbst wenn es mit dem betroffenen Computer verbunden ist. Dies kann sicherlich ziemlich lästig sein. Zum Glück gibt es jedoch einige der effektivsten Lösungen, die Benutzer, die von diesem Problem betroffen sind, verwenden können, um sie zu lösen:
Lösung 1: Stellen Sie sicher, dass die physische Verbindung zwischen dem Gerät und dem Computer sicher ist
In erster Linie müssen Sie sicherstellen, dass die physische Verbindung zwischen dem betroffenen Hardwaregerät und dem betroffenen Computer vollkommen sicher ist. Die Verbindung muss sicher und richtig an beiden Enden sitzen, und wenn Sie sicherstellen, dass der Fall nicht genug ist, um dieses Problem loszuwerden, sollten Sie fortfahren, es zu versuchen und es auf der Software Seite der Dinge zu beheben.
Lösung 2: Führen Sie einen SFC-Scan aus
Das System File Checker-Dienstprogramm ist ein integriertes Windows-Dienstprogramm, das entwickelt wurde, um Computer zu scannen, die auf dem Windows-Betriebssystem für beschädigte oder anderweitig beschädigte Systemdateien ausgeführt werden. Wenn Sie einen SFC-Scan ausführen und das Dienstprogramm beschädigte Systemdateien findet, ist es geeignet, entweder die Systemdateien zu reparieren oder sie durch unbeschädigte, zwischengespeicherte Versionen zu ersetzen. Das Ausführen eines SFC-Scans ist eine weitere hervorragende Vorgehensweise, wenn Sie versuchen, dieses spezielle Problem zu lösen. Um einen SFC-Scan auf einem Computer unter Windows 10 auszuführen, befolgen Sie einfach diese Anleitung .
Lösung 3: Führen Sie CHKDSK auf Ihrer Festplatte aus
CHKDSK ist ein Windows-Dienstprogramm, mit dem Festplattenbeschädigungen überprüft und repariert werden können. Wenn der Schaden, der der Festplatte Ihres Computers zugefügt wird, das Problem für Sie verursacht, reicht die Ausführung von CHKDSK auf Ihrer Festplatte möglicherweise aus, um die Aufgabe zu erledigen. Um CHKDSK auf Ihrer Festplatte auszuführen, müssen Sie:
- Öffne das Startmenü .
- Suche nach cmd .
- Klicken Sie mit der rechten Maustaste auf das Suchergebnis mit der Bezeichnung cmd und klicken Sie auf Als Administrator ausführen, um eine Eingabeaufforderung mit erhöhten Rechten zu starten, die über Administratorrechte verfügt.
- Geben Sie Folgendes in die Eingabeaufforderung mit erhöhten Rechten ein und drücken Sie die Eingabetaste :
chkdsk / f
- Die erhöhte Eingabeaufforderung könnte Sie darüber informieren, dass CHKDSK nur bei einem Neustart ausgeführt werden kann und Sie fragen, ob Sie dies tun möchten. Wenn dies der Fall ist, geben Sie einfach y in die Eingabeaufforderung mit der erhöhten Eingabe ein und drücken Sie die Eingabetaste, um die Aktion zu bestätigen. Schließen Sie die Eingabeaufforderung mit erhöhten Rechten und starten Sie den Computer neu.
- Warten Sie, bis CHKDSK Ihre Festplatte überprüft und die erforderlichen Reparaturen durchführt.
Wenn CHKDSK fertig ist, prüfen Sie, ob das Problem behoben wurde.
Lösung 4: Führen Sie die Problembehandlung für Hardware und Geräte aus
- Öffne das Startmenü .
- Suche nach Fehlerbehebung .
- Klicken Sie auf das Suchergebnis mit der Überschrift Fehlerbehebung .
- Klicke auf Hardware und Sound .
- Klicken Sie auf Hardware und Geräte .
- Klicken Sie im Fehlerbehebungsassistenten auf Weiter und folgen Sie den Anweisungen auf dem Bildschirm bis zum Ende der Problembehandlung.
- Überprüfen Sie nach dem Durchgehen der gesamten Problembehandlung, ob das Problem behoben wurde.
Lösung 5: Aktualisieren Sie die Treiber für das betroffene Gerät
Sie können auch versuchen, dieses Problem zu beheben, indem Sie die Treiber für das Hardwaregerät, das von diesem Problem betroffen ist, aktualisieren. Um sicherzustellen, dass die neuesten verfügbaren Treiber für das betroffene Hardwaregerät auf Ihrem Computer installiert sind, müssen Sie Folgendes tun:
PRO TIPP: Wenn das Problem bei Ihrem Computer oder Laptop / Notebook auftritt, sollten Sie versuchen, die Reimage Plus Software zu verwenden, die die Repositories durchsuchen und beschädigte und fehlende Dateien ersetzen kann. Dies funktioniert in den meisten Fällen, in denen das Problem aufgrund einer Systembeschädigung auftritt. Sie können Reimage Plus herunterladen, indem Sie hier klicken- Drücken Sie die Windows-Logo- Taste + R, um ein Dialogfeld zum Ausführen zu öffnen.
- Geben Sie devmgmt ein. msc in das Dialogfeld Ausführen und drücken Sie die Eingabetaste, um den Geräte-Manager zu öffnen.
- Doppelklicken Sie im Geräte-Manager auf den Abschnitt, in dem sich das betroffene Hardwaregerät befindet, um es zu erweitern.
- Suchen Sie das betroffene Hardwaregerät, klicken Sie mit der rechten Maustaste darauf und klicken Sie auf Treibersoftware aktualisieren .
- Klicken Sie auf Automatisch nach aktualisierter Treibersoftware suchen .
- Warten Sie, bis Windows automatisch nach verfügbaren Updates für die Treiber des betroffenen Hardwaregeräts sucht.
- Wenn Windows eine verfügbare aktualisierte Treibersoftware findet, wird sie automatisch heruntergeladen und installiert, und Sie müssen nur darauf warten, dass sie es tut. Wenn Windows keine verfügbare aktualisierte Treibersoftware findet, wechseln Sie einfach zu einer anderen Lösung.
- Sobald die Treiber für das betroffene Hardwaregerät aktualisiert wurden, schließen Sie den Geräte-Manager und starten Sie Ihren Computer neu.
- Wenn der Computer hochfährt, prüfen Sie, ob das Problem weiterhin besteht.
Lösung 6: Deinstallieren Sie die Treiber für das betroffene Gerät und installieren Sie sie neu
Eine andere Lösung, die von vielen Windows-Benutzern, die von diesem Problem betroffen sind, als sehr effektiv befunden hat, ist das Deinstallieren und erneutes Installieren der Treiber für das Hardwaregerät, das von dem Problem betroffen ist. Das Deinstallieren und Neuinstallieren der Gerätetreiber für ein bestimmtes Hardwaregerät ist nicht nur absolut sicher, auch wenn es vielleicht ein wenig beängstigend klingt, sondern auch ein ziemlich unkomplizierter Vorgang ist. Um diese Lösung zu verwenden, um dieses Problem für Sie zu beheben, müssen Sie Folgendes tun:
- Drücken Sie die Windows-Logo- Taste + R, um ein Dialogfeld zum Ausführen zu öffnen.
- Geben Sie devmgmt ein. msc in das Dialogfeld Ausführen und drücken Sie die Eingabetaste, um den Geräte-Manager zu öffnen.
- Doppelklicken Sie im Geräte-Manager auf den Abschnitt, in dem sich das betroffene Hardwaregerät befindet, um es zu erweitern.
- Suchen Sie das betroffene Hardwaregerät, klicken Sie mit der rechten Maustaste darauf und klicken Sie auf Deinstallieren .
- Klicken Sie auf OK .
- Schließen Sie den Geräte-Manager, und starten Sie Ihren Computer neu, nachdem die Treiber deinstalliert worden sind.
- Wenn der Computer hochfährt, laden Sie die neuesten verfügbaren Treiber für das betroffene Hardwaregerät herunter und installieren Sie sie im Abschnitt Downloads der offiziellen Website des Geräteherstellers.
Lösung 7: Überprüfen Sie, ob das Hardwaregerät fehlerhaft oder defekt ist
Wenn es Ihnen absolut nicht gelungen ist, die oben aufgeführten Fehler zu beheben, kann das Problem nur bei dem betroffenen Hardwaregerät selbst liegen. Wenn das betreffende Hardwaregerät fehlerhaft geworden ist oder vollständig abgestorben ist, kann Windows nicht mehr mit ihm kommunizieren und stattdessen eine Fehlermeldung wie diese ausspucken. Wenn das Hardwaregerät selbst keinen Nutzen mehr hat, kann es hilfreich sein, wenn Sie auf der Softwareseite nachsehen. Die empfohlene Vorgehensweise in diesem Fall besteht darin, das fragliche Hardwaregerät zu überprüfen, um zu sehen, ob es wirklich fehlerhaft oder tot ist, und falls es sich herausstellt, dass es ein Ersatz dafür ist. Ein Ersatz für das betroffene Hardwaregerät sollte dieses Problem für Sie lösen.
PRO TIPP: Wenn das Problem bei Ihrem Computer oder Laptop / Notebook auftritt, sollten Sie versuchen, die Reimage Plus Software zu verwenden, die die Repositories durchsuchen und beschädigte und fehlende Dateien ersetzen kann. Dies funktioniert in den meisten Fällen, in denen das Problem aufgrund einer Systembeschädigung auftritt. Sie können Reimage Plus herunterladen, indem Sie hier klicken