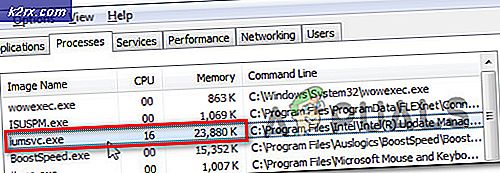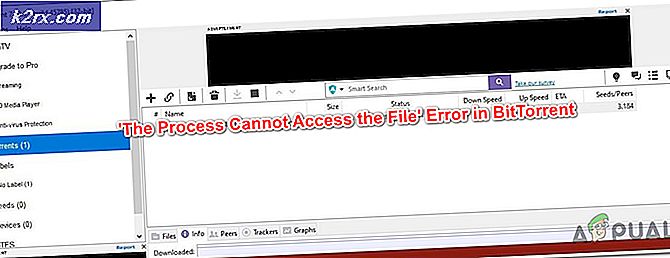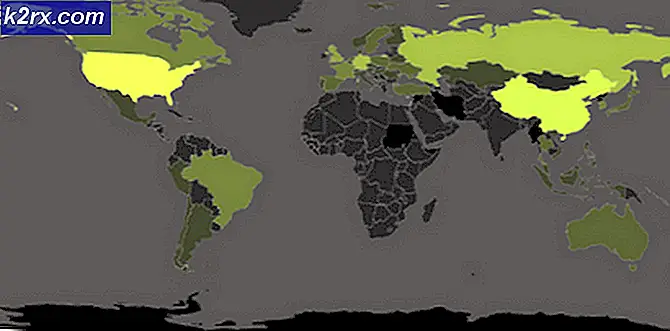Fix: Creative SB Audigy 2 ZS-Treiberproblem: Kein Ton nach Windows 1903 Update
Möglicherweise hören Sie keinen Ton von den SB Audigy-Lautsprechern, wenn der Audiotreiber nicht richtig konfiguriert ist. Darüber hinaus kann auch eine falsche Konfiguration von SPDIF den vorliegenden Fehler verursachen.
Das Problem tritt auf, wenn ein Benutzer ein Windows-Update durchführt, aber seine SB Audigy-Soundkarte nicht mehr funktioniert.
Bevor Sie mit den Lösungen fortfahren, stellen Sie sicher, dass Ihre Systemtreiber und die Windows 10-Version auf den neuesten Build aktualisiert sind. Überprüfen Sie auch, ob das Problem durch direktes Anschließen der Lautsprecher an die Soundkarte (nicht über ein Verlängerungskabel oder einen Multimedia-Hub) behoben wird. Stellen Sie außerdem sicher, dass alle Kontrollkästchen auf der Registerkarte Kopfhörererkennung aktiviert sind (Lautsprechereigenschaften >> Registerkarte Sound Blaster >> Einstellungen >> Audio-Systemsteuerung).
Lösung 1: Verwenden Sie einen anderen Treiber
Die Creative Labs haben den Support für die Audigy 2 ZS-Soundkarte eingestellt und es werden keine neuen Treiber dafür entwickelt. In diesem Fall kann das Problem möglicherweise durch die Verwendung eines älteren Treibers von Creative Labs oder eines anderen Treibers aus einer anderen Quelle behoben werden.
Warnung: Gehen Sie äußerst vorsichtig und auf eigenes Risiko vor, da die Verwendung eines älteren Treibers oder eines nicht offiziellen Treibers / einer nicht offiziellen Anwendung Ihr System und Ihre Daten zahlreichen Sicherheitsbedrohungen aussetzen kann.
- Öffne ein Webbrowser und navigieren zur Treiberseite des Sound Blaster Audigy Rx (normalerweise SBA5_PCDRV_L11_3_01_0056B).
- Stellen Sie dann unten auf der Seite sicher, dass Ihnen die richtigen Treiber für Ihr relevantes Betriebssystem angezeigt werden.
- Scrollen Sie nun nach oben und laden Sie die neuesten Treiber auf der Seite herunter.
- Klicken Sie dann mit der rechten Maustaste auf die heruntergeladene Datei und extrahieren Sie die Dateien in einen Ordner.
- Öffnen Sie nun den extrahierten Ordner und navigieren Sie zu folgendem Pfad:
Audio \ DriversWin10 \ wdm
- Klicken Sie dann mit der rechten Maustaste auf wdma_emu.inf und wählen Sie im angezeigten Menü Installieren.
- Nach der Installation des Treibers, neustarten Ihr System und überprüfen Sie, ob das Treiberproblem behoben ist.
- Wenn nicht, laden Sie das Audigy_SupportPack_6_2 herunter.
- Starten Sie dann die heruntergeladene Datei mit Administrator Berechtigungen und befolgen Sie die Anweisungen auf Ihrem Bildschirm, um die Anwendung zu installieren. Deaktivieren Sie jedoch die Installation aller Audiotreiber (verwenden Sie die benutzerdefinierte Installationsoption, um nur die Konsole, die Lautsprecher, das Bedienfeld usw. zu installieren).
- Starten Sie nun Ihr System neu und prüfen Sie, ob das Problem mit der Soundkarte behoben ist.
Wenn das Problem immer noch nicht behoben ist, müssen Sie möglicherweise die Audiotreiber aus dem Geräte-Manager entfernen und dann neu installieren.
- Drücken Sie gleichzeitig die Windows + X-Tasten und wählen Sie im Schnellzugriffsmenü Gerätemanager.
- Dann erweitern Audioeingänge und -ausgänge und klicke mit der rechten Maustaste auf das Audigy Gerät.
- Klicken Sie nun auf Gerät deinstallieren und bestätigen Sie dann, das Gerät zu deinstallieren, nachdem Sie das Häkchen bei Löschen gesetzt haben Treibersoftware dieses Geräts.
- Wiederholen Sie den Vorgang, um alle Audiogeräte unter „Sound-, Video- und Gamecontroller" und "Audioeingänge und -ausgänge”.
- Starten Sie nun das System neu und klicken Sie beim Neustart mit der rechten Maustaste auf die Windows-Schaltfläche, um den Datei-Explorer auszuwählen.
- Navigieren Sie nun zum folgenden Pfad (Sie können ihn kopieren und in die Adressleiste einfügen):
\Windows\system32\Treiber
- Löschen Sie nun die ha10kx2k.sys Datei. Wenn Sie die Datei nicht löschen können, versuchen Sie, die Datei im abgesicherten Modus zu löschen.
- Öffnen Sie dann den Geräte-Manager (Schritt 8) und klicken Sie mit der rechten Maustaste auf das Audigy-Gerät (möglicherweise müssen Sie „Unbekannte Geräte“, „Audioeingänge und -ausgänge“ und „Sound-, Video- und Gamecontroller“ erweitern).
- Wählen Sie dann Treiber aktualisieren und wählen Sie Durchsuchen Sie meinen Computer nach Treibern.
- Klicken Sie nun auf die Schaltfläche Durchsuchen und navigieren Sie in Schritt 4 zum extrahierten Ordner.
- Öffnen Sie dann den folgenden Pfad im extrahierten Ordner:
Audio\DriversWin10\wdm
- Wählen Sie nun wdma_emu.inf und klicken Sie auf die Schaltfläche OK.
- Klicken Sie dann auf die Schaltfläche Weiter, um die Treiberinstallation abzuschließen und Ihren PC neu zu starten. Überprüfen Sie nach dem Neustart, ob das Treiberproblem behoben ist.
- Wenn Ihnen das nicht geholfen hat, können Sie den obigen Vorgang mit einem inoffiziellen Daniel- oder PAX-Fahrer wiederholen.
Lösung 2: Wiederherstellen einer älteren Version von Windows 10
Da die offizielle Unterstützung von Treibern beendet ist, funktioniert die Soundkarte möglicherweise nicht mit der neueren Version von Windows. In diesem Fall kann ein Downgrade auf eine ältere Windows-Version das Problem lösen.
- Drücken Sie die Windows-Taste und öffnen Sie Einstellungen.
- Dann öffnen Update & Sicherheit und wählen Sie Wiederherstellung (im linken Fensterbereich).
- Klicken Sie nun unter Zurück zur vorherigen Version von Windows 10 auf das Loslegen Taste.
- Folgen Sie dann den Anweisungen, um zu einer älteren Version von Windows 10 zurückzukehren.
- Überprüfen Sie nach dem Zurücksetzen auf die ältere Version von Windows 10, ob das Problem mit der Soundkarte behoben ist.
Wenn die Soundkarte in der älteren Version von Windows 10 einwandfrei funktioniert, verwenden Sie Lösung 1, um den Soundkartentreiber neu zu installieren und dann Windows zu aktualisieren, um zu überprüfen, ob das Problem behoben ist.
Lösung 3: Ändern Sie die SPDIF-Einstellungen
Sie können die Audigy-Soundkarte möglicherweise nicht verwenden, wenn die SPDIF-Einstellungen Ihres Systems nicht richtig konfiguriert sind. In diesem Fall kann das Problem durch Bearbeiten der entsprechenden SPDIF-Einstellungen behoben werden.
- Klicken Sie mit der rechten Maustaste auf das Lautsprechersymbol (normalerweise rechts neben der Systemuhr) und wählen Sie Klänge öffnen.
- Navigieren Sie dann zu den Registerkarten für die Wiedergabe und stellen Sie sicher, dass kein SPDIF-bezogenes Gerät deaktiviert oder stummgeschaltet ist.
- Nachdem Sie die SPDIF-bezogenen Geräte aktiviert/stummgeschaltet haben, starten Sie Ihr System neu und prüfen Sie, ob das Problem mit der Soundkarte behoben ist.
Wenn das Problem dadurch nicht behoben wurde, können Sie die ältere Version des Treibers verwenden, um das Problem zu lösen.
- Laden Sie dann den alten Treiber von der Creative Labs-Website herunter, wie in Lösung 1 beschrieben.
- Klicken Sie dann mit der rechten Maustaste auf die heruntergeladene Datei und wählen Sie Als Administrator ausführen.
- Überprüfen Sie dann, ob das Setup erfolgreich installiert wurde und das Problem behebt.
- Wenn das Setup das Problem nicht installieren oder beheben kann, klicken Sie mit der rechten Maustaste auf die Windows-Schaltfläche und wählen Sie Ausführen.
- Navigieren Sie dann zum Temperatur Mappe.
- Öffnen Sie nun einen Ordner mit dem CRF am Anfang des Namens (z.B. CRF003) und klicken Sie mit der rechten Maustaste auf Setup.exe.
- Dann wähle Als Administrator ausführen und befolgen Sie dann die Anweisungen auf Ihrem Bildschirm, um die Installation abzuschließen (aber stellen Sie sicher, dass Sie die Option "Vorhandene freigegebene Creative-Audiodateien überschreiben”).
- Starten Sie nun Ihren PC neu und stellen Sie beim Neustart sicher, dass Ihre Lautsprecher an die Buchse angeschlossen sind.
- Klicken Sie dann mit der rechten Maustaste auf das Lautsprechersymbol und wählen Sie Soundeinstellungen.
- Jetzt einstellen SPDIF (Creative SB Audigy) als Standard Gerät und prüfen Sie, ob das Problem behoben ist. Wenn dies der Fall ist, die Klangqualität jedoch nicht gut ist, bearbeiten Sie die Sound Mixer-Optionen, um zwischen verschiedenen Anwendungen und Geräten umzuschalten und die Klangeigenschaften anzupassen.