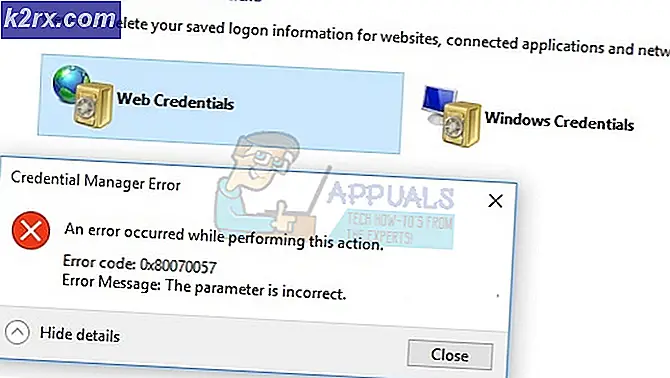Fix: dasHost.exe Hohe CPU- und Speicherauslastung
Device Association Framework Host bereitstellen (dashHost.exe) ist ein Microsoft-Kernprozess, der für die Kopplung von verkabelten und drahtlosen Geräten in Windows zuständig ist. Der Prozess ist Teil der offiziellen Suite von Windows-Komponenten, die unter dem lokalen Dienstkonto ausgeführt werden. Es ist ein relativ neues Framework, das mit Windows 8 eingeführt wurde, aber es ist auch auf dem neueren Windows 10 verfügbar.
Warum gibt es im Task-Manager mehrere Instanzen von dasHost.exe?
Das Geräteassoziationsframework Provide Host (dashHost.exe) hat die Aufgabe, drahtgebundene und drahtlose Geräte mit dem Windows-Betriebssystem zu verbinden. Das Framework ermöglicht es, dass mit dem Netzwerk verbundene Geräte erkannt, installiert und einem PC-Client zugeordnet werden können, als ob sie mit dem Bus verbunden wären.
Benutzer treffen auf mehrere Instanzen des Device Association Framework-Hosts, da sich der Prozess für jedes mit dem Netzwerk verbundene Gerät dupliziert. Für jedes Gerät, das über dieses Framework mit Ihrem PC verbunden ist, wird im Task-Manager ein separates Geräteassoziations-Framework angezeigt .
Fälle mit hoher CPU-Auslastung
Einige Benutzer haben sich darüber beschwert, dass mehrere Device Association Framework-Provider-Hosts fast alle Systemressourcen verbrauchen und Fälle auftreten, in denen " dashHost.exe" mehr als 70% der CPU-Kapazität beansprucht .
Normalerweise ist dies der Device Association Framework-Provider-Host- Prozess ist extrem leicht (unter 10 MB RAM-Nutzung) und sollte 1-2% der CPU-Nutzung nicht überschreiten (dies hängt von den Spezifikationen ab).
Wenn der Dienst mehr Systemdienste verbraucht als er sollte, ist dies normalerweise eines der folgenden drei Szenarios:
- Das Problem ist mit dem verbundenen Gerät und nicht mit dem Prozess verbunden.
- Der Prozess " dashHost.exe" ist fehlerhaft und muss neu gestartet werden.
- Malware hat den legitimen Device Association Framework-Provider-Host ersetzt Prozess mit einer bösartigen ausführbaren Datei (selten).
DasHost.exe ist dafür bekannt, CPU-Spitzen zu verursachen, aber die meiste Zeit treten diese auf, wenn Sie Geräte mit veralteten Treibern anschließen. Das Problem tritt häufiger unter Windows 10 auf, da viele ältere Geräte noch keine auf das neue Betriebssystem zugeschnittenen Treiberupdates erhalten haben.
Für den Endbenutzer verfügt Windows leider nicht über ein integriertes Tool, mit dem wir ermitteln können, welches Gerät den Gerätezuordnungs- Framework-Provider-Hostprozess dazu veranlasst, die Ressourcennutzung zu erhöhen.
Soll ich DasHost.exe deaktivieren?
Nein, du solltest nicht. Durch die Deaktivierung des Device Association Framework Provider Host- Prozesses werden Sie die meisten Verbindungen Ihres PCs mit externen Geräten sabotieren. Unabhängig von den Leistungsproblemen, auf die Sie stoßen, ist das Deaktivieren von DasHost.exe keine durchführbare Strategie, da es Ihr System stark lähmt.
Wenn Sie jedoch feststellen, dass die CPU-Spitzen unerträglich sind, können Sie die fehlerhafte Aufgabe des Device Association Framework-Anbieters im Task-Manager vorübergehend beenden (Strg + Umschalt + Esc). Dies wird keinen langfristigen Schaden verursachen, da Ihr Betriebssystem DasHost.exe nach kurzer Zeit automatisch wieder öffnet . Wenn das Framework nicht automatisch neu gestartet wird, starten Sie das System neu.
Wenn Sie das System zwingen, das Framework neu zu starten, können Sie den Fehler, der die Leistungsspitzen verursacht, leicht beseitigen.
Wenn das Problem jedoch tiefer liegt, wird die Beendigung des Device Association Framework-Provider- Tasks nur vorübergehend ausgeführt, und das Problem wird bald wieder auftreten.
Eine ausführlichere Lösung wäre, den Gerätezuordnungsdienst über das Fenster Dienste neu zu starten und den Fehler zu entfernen. Öffnen Sie dazu ein Ausführungsfenster ( Windows-Taste + R ), geben Sie services.msc ein und drücken Sie die Eingabetaste . Suchen Sie im Dialogfeld Dienste nach dem Eintrag Geräteverknüpfungsdienst . Sobald Sie es gefunden haben, klicken Sie mit der rechten Maustaste darauf und wählen Sie Neu starten.
Was kannst du noch tun?
Da es nicht möglich ist, genau festzustellen, welches Gerät die Leistungsspitzen von DasHost.exe verursacht, müssen Sie selbst einige Fehlerbehebungs-Anfragen durchführen, wenn der Neustart keine Auswirkungen auf die Verringerung der Ressourcenauslastung hatte.
Im Folgenden finden Sie eine Sammlung von Methoden, die die häufigsten Ursachen für die häufige Verwendung des Device Association Framework-Provider- Prozesses beheben . Bitte folgen Sie jeder Methode der Reihe nach, bis Ihre Ressourcennutzung wieder normal ist.
Methode 1: WU auf den neuesten Stand bringen
Da Treiber bei weitem die größten Schuldigen für die Leistungsspitzen von DasHost.exe sind, sollten wir zunächst sicherstellen, dass Sie die neuesten Treiber haben. Bevor Sie etwas anderes tun, stellen Sie sicher, dass jedes externe Gerät, das Sie regelmäßig verwenden, angeschlossen ist.
PRO TIPP: Wenn das Problem bei Ihrem Computer oder Laptop / Notebook auftritt, sollten Sie versuchen, die Reimage Plus Software zu verwenden, die die Repositories durchsuchen und beschädigte und fehlende Dateien ersetzen kann. Dies funktioniert in den meisten Fällen, in denen das Problem aufgrund einer Systembeschädigung auftritt. Sie können Reimage Plus herunterladen, indem Sie hier klickenEin guter Startpunkt ist WU ( Windows Update) . Drücken Sie die Windows-Taste + R, um einen Befehl zum Ausführen zu öffnen, geben Sie control update ein und drücken Sie die Eingabetaste, um Windows Update zu öffnen. Diese Verknüpfung funktioniert mit jeder Windows-Version.
Sobald Sie den Windows Update-Bildschirm sehen, klicken Sie auf die Schaltfläche Nach Updates suchen und sehen Sie, ob Sie ein ausstehendes Update haben. Wenn Sie ausstehende Updates haben, warten Sie, bis diese installiert und auf Ihrem System installiert wurden. Wenn Sie zum Neustart aufgefordert werden, tun Sie dies und kehren Sie zum Windows Update-Bildschirm zurück, um sicherzustellen, dass Ihr System auf dem neuesten Stand ist.
Methode 2: Umgang mit Treibern, die nicht von WU verwaltet werden
Nachdem Sie Windows Update durchgeführt haben, machen wir eine weitere Anfrage zu den Treibern, die nicht von Windows Update verwaltet werden. Treiber, die nicht von WU verwaltet werden, verursachen oft die Leistungsspitzen des Device Association Framework Provider- Prozesses.
Als Faustregel gilt: Wenn ein Gerät von Ihrer Windows-Version nicht unterstützt wird, sollten Sie es deaktivieren, anstatt es mit Kompatibilitätsproblemen laufen zu lassen. Sehr wenige Geräte erreichen die gleiche Funktionalität, wenn die Treiber nicht mit diesem bestimmten Betriebssystem geschrieben werden. Und selbst wenn sie dies tun, verursachen sie oft Systemprobleme, die extrem schwer zu lokalisieren sind.
Problematische Treiber können am einfachsten über den Geräte-Manager identifiziert werden. Halten Sie zum Öffnen des Geräte-Managers die Windows-Taste + R gedrückt, geben Sie devmgmt.msc ein und drücken Sie die Eingabetaste.
Sobald Sie im Geräte-Manager sind, suchen Sie nach veralteten Treibern. Sie können sie über das gelbe Warnzeichen identifizieren - das bedeutet, dass das Gerät mit anderer Hardware in Konflikt steht, nicht unterstützt wird oder Windows den entsprechenden Treiber nicht finden konnte. Wenn Sie sich für eine Online-Suche nach Treibern entscheiden, beschränken Sie die Suche nicht auf Ihre Windows-Version.
Sie können versuchen, Treiber für eine etwas ältere Windows-Version zu installieren, wenn Sie keine spezifisch für Ihr Windows zugeschnitten finden - zB wenn Sie Windows 10 haben, versuchen Sie einen Treiber für Windows 8.1 zu installieren, da Treiber für die beiden Betriebssystemversionen oft inkompatibel sind. Wenn das Warnsymbol nach der Installation eines Treibers verschwindet, ist dies normalerweise ein Zeichen dafür, dass das Gerät jetzt ordnungsgemäß funktioniert.
Wenn Sie keinen Treiber für das Gerät gefunden haben, können Sie das Gerät nur deaktivieren. Sie können dies ganz einfach tun, indem Sie mit der rechten Maustaste auf das Gerät klicken und Gerät deaktivieren (Deaktivieren) auswählen. Wenn Sie wissen, welches Gerät Sie gerade deaktiviert haben, entfernen Sie die betroffenen Geräte auch physisch, wenn sie eine Kabelverbindung zu Ihrem PC haben.
Nachdem alle nicht unterstützten Geräte behandelt wurden, starten Sie Ihren PC neu und kehren Sie zum Task-Manager zurück, um festzustellen, ob der Device Association Framework-Provider-Host- Prozess verwendet wird ist untergegangen. Wenn das Problem weiterhin besteht, fahren Sie mit der folgenden Methode fort.
Methode 3: Ausführen eines Malware-Scans auf DasHost.exe
Die ausführbare Datei DasHost.exe ist eine offizielle Windows-Komponente. Sie haben jedoch wahrscheinlich von Viren gehört, die sich als legitime System-32-Prozesse tarnen können.
Theoretisch kann eine Malware den Device Association Framework-Provider-Host durch eine bösartige ausführbare Datei ersetzen, die ihre Gebote übernimmt. Aber realistisch gesehen hat Windows in den letzten Jahren viel besser daran gehindert, Viren davon abzuhalten, Zugriff zu erhalten oder sich als Systemdateien auszugeben. Dies ist noch weniger wahrscheinlich, wenn Ihr System auf dem neuesten Stand ist. Wir haben eine kurze Online-Untersuchung durchgeführt, um festzustellen, ob es Malware- Targeting als DasHost-Programm gibt, aber es gibt wenig Beweise dafür.
Aber wenn Sie absolut sicher sein möchten, können Sie schnell und effektiv ermitteln, ob der Device Association Framework-Provider-Host- Prozess echt ist, indem Sie den zugrunde liegenden Dateispeicherort überprüfen. Sie können dies ganz einfach tun, indem Sie den Task-Manager öffnen (Strg + Umschalt + Esc), mit der rechten Maustaste auf den Geräteassoziation-Framework-Provider-Host klicken und Dateispeicherort öffnen wählen.
Wenn sich die ausführbare Datei in Windows / System32 befindet, können Sie sicher sein, dass es sich nicht um eine getarnte Malware handelt. Falls Sie immer noch skeptisch sind, können Sie auch eine Virenprüfung für den Prozess auslösen, indem Sie mit der rechten Maustaste auf DasHost.exe klicken und Scannen mit Windows Defender wählen .
Hinweis: Wenn Sie sich mit den Fähigkeiten von Windows Defender nicht auskennen, können Sie versuchen, mit einer externen Lösung wie Malware Bytes zu scannen.
Wenn der Scan eine Malware-Bedrohung entdeckt, wird die ausführbare Datei von Ihrem Antivirenprogramm behandelt und eine neue Instanz von dasHost wird von Ihrem Betriebssystem erstellt.
PRO TIPP: Wenn das Problem bei Ihrem Computer oder Laptop / Notebook auftritt, sollten Sie versuchen, die Reimage Plus Software zu verwenden, die die Repositories durchsuchen und beschädigte und fehlende Dateien ersetzen kann. Dies funktioniert in den meisten Fällen, in denen das Problem aufgrund einer Systembeschädigung auftritt. Sie können Reimage Plus herunterladen, indem Sie hier klicken