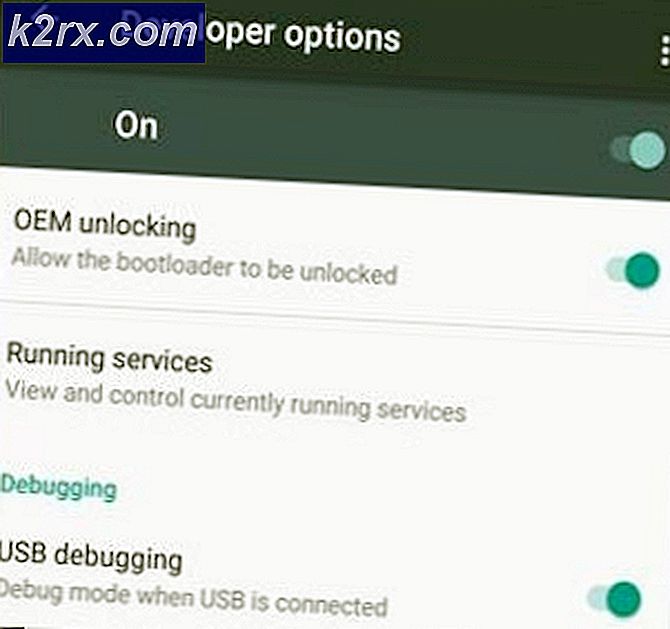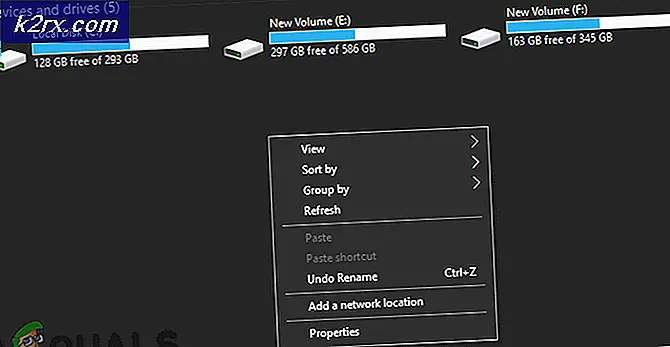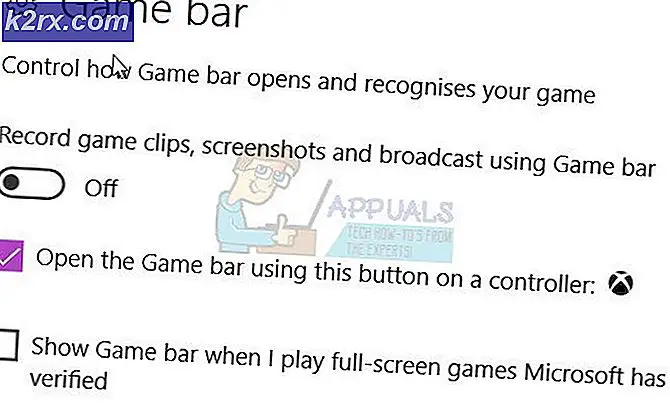Fix: Windows 10 Setup blieb beim Suchen nach Updates hängen
Windows 10 war ein großer Schritt hin zur Neudefinition von Betriebssystemen und setzte neue Grenzen für den einfachen Zugriff. Es hat Meilensteine erreicht, um Benutzern ein schnelleres, besseres und effizienteres Betriebssystem zu bieten, ohne Kompromisse bei der Qualität einzugehen. Benutzer, die frühere Windows-Versionen ausführen, haben die Möglichkeit, über den Windows Update-Manager auf die neue Version zu aktualisieren. Der Prozess ist sehr einfach. Alles, was Sie tun müssen, ist den Aktualisierungsprozess zu starten und sich zurückzulehnen, während Windows die ganze Arbeit erledigt.
Trotz der Methode, die für fast alle funktioniert, haben viele Benutzer gemeldet, dass ihr Windows 7-Update-Manager bei der Suche nach Updates stecken geblieben ist. Diese Situation ist sehr seltsam, da die Benachrichtigung für Windows 10 bereits vorhanden ist, um den Download zu starten. Wir haben ein wenig gegraben und nachdem wir Feedback von den Nutzern bekommen und selbst experimentiert haben, kamen wir zu dem Schluss, dass dieses Problem aus sehr wenigen Gründen auftreten kann.
Sie können unseren Artikel darüber lesen, wie Windows 7 beim Suchen nach Updates hängen bleibt.
Lösung 1: Neustart des Update-Dienstes nach dem Löschen des heruntergeladenen Inhalts
Wir werden den Windows Update Service vorübergehend deaktivieren, damit wir den Inhalt löschen können, der bereits vom Update Manager heruntergeladen wurde. Nach dem Neustart des Dienstes überprüft Windows, welche Dateien bereits heruntergeladen wurden. Wenn keine gefunden wird, wird der Download von Grund auf neu gestartet. In den meisten Fällen löst dies das Problem und der Computer bleibt nicht länger bei der Suche nach Updates hängen.
Deaktivieren des Update-Dienstes
Es gibt zwei Methoden, den Windows Update Service zu deaktivieren. Sie können jedem von ihnen folgen, um den Zugang zu erleichtern.
Methode 1: Verwenden von Diensten
- Drücken Sie Windows + R, um die Anwendung zum Ausführen zu öffnen. Geben Sie im Dialogfeld services.msc ein . Dadurch werden alle auf Ihrem Computer ausgeführten Dienste aufgerufen.
- Durchsuchen Sie die Liste, bis Sie einen Dienst namens Windows Update Service finden . Klicken Sie mit der rechten Maustaste auf den Dienst und wählen Sie Eigenschaften .
- Klicken Sie unter dem Unterpunkt Service Status auf Stopp vorhanden. Jetzt wird Ihr Windows Update-Dienst beendet und wir können fortfahren.
Methode 2: Verwenden der Eingabeaufforderung
- Drücken Sie Windows + R, um das Dialogfeld " Ausführen" zu öffnen. Geben Sie in das Dialogfeld cmd ein, um die Eingabeaufforderung zu starten.
- Geben Sie in der Eingabeaufforderung den Befehl net stop wuauserv ein . Schließen Sie die Eingabeaufforderung noch nicht, wir benötigen sie möglicherweise später.
Löschen von heruntergeladenen Dateien
Jetzt werden wir zum Windows Update-Verzeichnis navigieren und alle bereits vorhandenen aktualisierten Dateien löschen. Öffnen Sie Ihren Datei-Explorer oder Arbeitsplatz und folgen Sie den Schritten.
- Navigieren Sie zu der unten angegebenen Adresse. Sie können auch die Anwendung "Ausführen" starten und die Adresse kopieren, um sie direkt zu erreichen.
C: \ Windows \ Softwareverteilung
- Löschen Sie alles im Ordner " Software Distribution " (Sie können sie auch ausschneiden, wenn Sie sie wieder an einem anderen Ort platzieren möchten).
Aktualisierungsdienst erneut aktivieren
Jetzt müssen wir den Windows Update-Dienst wieder einschalten und erneut starten. Zu Beginn benötigt der Update Manager möglicherweise einige Minuten, um Details zu berechnen und ein Manifest für den Download vorzubereiten.
Wenn Sie nun die Methode 1 zum Ausschalten von Windows Update verwendet haben, können Sie auch hier die erste Methode verwenden. Wenn Sie der zweiten Methode gefolgt sind, folgen Sie der zweiten Methode.
Methode 1: Verwenden von Diensten
- Öffnen Sie den Tab Dienste wie zuvor im Leitfaden. Navigieren Sie zu Windows Update und öffnen Sie dessen Eigenschaften.
- Starten Sie nun den Dienst erneut und starten Sie Ihren Update Manager.
Methode 2: Verwenden der Eingabeaufforderung
- Starten Sie Ihre Eingabeaufforderung (oder wenn sie bereits ausgeführt wird, geben Sie einfach ein).
- Geben Sie net start wuauserv ein . Dadurch wird der Windows Update-Dienst erneut gestartet. Jetzt starten Sie den Update-Manager erneut und starten den Windows 10-Prozess.
Hinweis : Führen Sie die Eingabeaufforderung und die Registerkarte Dienste immer als Administrator aus. Wenn Sie vergessen, die volle Berechtigung zu verwenden, kann ein Fehler auftreten.
Lösung 2: Deaktivieren Sie Ihren Antivirus
Viele Antivirus-Software führt zu Konflikten mit Ihren Windows-Updates und isoliert diese. Antivirus wurde entwickelt, um den Download von Dateien zu stoppen, die Ihre bestehenden Systemdateien verändern sollen. Obwohl sie ihre Protokolle mit neuen Entwicklungen aktualisieren (wie die neuen Dateien, die aus dem Windows-Update heruntergeladen werden sollen), ist es möglich, dass sie ihre Definitionen noch nicht aktualisiert haben.
Die Deaktivierung Ihres Antivirusprogramms ist riskant und könnte Sie einer Reihe von Bedrohungen aussetzen. Daher sollten wir sie nur vorübergehend deaktivieren und den Update Manager ausführen. Wenn unser Problem gelöst wird, können wir es deaktiviert halten, bis der Download abgeschlossen ist. Wenn nicht, können Sie es jederzeit wieder einschalten.
Lösung 3: Wechsel zu einer LAN-Verbindung
Viele Benutzer gaben an, dass das Windows 10-Update nicht über die drahtlose Verbindung heruntergeladen werden kann. Möglicherweise liegt ein Problem mit Ihrem WLAN-Treiber vor, oder das aktuelle Betriebssystem ist möglicherweise nicht bereit, den Download über eine drahtlose Verbindung zu akzeptieren.
Sie können zu einer Kabelverbindung wechseln und den Update Manager erneut starten und das Problem testen. Schließen Sie einfach ein Ethernet-Kabel an Ihren Router und einen an Ihren PC an. Sie können das mit Ihrem Router verbundene Ethernet-Kabel auch direkt an Ihren PC anschließen. Die Geschwindigkeit wird schneller und es wird auch keine Unterbrechungen geben.
Lösung 4: Warten auf den Abschluss des Downloads und Überprüfen des Speicherplatzes
Es kann viele Fälle geben, in denen Ihr Windows 7 nicht auf die neueste verfügbare Version aktualisiert wird. In diesem Fall kann der Prozess nach einigen Experimenten bis zu 12 Stunden dauern. Windows aktualisiert zuerst Ihr System oder lädt die Updates Ihres Windows 7 herunter und startet dann den Prozess von Windows 10.
Das Windows 10-Update verfügt über eine Funktion zum Reinigen des Betriebssystems oder zum Aktualisieren Ihres vorhandenen Betriebssystems. Für das Upgrade Ihrer vorhandenen Betriebssystemoption hat Windows einen Meilenstein festgelegt. Es kann nur Ihr System aktualisieren, wenn Ihr System das neueste Betriebssystem ist. Daher aktualisiert es zuerst Ihr System und startet dann den Download-Prozess von Windows 10.
Ein weiterer Grund, warum der Update Manager möglicherweise hängen bleibt, ist, dass nicht genügend Speicherplatz verfügbar ist. Überprüfen Sie Ihre lokale Festplatte C und prüfen Sie, ob Speicherplatz vorhanden ist, den Sie löschen können. Leeren Sie den Papierkorb und löschen Sie unnötige Elemente auf Ihrem Desktop. Sie können Ihre Festplatte auch mit dieser Methode reinigen.
- Öffnen Sie Ihren Explorer oder navigieren Sie zu Arbeitsplatz . Hier werden alle angeschlossenen Geräte und Laufwerke aufgelistet.
- Klicken Sie mit der rechten Maustaste auf den Datenträger und wählen Sie im Dropdown-Menü die Option Eigenschaften .
- Navigieren Sie in den Eigenschaften zur Registerkarte Allgemein, die oben angezeigt wird . Hier sehen Sie, wie viel freier Speicherplatz zusammen mit dem verwendeten Speicher verfügbar ist. Klicken Sie auf die Schaltfläche, die Datenträgerbereinigung sagt.
- Überprüfen Sie nun alle vorhandenen Kästchen und schließen Sie alle temporären Dateien ein. Drücken Sie OK, um mit der Datenträgerbereinigung zu beginnen.
- Nachdem Sie Ok gedrückt haben, beginnt Windows mit der Reinigung des Laufwerks. Es kann einige Minuten dauern, wenn Sie die Datenträgerbereinigung lange Zeit nicht ausgeführt haben. Seien Sie geduldig und brechen Sie den Prozess nicht ab.
Ähnliche Probleme:
Windows 10-Upgrade bleibt bei 91% hängen
Windows 10-Upgrade bleibt in der schnellen Überprüfungsphase stecken
Windows 10-Update bleibt bei 32% hängen
PRO TIPP: Wenn das Problem bei Ihrem Computer oder Laptop / Notebook auftritt, sollten Sie versuchen, die Reimage Plus Software zu verwenden, die die Repositories durchsuchen und beschädigte und fehlende Dateien ersetzen kann. Dies funktioniert in den meisten Fällen, in denen das Problem aufgrund einer Systembeschädigung auftritt. Sie können Reimage Plus herunterladen, indem Sie hier klicken