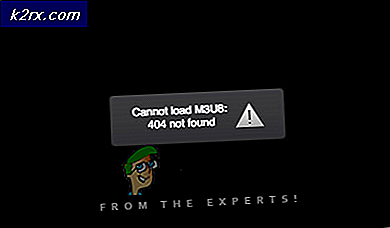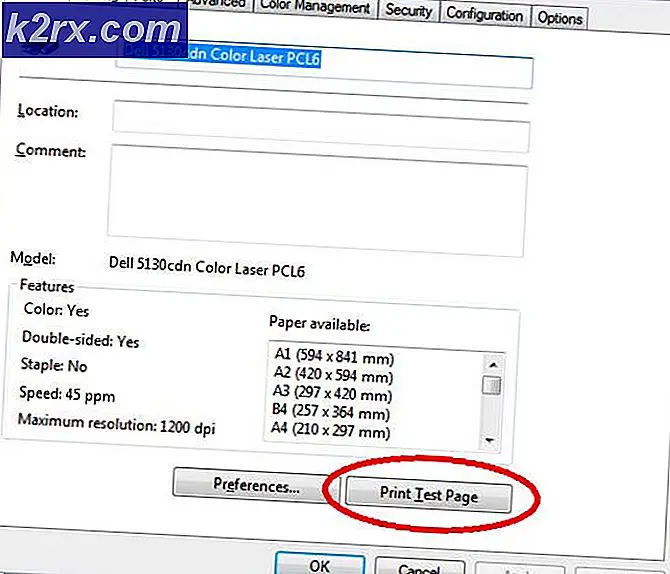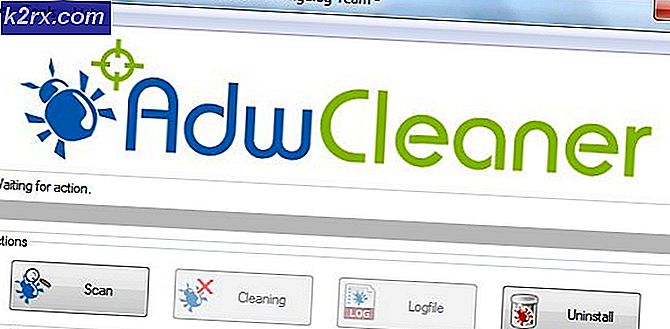Fix: DCOM Sever Prozess Launcher High Usage
DCOM ist eine Reihe von Microsoft-Konzepten und Programmschnittstellen, in denen Clientprogrammobjekte Dienste von Serverprogrammobjekten auf anderen Computern in einem Netzwerk anfordern können. Es ist ein sehr häufiger Prozess im Windows-Betriebssystem und auf den meisten Computern wird dieser Prozess ausgeführt.
In Anbetracht der Tatsache, dass DCOM ein beliebter Prozess ist, berichteten viele Benutzer, dass dieser Prozess manchmal enorme Ressourcen verbraucht. Während dieser Zeit war der Computer fast unbenutzbar und dieser Prozess war der Hauptschuldige. Wir haben eine Reihe von Lösungen aufgelistet, um dieses Problem zu beheben. Beginne von oben und arbeite dich nach unten.
Lösung 1: Trennen von externen Geräten
Viele Benutzer berichteten, dass das Trennen externer Geräte vom Computer ihren Fall löste. Immer wenn Sie externe Geräte (Smartphones, Tablets, Xbox, Playstation usw.) anschließen, verbrauchen sie Ressourcen auf dem Computer, um mit Ihrem Gerät zu synchronisieren. Darüber hinaus finden im Hintergrund auch andere Prozesse statt. Trennen Sie alle extern angeschlossenen Geräte von Ihrem Computer und starten Sie neu.
Lösung 2: Erstellen eines neuen Kontos
Sie können den Administrator bitten, Ihnen ein neues Konto zu geben, oder wenn Sie auf das Administratorkonto zugreifen, erstellen Sie ein neues Konto. Wir können Ihnen bei der Erstellung eines neuen Kontos helfen, damit alle Kontoeinstellungen im neuen Konto mit Ihrem aktuellen Konto übereinstimmen. Auf diese Weise werden Sie keinen Unterschied spüren und das Problem beheben.
- Zuerst starten Sie Ihren Computer im abgesicherten Modus
- Öffnen Sie ein Administratorkonto. Tippen Sie im Startmenü auf Einstellungen und klicken Sie auf Konten .
- Klicken Sie nun auf Familie und andere Benutzeroptionen auf der linken Seite des Fensters.
- Sobald Sie das Menü ausgewählt haben, wählen Sie Anderen zu diesem PC hinzufügen .
- Jetzt führt Windows Sie durch den Assistenten, um ein neues Konto zu erstellen. Wenn das neue Fenster angezeigt wird, klicken Sie auf Ich habe die Anmeldeinformationen dieser Person nicht .
- Wählen Sie nun die Option Benutzer ohne Microsoft hinzufügen . Windows fordert Sie jetzt auf, ein neues Microsoft-Konto zu erstellen und ein solches Fenster anzuzeigen.
- Geben Sie alle Details ein und wählen Sie ein einfaches Passwort, an das Sie sich erinnern können.
- Navigiere nun zu Einstellungen> Konten> Dein Konto .
- An der Stelle unterhalb Ihres Kontobilds sehen Sie stattdessen die Option Anmelden mit lokalem Konto anmelden .
- Geben Sie Ihr aktuelles Passwort ein, wenn die Eingabeaufforderung angezeigt wird, und klicken Sie auf Weiter .
- Geben Sie nun den Benutzernamen und das Passwort für Ihr lokales Konto ein und klicken Sie auf Abmelden und beenden .
- Jetzt können Sie ganz einfach zu einem neuen lokalen Konto wechseln und alle Ihre persönlichen Dateien ohne Hindernisse dorthin verschieben.
- Überprüfen Sie nach dem Wechsel zum lokalen Konto, ob das Problem weiterhin besteht. Wenn dies nicht der Fall ist und alles glatt läuft, fahren Sie mit den Anweisungen fort.
- Navigieren Sie nun zu Einstellungen> Konten> Ihr Konto und wählen Sie stattdessen die Option Mit einem Microsoft-Konto anmelden .
- Geben Sie Ihren Benutzernamen und Ihr Passwort ein und klicken Sie auf Anmelden.
- Jetzt können Sie Ihr altes Konto sicher löschen und dieses Konto weiterhin verwenden.
Wenn Sie irgendwie nicht auf die Kontoeinstellungen zugreifen können, können wir versuchen, über die Eingabeaufforderung ein neues Konto einzurichten. Beachten Sie, dass Sie immer noch Administratorrechte benötigen
- Drücken Sie Windows + S, um die Suchleiste zu starten. Geben Sie im Dialogfeld eine Eingabeaufforderung ein, klicken Sie mit der rechten Maustaste auf das Ergebnis, und wählen Sie Als Administrator ausführen aus.
- Führen Sie an der Eingabeaufforderung den folgenden Befehl aus:
net user / hinzufügen [Benutzername] [Passwort]
- Dadurch wird ein neues Benutzerkonto auf Ihrem Computer erstellt. Jetzt gewähren wir diesem Konto Administratorrechte.
neue lokale Gruppenadministratoren [Benutzername] / hinzufügen
- Diese Befehle machen sofort einen lokalen Administrator-Account. Starten Sie Ihren PC neu und loggen Sie sich in das neue Konto ein.
Hoffentlich wird alles gut funktionieren. Wenn nicht, folgen Sie den Schritten unten.
PRO TIPP: Wenn das Problem bei Ihrem Computer oder Laptop / Notebook auftritt, sollten Sie versuchen, die Reimage Plus Software zu verwenden, die die Repositories durchsuchen und beschädigte und fehlende Dateien ersetzen kann. Dies funktioniert in den meisten Fällen, in denen das Problem aufgrund einer Systembeschädigung auftritt. Sie können Reimage Plus herunterladen, indem Sie hier klicken- Drücken Sie Windows + R, um die Anwendung Ausführen zu starten. Geben Sie msconfig in das Dialogfeld ein und drücken Sie die Eingabetaste.
- Wählen Sie in der Systemkonfiguration in der Liste der Optionen auf der Registerkarte Allgemein die Option Autostart aus.
- Navigieren Sie nun zur Registerkarte Boot und wählen Sie Safe Boot and Network darunter. Drücken Sie Übernehmen, um die Änderungen zu speichern und zu beenden. Starten Sie jetzt Ihren Computer neu, um ihn im sicheren Start zu booten.
- Wiederholen Sie nun den Vorgang des Erstellens eines neuen Kontos mit der Eingabeaufforderung wie in den vorherigen Schritten.
- Öffnen Sie nun erneut die Systemkonfiguration und machen Sie alle Änderungen rückgängig, die wir in den Schritten 2 und 3 vorgenommen haben . Starten Sie Ihren Computer neu und melden Sie sich bei dem neuen Konto an.
- Hoffentlich wird das Problem gelöst. Sie können alle Ihre vorherigen Daten einfach mit den Schritten übertragen, die am Anfang dieser Lösung erwähnt wurden.
Lösung 3: Deaktivieren von Anwendungen von Drittanbietern
Es gibt viele Berichte, wenn Anwendungen wie Google Chrome, Dropbox, Xbox usw. Probleme bei der Festplattennutzung verursachen. Jede Computerkonfiguration ist anders, daher können wir nicht genau diagnostizieren, welche Anwendung Probleme verursacht.
Machen Sie eine fundierte Vermutung, deaktivieren Sie jede dieser Anwendungen ordnungsgemäß und überprüfen Sie Ihre CPU / Festplattennutzung. Weisen Sie Anwendungen, die häufig einen Internetzugang für Synchronisierungszwecke benötigen, eine höhere Priorität zu. Hier sind einige Anwendungen und die Korrekturen:
- Wenn Sie Google Chrome, Mozilla oder Opera haben, deinstallieren Sie es und überprüfen Sie Ihre Verwendung.
- Deaktivieren Sie Dropbox ordnungsgemäß und deaktivieren Sie das Starten der Anwendung beim Start.
- Deaktivieren Sie die Xbox-Anwendung.
Lösung 4: Live-Tiles deaktivieren
Eine weitere Funktion von Windows 10 sind die Live Tiles. Dies sind Kacheln, die sich in Ihrem Startmenü befinden, wenn Sie auf die Windows-Schaltfläche oder das Windows-Symbol klicken. Diese Kacheln werden auch ständig mit anderen Servern synchronisiert, um Ihnen die neuesten Updates und Neuigkeiten zu bieten. Wir fanden auch, dass dies ein Problem ist. Nachdem diese deaktiviert wurden, berichteten viele Benutzer, dass ihr Problem vollständig behoben wurde. Wir können diese auch für Sie deaktivieren. Wenn es keinen Unterschied macht, können Sie die Änderungen später immer wieder rückgängig machen.
- Bevor Sie die Anwendungen deinstallieren, können wir die Live-Kacheln aus Ihrem Startmenü entfernen und prüfen, ob dies etwas behebt.
- Drücken Sie die Windows-Taste oder klicken Sie auf das Windows-Symbol unten links auf dem Bildschirm.
- und wählen Sie Von Start trennen . Diese Aktion entfernt sofort die Live-Kacheln Klicken Sie mit der rechten Maustaste auf die Kachel in Ihrem Startmenü. Tun Sie dies für alle Einträge und starten Sie Ihren Computer neu.
Wenn das Entfernen der Live-Kacheln nichts repariert, können wir versuchen, die Anwendungen zu deinstallieren und zu überprüfen, ob das Problem behoben wurde. Sie können die Anwendung immer über eine einzige Befehlszeile in der Eingabeaufforderung neu installieren.
Beziehen Sie sich auf den Windows-Store-Cache, der möglicherweise beschädigt ist, und durchsuchen Sie bis zur allerletzten Lösung (Lösung 8). Sie finden eine detaillierte Erklärung, wie Sie die integrierte Anwendung deinstallieren und neu installieren können.
Starten Sie Ihren Computer neu und überprüfen Sie erneut, ob das Problem weiterhin besteht. Versuchen Sie auch, die Verbindung zum Netzwerk zu trennen. Wenn sich die Verwendung stabilisiert, versuchen Sie, eine Verbindung zu einem anderen Netzwerk herzustellen, um zu überprüfen, ob das Problem im Netzwerk liegt.
Lösung 5: Überprüfung durch den Process Explorer
Process Explorer ist ein Tool von Microsoft, das Ihnen Informationen darüber anzeigt, welche DLLs zusammen mit allen Details darüber, welcher Elternprozess sie gestartet hat, geöffnet / geladen wurden. Sie erhalten Informationen zu den verbrauchten Ressourcen, der CPU-Auslastung usw. Wir können versuchen, mithilfe von DCOM nach Prozessen zu suchen und die Gründe für ihre Verwendung zu ermitteln.
- Laden Sie den Process Explorer von der offiziellen Microsoft-Website herunter.
- Nachdem Sie das Paket in einem zugänglichen Verzeichnis entpackt haben, starten Sie es. Sie werden von einer Reihe von Prozessen mit ihren Details begrüßt. Klicken Sie oben links auf Datei und wählen Sie Details für alle Prozesse anzeigen . Sie benötigen möglicherweise Administratorrechte, um diesen Vorgang auszuführen
- Suchen Sie nun den Prozess svchost.exe, klicken Sie mit der rechten Maustaste darauf und wählen Sie Eigenschaften. Navigieren Sie zum Tab Bild. Hier sehen Sie den Täter, dh welcher Prozess verwendet die ausführbare Datei.
- Machen Sie ein wenig graben und suchen Sie die Anwendung / Service. Sie können den Dienst einfach über Dienste deaktivieren . msc oder deinstallieren Sie eine Anwendung.
- Ein Prozess, der mit dem Thread dll! DabSessionStateChanged + 0xe4 .. beginnt, verursacht bekanntermaßen Probleme. Sie können diesen Prozess mit dem Prozess-Explorer direkt deaktivieren. Es ist mit System Events Broker verknüpft.
PRO TIPP: Wenn das Problem bei Ihrem Computer oder Laptop / Notebook auftritt, sollten Sie versuchen, die Reimage Plus Software zu verwenden, die die Repositories durchsuchen und beschädigte und fehlende Dateien ersetzen kann. Dies funktioniert in den meisten Fällen, in denen das Problem aufgrund einer Systembeschädigung auftritt. Sie können Reimage Plus herunterladen, indem Sie hier klicken