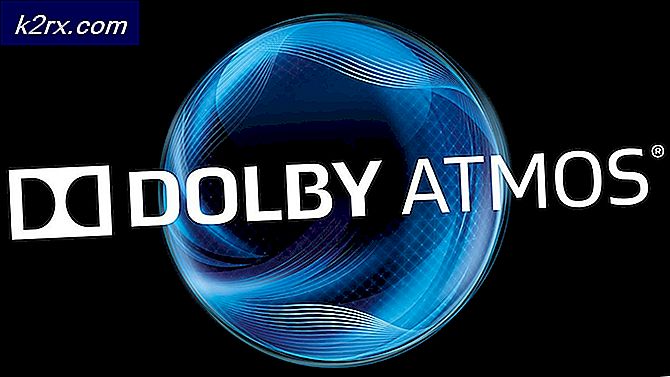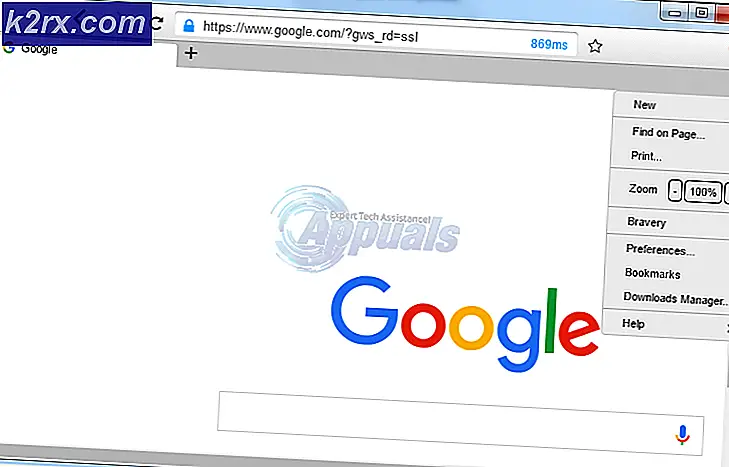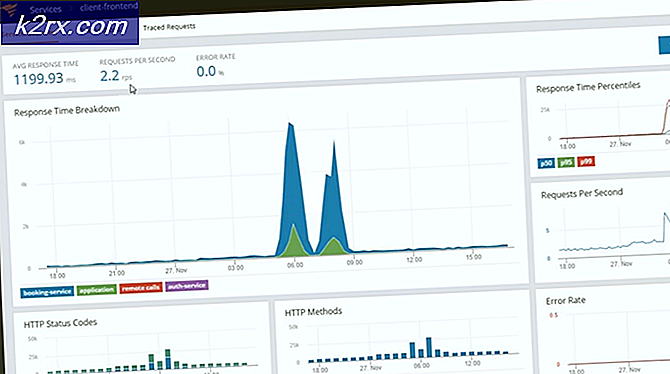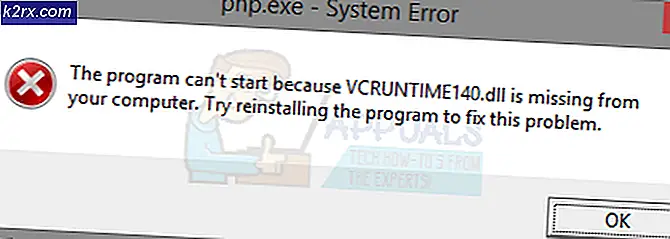Fix: DisplayPort Kein Signal
DisplayPort ist eine digitale Display-Schnittstelle, die hauptsächlich zum Anschluss einer Videoquelle an ein Anzeigegerät (meist Monitore) verwendet wird. Es trägt auch andere Formen von Daten wie Audio, USB usw. Dieser Anschluss wird häufig zum Anschluss von CPUs an Monitore für High-End-Grafik verwendet.
Viele Benutzer sind mit dem Problem konfrontiert, dass ihr DisplayPort keine signifikante Ausgabe auf dem Monitor zeigt. Es kann Fälle geben, in denen HDMI einwandfrei funktioniert, DisplayPort jedoch nicht. Dies kann verschiedene Gründe haben, aber die meisten von ihnen sind auf Hardwareprobleme zurückzuführen.
Lösung 1: Gerät neu starten und neu verbinden
Die effektivste Problemumgehung, die in fast allen Fällen funktioniert, besteht darin, das Anzeigegerät (den Monitor) neu zu starten und erneut zu verbinden. Einfach den Monitor auszuschalten und wieder einzuschalten, löst das Problem nicht, da anscheinend mehrere Kondensatoren vollständig entladen werden müssen, bevor Sie versuchen, Ihren PC erneut anzuschließen. Sie müssen es mit dem Netzschalter ausschalten.
- Fahren Sie den Computer ordnungsgemäß herunter und ziehen Sie dann das Netzkabel vom Switch ab.
- Schalten Sie nun den Monitor aus und ziehen Sie das Netzkabel vom Hauptschalter ab.
- Trennen Sie den DisplayPort und warten Sie einige Minuten.
- Schließen Sie den Computer und Monitor an und verbinden Sie den Displayport entsprechend mit dem Monitor.
- Starten Sie den Computer jetzt erneut und schalten Sie die Geräte wieder ein . Hoffentlich wird das Problem gelöst.
Hinweis: Sie können den Monitor nach dem Anschließen des Netzteils auch manuell wieder einschalten, so dass dies nicht automatisch geschieht.
Lösung 2: Überprüfen der DisplayPort-Verbindung
Es gab mehrere Fälle, in denen das Problem mit dem fehlenden Signal auftrat, wenn der DisplayPort nicht richtig angeschlossen war. Möglicherweise haben Sie es in Ihrer Ansicht perfekt verbunden, aber manchmal sind die Pins nicht richtig eingesteckt. Falsche Einfügung der Stifte könnte die Ursache dafür sein, dass der DisplayPort das Problem verursacht.
Sie sollten den Anzeigeanschluss trennen und erneut richtig anschließen und sicherstellen, dass Sie die Verbindung fest drücken, bis Sie spüren, dass die Stifte in Position einrasten . Sie können auch die Lösung 1 erneut versuchen, nachdem Sie Lösung 2 ausgeführt haben.
Hinweis: Es wurde auch festgestellt, dass die DisplayPorts des dritten Teils die Lösung 1 immer wieder benötigen, bis das Signal wieder anläuft. Es ist keine große Sache und passiert mit Menschen auf der ganzen Welt. Die Adapter von Drittanbietern sind nicht "perfekt" für die von Ihnen verwendete Hardware; Daher benötigen sie einen Starthilfe für sie zu arbeiten.
PRO TIPP: Wenn das Problem bei Ihrem Computer oder Laptop / Notebook auftritt, sollten Sie versuchen, die Reimage Plus Software zu verwenden, die die Repositories durchsuchen und beschädigte und fehlende Dateien ersetzen kann. Dies funktioniert in den meisten Fällen, in denen das Problem aufgrund einer Systembeschädigung auftritt. Sie können Reimage Plus herunterladen, indem Sie hier klickenLösung 3: Aktualisieren des Grafiktreibers
Ein weiterer Grund, warum das Kabel keine Ausgabe liefert, ist, dass Ihr Grafiktreiber nicht auf den neuesten Build aktualisiert wird oder nicht mit Ihrem Computer kompatibel ist. Sie sollten zur Website Ihres Herstellers gehen und die neuesten Grafiktreiber für Ihren Computer herunterladen. Dann sollten Sie versuchen, den Treiber manuell zu installieren, da automatische nicht so zuverlässig ist.
- Klicken Sie mit der rechten Maustaste auf die Windows-Taste und wählen Sie den Geräte-Manager aus der Liste der verfügbaren Optionen.
Sie können den Gerätemanager auch starten, indem Sie Windows + R drücken, um die Anwendung "Ausführen" zu starten und devmgmt.msc einzugeben.
- Klicken Sie mit der rechten Maustaste auf den Adapter und wählen Sie Treiber aktualisieren .
- Nun erscheint ein neues Fenster, in dem Sie gefragt werden, ob Sie den Treiber manuell oder automatisch aktualisieren möchten. Wählen Sie Auf dem Computer nach Treibersoftware suchen aus .
- Durchsuchen Sie nun die Ordner, in die Sie die Treiber heruntergeladen haben. Wählen Sie es aus und Windows wird die erforderlichen Treiber installieren. Starten Sie Ihren Computer neu und prüfen Sie, ob das Problem gelöst wurde.
Lösung 4: Testen mit einem anderen Kabel
Wenn alle oben genannten Lösungen nicht funktionieren, können wir versuchen, den Computer mit einem anderen Kabel zu testen. Es kann sein, dass das von Ihnen verwendete Kabel defekt ist oder ein oder mehrere Pins defekt sind. Sie sollten sowohl das Kabel als auch den Adapter sorgfältig auf eventuell vorhandenen Staub untersuchen und reinigen. Wenn das Kabel immer noch nicht funktioniert, sollten Sie versuchen, ein anderes Kabel zu verwenden und überprüfen, ob es wie erwartet funktioniert. Fühlen Sie sich frei, Lösung 1 zu implementieren, wenn Sie versuchen, das neue Kabel an Ihren Computer anzuschließen.
Hinweis: In einigen Fällen wurde das Problem durch falsche Aktualisierungsraten des Monitors und der GPU auf Ihrem Computer verursacht. Versuchen Sie, die Auflösung Ihrer GPU sowie die Bildwiederholfrequenz zu ändern. Experimentieren Sie so lange, bis Sie sicher sind, dass das Problem nicht auftritt.
PRO TIPP: Wenn das Problem bei Ihrem Computer oder Laptop / Notebook auftritt, sollten Sie versuchen, die Reimage Plus Software zu verwenden, die die Repositories durchsuchen und beschädigte und fehlende Dateien ersetzen kann. Dies funktioniert in den meisten Fällen, in denen das Problem aufgrund einer Systembeschädigung auftritt. Sie können Reimage Plus herunterladen, indem Sie hier klicken