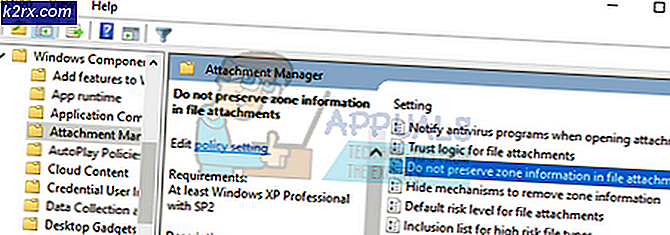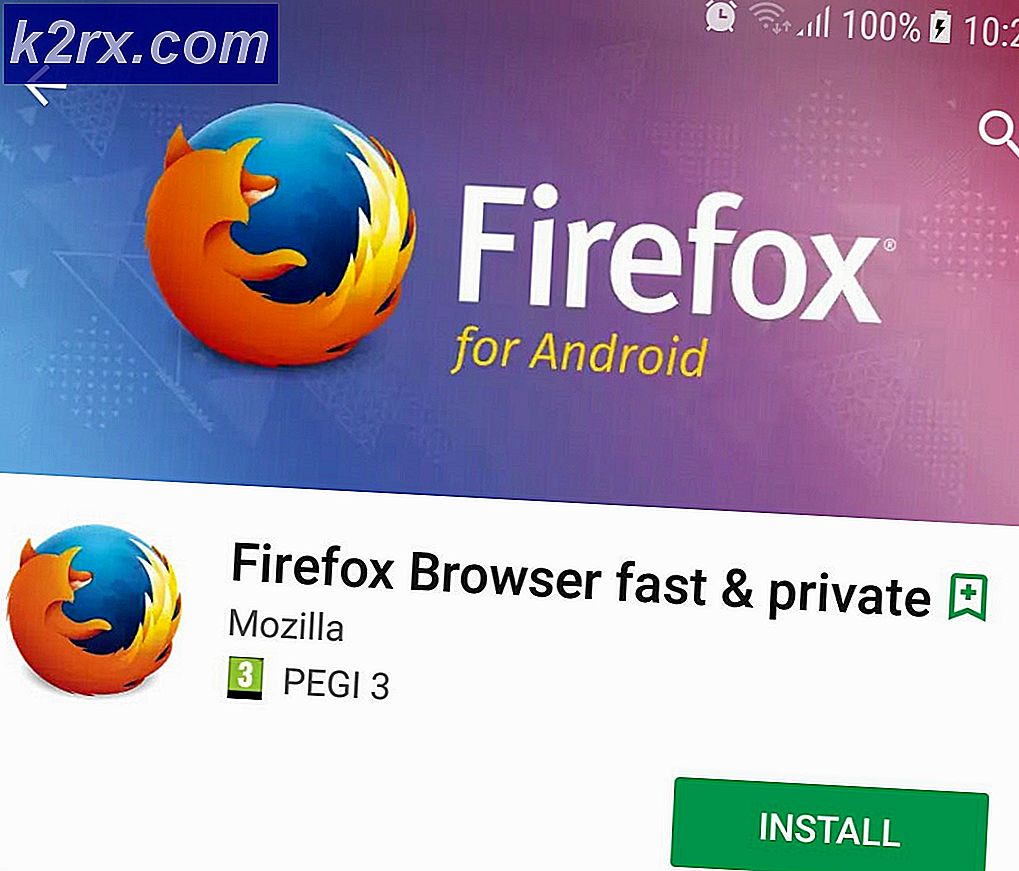Fix: WOW World of Warcraft Hohe Latenz
World of Warcraft ist ein Massively Multiplayer Online-Rollenspiel, das von Blizzard Entertainment entwickelt und veröffentlicht wurde (die gleichen Leute wie Diablo und Starcraft und der letztjährige Superhit Overwatch). World of Warcraft ist das vierte Spiel seiner Art, das im selben Fantasy Warcraft Universum spielt wie seine drei Vorgänger. WoW, wie es allgemein genannt wird, wurde 2004 in die Welt entlassen und ist bis heute eines der erfolgreichsten Online-Multiplayer-Spiele, die es seit seiner Veröffentlichung durchgemacht hat.
Da es sich bei World of Warcraft um ein Online-Spiel handelt, das eine beständige und stabile Verbindung zum Internet benötigt, wird es von den gleichen Problemen geplagt wie andere Spiele dieser Art, vor allem Probleme mit hoher Latenz und häufigen Verbindungsabbrüchen von WoW-Servern. In einigen Fällen sind hohe Latenzen und Verbindungsunterbrechungen serverseitige Probleme, was bedeutet, dass sie nur vom WoW-Entwicklungsteam behoben werden können. Um zu sehen, ob WoW-Server laufen und voll funktionsfähig sind, überprüfe einfach diese Seite .
Probleme mit hoher Latenz und häufigen Verbindungsunterbrechungen haben jedoch in den meisten Fällen clientseitige Ursachen, und es gibt eine Menge Möglichkeiten, die ein Spieler tun kann, um diese Probleme loszuwerden. Im Folgenden finden Sie einige der effektivsten Lösungen und Fehlerbehebungsschritte, die Sie verwenden können, um Probleme mit hoher Latenz und häufigen Verbindungsunterbrechungen in World of Warcraft zu beheben:
Lösung 1: Deaktivieren oder deinstallieren Sie alle Sicherheitsprogramme von Drittanbietern
Antiviren-, Antischadsoftware- und Firewall-Anwendungen von Drittanbietern können manchmal die Verbindung von World of Warcraft mit dem Internet beeinträchtigen, was zu Problemen wie hoher Latenz oder häufigen Verbindungsunterbrechungen von den Servern des Spiels führen kann. Wenn ein Sicherheitsprogramm eines Drittanbieters die Ursache für Ihre Probleme ist, deaktivieren Sie (oder besser noch, deinstallieren Sie) alle Sicherheitsprogramme von Drittanbietern, die auf Ihrem Computer installiert sind. Sobald dies erledigt ist, überprüfen Sie, ob der Fix funktioniert hat. Wenn Sie ein auf Ihrem Computer installiertes Sicherheitsprogramm eines Drittanbieters deinstallieren möchten, aber nicht wissen, wie Sie es tun, verwenden Sie dieses Handbuch .
Lösung 2: Setzen Sie die Benutzeroberfläche von World of Warcraft zurück
- Wenn World of Warcraft gerade läuft, schließen Sie es.
- Starte den Kampf. net Desktop-App, navigieren Sie zu Optionen und wählen Sie Im Explorer anzeigen .
- Navigieren Sie im Explorer zum Ordner " World of Warcraft " und benennen Sie die Ordner Cache, Interface und WTF in CacheOld, InterfaceOld und WTFOld um
- Schließen Sie den Explorer und starten Sie World of Warcraft, damit die Änderungen wirksam werden.
- Deinstallieren Sie alle Add-On-Manager, die Sie haben, da sie möglicherweise mit WoW interferieren, und schließen Sie dann das Spiel.
- Konfigurieren Sie Windows, um versteckte Dateien und Ordner anzuzeigen, und navigieren Sie zum folgenden Verzeichnis:
C: \ Benutzer \ (IHR BENUTZERNAME) \ AppData \ Local \ VirtualStore \ Programme \ World of Warcraft \
- Suchen Sie mit der rechten Maustaste auf die Ordner Cache, Interface und WTF, klicken Sie auf Löschen und bestätigen Sie die Aktion in den resultierenden Popups.
- Schließen Sie den Explorer und starten Sie Ihren Computer neu.
- Wenn der Computer hochfährt, starten Sie World of Warcraft. Die Benutzeroberfläche von WoW wurde nun zurückgesetzt und Sie sollten keine Probleme mit hoher Latenz oder häufigen Verbindungsunterbrechungen mehr haben.
Lösung 3: Stellen Sie sicher, dass Ihr Computer auf dem neuesten Stand ist
Ein veraltetes Betriebssystem kann häufig zu Konnektivitätsproblemen in World of Warcraft führen. Aus diesem Grund sollten Sie sicherstellen, dass Ihr Computer auf dem neuesten Stand ist, wenn Sie unter hohen Latenzzeiten oder häufigen Verbindungsunterbrechungen leiden. Um diese Lösung zu verwenden, müssen Sie Folgendes tun:
- Öffne das Startmenü .
- Klicke auf Einstellungen .
- Klicken Sie auf Update und Sicherheit .
- Klicken Sie im linken Bereich des Fensters auf Windows Update .
- Klicken Sie im rechten Bereich des Fensters auf Nach Updates suchen .
Lassen Sie Windows nach Updates suchen, und es wird automatisch alle verfügbaren Updates für Ihren Computer herunterladen und installieren.
Lösung 4: Optimieren Sie Ihre Internetverbindung
- Drahtlose Verbindungen können ziemlich instabil sein, besonders in Bezug auf die Geschwindigkeit, weshalb sie für das Spielen von Online-Spielen überhaupt nicht empfohlen werden. Wenn Sie eine drahtlose Verbindung verwenden, prüfen Sie, ob Sie zu einer verdrahteten Verbindung wechseln können.
- Wenn es Programme gibt, die während des WoW-Spiels ständig im Hintergrund auf das Internet zugreifen, stören die Programme möglicherweise die Verbindung des Spiels mit dem Internet und seinen Servern. Schließen Sie bei der Wiedergabe von WoW alle anderen Programme, die eine Verbindung zum Internet erfordern.
- Setzen Sie Ihren Internet-Router / Modem zurück und schalten Sie ihn aus - trennen Sie ihn einfach von der Stromversorgung, warten Sie 1-2 Minuten, stecken Sie ihn wieder ein und schalten Sie ihn ein. Wenn Sie den Router / das Modem aus- und einschalten, können die meisten Verbindungsprobleme behoben werden, insbesondere der Paketverlust während der Datenübertragung.
- Flush your DNS - Öffnen Sie das Startmenü, suchen Sie nach cmd, klicken Sie mit der rechten Maustaste auf das Suchergebnis cmd und klicken Sie auf Als Administrator ausführen, geben Sie ipconfig / flushdns in die Eingabeaufforderung ein und drücken Sie die Eingabetaste . In WoW kann es zu Konnektivitätsproblemen kommen, da dein DNS nicht korrekt konfiguriert ist.
- Passe die Netzwerkeinstellungen deines Spiels an, um zu sehen, ob das das Problem löst - drücke ESC, während du World of Warcraft spielst, auf System > Netzwerk und überprüfe die Option Netzwerk für Geschwindigkeit optimieren, wenn du eine Hochgeschwindigkeits-Internetverbindung verwendest, oder Deaktivieren Sie das Kontrollkästchen, wenn Sie eine Internetverbindung mit niedriger Geschwindigkeit verwenden.
- Wenn Sie eine Internetverbindung über Satellit oder Mobiltelefon nutzen, um WoW zu spielen, sollten Sie eine stabilere Alternative wählen.
Lösung 5: Aktualisieren Sie die Treibersoftware Ihres Netzwerkadapters
- Drücken Sie die Windows-Logo- Taste + R, um einen Lauf zu öffnen
- Geben Sie devmgmt ein. msc in das Dialogfeld " Ausführen " und drücken Sie die Eingabetaste, um den Geräte-Manager zu starten.
- Doppelklicken Sie im Geräte-Manager auf den Abschnitt Netzwerkadapter, um ihn zu erweitern.
- Suchen Sie den Netzwerkadapter Ihres Computers im Bereich Netzwerkadapter, klicken Sie mit der rechten Maustaste darauf und klicken Sie auf Treibersoftware aktualisieren .
- Klicken Sie auf Automatisch nach aktualisierter Treibersoftware suchen und warten Sie, bis Windows die Suche durchgeführt hat.
Wenn Windows aktualisierte Treibersoftware für die Netzwerkkarte Ihres Computers findet, wird diese automatisch heruntergeladen und installiert. Wenn dies passiert, starten Sie WoW und prüfen Sie, ob die Probleme gelöst wurden, nachdem die Treibersoftware des Netzwerkadapters aktualisiert wurde.
Lösung 6: Deinstallieren Sie den Netzwerkadapter Ihres Computers (und installieren Sie ihn neu)
- Drücken Sie die Windows-Logo- Taste + R, um einen Lauf zu öffnen
- Geben Sie devmgmt ein. msc in das Dialogfeld " Ausführen " und drücken Sie die Eingabetaste, um den Geräte-Manager zu starten.
- Doppelklicken Sie im Geräte-Manager auf den Abschnitt Netzwerkadapter, um ihn zu erweitern.
- Suchen Sie den Netzwerkadapter Ihres Computers im Abschnitt Netzwerkadapter, klicken Sie mit der rechten Maustaste darauf und klicken Sie auf Deinstallieren .
- Aktivieren Sie die Option Treibersoftware für dieses Gerät löschen, indem Sie das Kontrollkästchen daneben aktivieren und dann auf OK klicken.
- Warten Sie, bis der Netzwerkadapter und seine Treibersoftware vollständig deinstalliert wurden.
- Nachdem der Netzwerkadapter deinstalliert wurde, klicken Sie auf Aktion > Nach geänderter Hardware suchen . Wenn Sie dies tun, wird Windows den Netzwerkadapter und seine Treiber automatisch erkennen und neu installieren.
- Warten Sie, bis der Netzwerkadapter und seine Treiber neu installiert wurden, und starten Sie den Computer neu. Überprüfen Sie, ob das Problem beim Hochfahren des Computers behoben wurde.
PRO TIPP: Wenn das Problem bei Ihrem Computer oder Laptop / Notebook auftritt, sollten Sie versuchen, die Reimage Plus Software zu verwenden, die die Repositories durchsuchen und beschädigte und fehlende Dateien ersetzen kann. Dies funktioniert in den meisten Fällen, in denen das Problem aufgrund einer Systembeschädigung auftritt. Sie können Reimage Plus herunterladen, indem Sie hier klicken