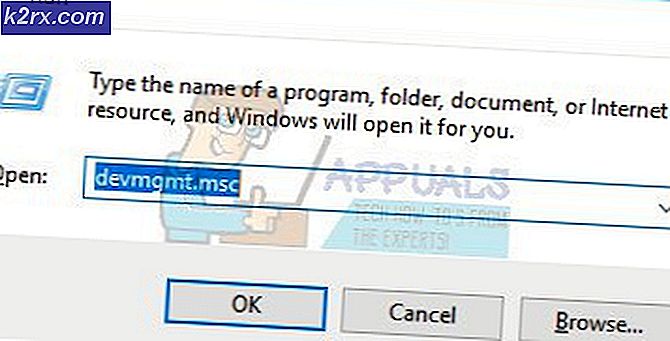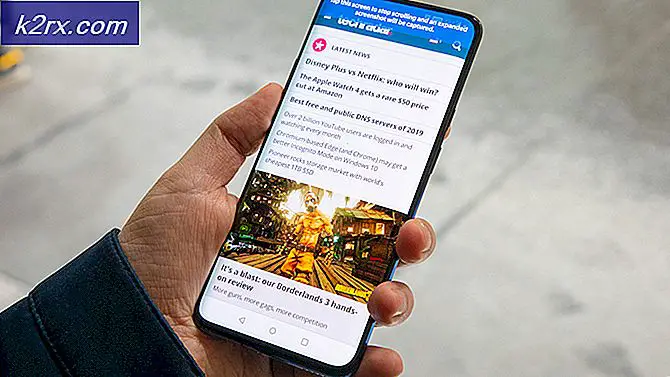Fix: Standard-Browser ändert sich auf Edge unter Windows 10 (Creators Update)
Das Windows 10-Betriebssystem hat die Kühnheit, alle Änderungen, die Benutzer an Standard-Apps für verschiedene Aufgaben vorgenommen haben, jedes Mal rückgängig zu machen, wenn ein größeres Update oder ein neuer Betriebssystem-Build heruntergeladen und installiert wird. Obwohl das ziemlich nervig sein kann, ist es nicht wirklich ein "Problem" für die Benutzer, da sie einfach die Standard-Apps ändern können, wie sie wollen, obwohl Microsoft einen Weg finden sollte, Windows 10 davon abzuhalten, dies zu tun Jedes Mal, wenn ein größeres Update oder ein neues BS-Build veröffentlicht wird. Das Windows 10 Creators Update unterscheidet sich nicht - wenn das Update heruntergeladen und auf einem Computer installiert wird, werden alle Standard-Apps des Computers auf ihre Standardversionen zurückgesetzt.
Während die meisten Benutzer nach der Installation des Creators Update ihre Standard-Apps erfolgreich in ihre Favoriten zurückverwandeln können, wechselt der Standard-Browser für viele immer wieder zu Microsoft Edge - Microsofts halb gebackenem und äußerst unbeliebtem Internet-Browser für Windows - bei jedem Neustart des Computers. Für einige Benutzer, die von diesem Problem betroffen sind, wird Microsoft Edge nach einem Neustart zum Standardbrowser für HTML- und PDF- Dateien, während es für andere Benutzer zum Standardbrowser für alle Dateitypen wird. Benutzer, die von diesem Problem betroffen sind, haben gemeldet, dass der Standardbrowser zu Microsoft Edge zurückkehrt, unabhängig davon, wie oft er sie in ihren bevorzugten Browser ändert oder mit welcher Methode sie ihren Standard-Internetbrowser ändern.
Die am häufigsten vorgeschlagene Lösung für dieses unerklärlicherweise verschärfende Problem ist die einfache Neuinstallation von Windows 10 . Obwohl das wahrscheinlich funktionieren wird, ist es eine ziemlich extreme Maßnahme, und es ist nicht nötig, zu solch einer extremen Maßnahme zu greifen, wenn eine viel einfachere existiert - wenn Ihr Standard-Browser jedes Mal, wenn Sie Ihren Computer neu starten, zu Microsoft Edge zurückkehrt, einfach Microsoft Edge loswerden! Wenn Sie einen anderen Browser als Microsoft Edge als Standardbrowser verwenden möchten, möchten Sie wahrscheinlich nichts mit Edge zu tun haben. Daher sollte es für Sie kein Problem sein, sie zu entfernen oder sie zu veralten.
Es gibt zwei verschiedene Möglichkeiten, Microsoft Edge zu entfernen, damit es nicht bei jedem Neustart zum Standardbrowser Ihres Computers wird. Sie können es entweder von Ihrem Computer deinstallieren oder es systemweit blockieren und veralten.
PRO TIPP: Wenn das Problem bei Ihrem Computer oder Laptop / Notebook auftritt, sollten Sie versuchen, die Reimage Plus Software zu verwenden, die die Repositories durchsuchen und beschädigte und fehlende Dateien ersetzen kann. Dies funktioniert in den meisten Fällen, in denen das Problem aufgrund einer Systembeschädigung auftritt. Sie können Reimage Plus herunterladen, indem Sie hier klickenWie man Microsoft Edge systemweit blockiert
Sie können Microsoft Edge auf Ihrem gesamten Computer blockieren, und alles, was Sie dafür benötigen, ist ein raffiniertes kleines Programm, das als Edge Blocker bekannt ist . Edge Blocker macht genau das, was der Name andeutet - es blockiert den Start von Microsoft Edge (selbst wenn Sie oder eine App oder Funktion auf Ihrem Computer versuchen, es zu starten!). Um Microsoft Edge auf Ihrem Computer zu blockieren, müssen Sie Folgendes tun:
- Klicken Sie hier, um Edge Blocker herunterzuladen, und eine ZIP-Datei mit der App sollte innerhalb weniger Sekunden heruntergeladen werden.
- Nachdem die ZIP-Datei heruntergeladen wurde, navigieren Sie zu dem Ort, an den sie heruntergeladen wurde, suchen Sie sie und entpacken Sie sie.
- Suchen Sie die Anwendung mit dem Titel EdgeBlock unter dem Inhalt der ZIP-Datei, und doppelklicken Sie darauf, um es zu starten.
- Wenn die App gestartet wird, klicken Sie einfach auf Blockieren, um Microsoft Edge auf Ihrem Computer zu blockieren.
Wie deinstallieren Sie Microsoft Edge
Was viele Windows 10 Benutzer nicht wissen ist, dass es vollständig möglich ist, Windows 10-Apps von Computern zu deinstallieren - Windows 10 Apps wie Microsoft Edge. Sie können Microsoft Edge deinstallieren, indem Sie einige Befehle in Windows PowerShell ausführen. Es ist jedoch viel einfacher, ein Skript zu verwenden, das speziell für diesen Zweck entwickelt wurde. Um Microsoft Edge zu deinstallieren, müssen Sie:
- Gehen Sie hierhin und klicken Sie auf Download Uninstall Edge Browser für Windows 10, um eine .ZIP-Datei mit dem Skript herunterzuladen.
- Nachdem die ZIP-Datei heruntergeladen wurde, navigieren Sie zu dem Ort, an den sie heruntergeladen wurde, suchen Sie sie und entpacken Sie sie.
- Suchen Sie eine Datei mit dem Titel Uninstall Edge aus dem Inhalt der ZIP-Datei und doppelklicken Sie darauf, um sie zu starten.
- Windows SmartScreen zeigt möglicherweise eine Warnung an, wenn Sie versuchen, die Deinstallationskante zu starten. Wenn eine Warnung angezeigt wird, klicken Sie auf Weitere Informationen und dann auf Trotzdem ausführen. Wenn Sie keine Warnung sehen, überspringen Sie diesen Schritt einfach.
- Warten Sie, bis das Skript seine Wirkung entfaltet hat. Sie werden wissen, dass es fertig ist, wenn Sie eine Meldung erhalten, dass Microsoft Edge deinstalliert werden sollte. Bitte starten Sie Windows 10. innerhalb der Eingabeaufforderung neu.
- Starten Sie Ihren Computer neu. Wenn der Computer hochfährt, werden Sie feststellen, dass auf Ihrem Computer Microsoft Edge nicht mehr installiert ist.
Nachdem Sie Microsoft Edge entweder blockiert oder deinstalliert haben, können Sie es entweder blockieren / deinstallieren oder, wenn Sie es auf Ihrem Computer haben wollen, warten, bis Microsoft dieses spezielle Creators Update-Problem behebt und Microsoft Edge entsperrt oder es aus dem Store wieder installiert das passiert.
PRO TIPP: Wenn das Problem bei Ihrem Computer oder Laptop / Notebook auftritt, sollten Sie versuchen, die Reimage Plus Software zu verwenden, die die Repositories durchsuchen und beschädigte und fehlende Dateien ersetzen kann. Dies funktioniert in den meisten Fällen, in denen das Problem aufgrund einer Systembeschädigung auftritt. Sie können Reimage Plus herunterladen, indem Sie hier klicken