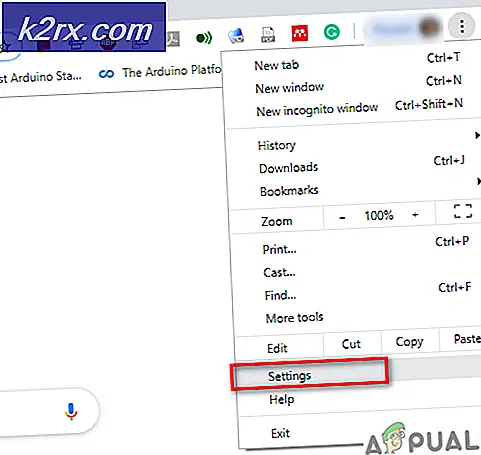Fix: Windows 10 bootet nicht
Der Windows 10-Startvorgang ist sehr einfach. Wenn Sie Ihren Computer starten, wird die UFEI- oder BIOS-Firmware geladen. Diese führen eine kurze Reihe von Schritten auf Ihrer Hardware durch, die Power On Self Test (POST) genannt werden. Nachdem der Test durchgeführt wurde und keine Fehler gefunden wurden, scannt das BIOS den Master Boot Record, der wiederum eine essentielle Datei in den Arbeitsspeicher lädt (die Datei heißt Winload.exe). Nachdem die Datei geladen wurde, startet sie den Startvorgang durch geladene NTOSKRNL.EXE und HAL (NT Kernel ist das Herz von Windows und HAL steht für Hardware Abstraction Layer).
Wenn Sie Windows nicht booten können, bedeutet dies wahrscheinlich, dass Ihr Computer Winload.exe nicht laden kann. Dies ist wahrscheinlich keine gute Sache und nicht immer können Sie Ihr Betriebssystem wieder auf Kurs bringen. Wir können die Wiederherstellungsumgebung (Recovery Environment, RE) aufrufen und überprüfen, ob die Startdateien beschädigt sind. Wenn dies der Fall ist, können wir versuchen, sie über die Eingabeaufforderung zu beheben. Außerdem können wir prüfen, ob es Probleme mit Ihrer Festplatte gibt.
Lösung 1: Beschädigte Boot-Dateien reparieren
Die erste und wichtigste Sache, die Sie überprüfen sollten, ob Sie Probleme mit dem Booten Ihres Computers haben, sind Ihre Boot-Dateien. Boot-Dateien werden normalerweise nach einem möglichen Windows-Update beschädigt. Wenn das Update auf halbem Wege abgeschlossen wurde oder festsitzt, besteht die Gefahr, dass Ihre Boot-Dateien beschädigt werden. Wir müssen den Befehl chkdsk ausführen, um Unstimmigkeiten zu beheben. Wir werden die Eingabeaufforderung in RE ausführen und versuchen, alle Operationen von dort aus auszuführen. Windows kann sich nicht selbst reparieren, da der Boot-Parameter beschädigt ist. Keine Wiederherstellung wird es aus irgendeinem Grund beheben, obwohl die Wiederherstellungstools vorhanden sind.
- Starten Sie Ihren Computer neu und drücken Sie beim Hochfahren F11, um in die Wiederherstellungsumgebung zu gelangen. Wählen Sie nun Fehlerbehebung .
- Klicken Sie in der Liste der verfügbaren Optionen auf Erweitert und wählen Sie die Eingabeaufforderung .
- Führen Sie an der Eingabeaufforderung den folgenden Befehl aus. Wenn Sie Windows in einem anderen Verzeichnis installiert haben, können Sie c durch den Namen des Laufwerks ersetzen.
chkdsk c: / r / x
Wenn das Dienstprogramm zur Überprüfung der Festplatte nur Ihren Computer scannt und keine Korrekturen durchführt, müssen Sie den folgenden Befehl ausführen:
sfc / scannow
System File Checker ( SFC ) ist ein Dienstprogramm in Windows, das es Benutzern ermöglicht, in ihrem Betriebssystem vorhandene Beschädigungen zu scannen und wiederherzustellen. Es ist in den Windows-Ressourcenschutz integriert, der Ordner, Registrierungsschlüssel und wichtige Systemdateien schützt.
- Warten Sie, bis der Vorgang abgeschlossen ist und brechen Sie den Vorgang nicht ab. Nachdem alle Vorgänge ausgeführt wurden, starten Sie den Computer neu und prüfen Sie, ob Sie wie erwartet starten können.
Lösung 2: Verwenden von Bootrec (bootrec.exe)
Bootrec ist ein Tool, das von Microsoft in der Windows-Wiederherstellungsumgebung (auch Windows RE genannt) bereitgestellt wird. Wenn Ihr Computer nicht erfolgreich gestartet wird, startet Windows automatisch in RE. Diese Umgebung verfügt über mehrere Tools, die Ihren Computer möglicherweise reparieren können, z. B. Eingabeaufforderung, Startup Repair usw. Wir werden versuchen, Bootrec mit der Eingabeaufforderung zu verwenden, und sehen, ob dies das Problem für uns behebt.
- Starte deinen Computer neu. Wenn der Computer geladen wird (wenn das Windows-Logo angezeigt wird), drücken Sie F8 oder F11 .
- Navigieren Sie zur Eingabeaufforderung wie in der ersten Lösung.
- Führen Sie nun die folgenden Befehle im Fenster aus und warten Sie, bis alle fertig sind:
bootrec / fixmbr
Bootrec / Fixboot
bootrec / scanos
bootrec / rebuildbcd
Jeder Befehl sollte Ihnen eine Bestätigung geben, dass der Vorgang erfolgreich abgeschlossen wurde. Starten Sie nun Ihr System neu und hoffentlich wird das Problem gelöst.
Lösung 3: Deaktivieren von Netzwerktreibern
Eine kürzlich erfolgte Aktualisierung des Windows-Betriebssystems Anfang 2018 hat viele Netzwerktreiber in vielen Geräten auf der ganzen Welt durchbrochen. Der Grund dafür ist unbekannt. Die Benutzer hatten bei der Diskussion das gleiche Problem, dass sie ihr Betriebssystem nicht erfolgreich booten konnten. Um dieses Problem zu lösen, starten Sie Ihren Computer im abgesicherten Modus und deaktivieren Sie ALLE Netzwerktreiber. Wenn Sie erfolgreich gestartet haben, können Sie die Treiber auf eine frühere Version zurücksetzen.
- Starten Sie Ihren Computer in Windows 10 Abgesicherter Modus Eingabeaufforderung.
- Drücken Sie im abgesicherten Modus Windows + R und geben Sie devmgmt ein. msc in der Dialogbox und drücke Enter.
- Erweitern Sie die Kategorie Netzwerkadapter, klicken Sie mit der rechten Maustaste nacheinander auf jeden Netzwerkadapter und wählen Sie Deaktivieren .
- Sobald Sie alle Netzwerktreiber auf Ihrem Computer deaktiviert haben, booten Sie Ihren Computer aus dem abgesicherten Modus und versuchen, auf die normale Weise zu booten.
- Nachdem Sie normal gebootet haben, navigieren Sie zum Gerätemanager, klicken Sie mit der rechten Maustaste auf den Adapter und wählen Sie Eigenschaften. Hier sehen Sie eine Option zum Zurücksetzen des Treibers . Wenn nicht, können Sie den älteren Treiber aus dem Internet herunterladen und an einem zugänglichen Ort auf Ihrem Computer speichern. Dann können Sie auf " Aktualisieren" klicken und nach der manuellen Aktualisierung wählen Sie den zu installierenden Treiber aus.
Hinweis: Wenn Sie bereits wissen, welche Software diesen Fehler verursacht hat, können Sie den abgesicherten Modus starten, die Software deinstallieren / deaktivieren und dann den normalen Startvorgang starten.
Lösung 4: Verwenden der Eingabeaufforderung zum Wiederherstellen
Wenn alle oben genannten Lösungen nicht wie erwartet funktionieren, verwenden Sie die Eingabeaufforderung, um Ihr Windows wiederherzustellen. Wir werden zuerst einige Dateien sichern und dann fortfahren. Wir haben jeden Schritt umfassend aufgelistet. Stellen Sie sicher, dass Sie jeden Schritt befolgen und nicht einmal einen einzelnen überspringen, da dies den PC unbrauchbar machen kann.
- Wenn Windows nach einer fehlgeschlagenen Installation in einer Endlos-Boot-Schleife stecken bleibt, unterbrechen Sie die Stromversorgung des Computers, indem Sie den Stecker ziehen. Wenn Sie einen Laptop besitzen, entfernen Sie den Akku . Wenn Sie einen Laptop verwenden, bei dem Sie den Akku nicht entfernen können, halten Sie den Computer 5 Sekunden lang gedrückt, um den Computer sofort auszuschalten.
- Nachdem Sie Ihren Computer neu gestartet haben, sollten Sie einen automatischen Reparaturdialog aufrufen. Wenn Sie dies nicht tun, schließen Sie Ihren Computer wie oben erwähnt und das dritte Mal, Sie werden es sehen. Navigieren Sie jetzt zur Eingabeaufforderung, wie bereits im Artikel erläutert.
- Geben Sie in der Eingabeaufforderung c ein: Wir überprüfen, wo Ihr Windows installiert ist. Geben Sie dir ein, um den gesamten Inhalt aufzulisten. Wenn Sie im Ergebnis Programmdateien sehen, bedeutet dies, dass Windows hier installiert wurde. Wenn dies nicht der Fall ist, geben Sie den Namen eines anderen Laufwerks ein, z. B. d: Wie Sie im folgenden Beispiel sehen können, sind die Installationsdateien im Laufwerk "D" vorhanden.
- Sobald Sie auf dem richtigen Laufwerk sind, auf dem Windows installiert ist, geben Sie den folgenden Befehl ein:
CD \ Windows \ System32 \ Konfig
MD \ Sicherung
Wenn Sie diese Lösung bereits zuvor verwendet haben, stellen Sie sicher, dass Sie einen anderen Namen anstelle von "Backup" verwenden, z. B. "backup1".
- Geben Sie den folgenden Befehl ein, um Ihre Dateien zu sichern :
Kopieren *. * Backup
Stellen Sie sicher, dass Sie den gleichen Namen verwenden, den Sie in Schritt 4 initialisiert haben. In diesem Fall verwenden wir den Namen "backup".
- Geben Sie nun die folgenden Befehle ein:
CD-Rückmeldung
Richt
Du wirst eine Reihe von Gegenständen mit Nummern vor ihnen sehen. Wenn Sie keine Zahlen sehen und eine Reihe von Nullen vorhanden ist, können Sie diese Lösung nicht fortsetzen. Stattdessen müssen Sie die Systemwiederherstellung verwenden .
- Nachdem Sie alle oben genannten Schritte ausgeführt haben, geben Sie den folgenden Befehl ein:
Kopieren *.* ..
Der obige Befehl hat folgende Kopie mit (Sternpunkt Stern), dann ein Leerzeichen und dann (Punkt Punkt).
Wenn Sie dazu aufgefordert werden, geben Sie A ein, um All anzugeben.
- Jetzt wird Windows neu gestartet. Beachten Sie, dass das Booten abhängig von der Anzahl der ausgeführten Dateien ziemlich lange dauern kann. Lassen Sie es vervollständigen und brechen Sie es bei keinem Schritt ab. Hoffentlich können Sie sich nach einiger Zeit wieder problemlos in Ihren Computer einloggen.
Hinweis: Beachten Sie, dass diese Methode möglicherweise einige Windows-Funktionen rendert. Dies ist sehr selten, aber wenn es passiert, können Sie immer in unseren Foren nach Fixes suchen. Die Probleme sind meist sehr klein, nichts von kritischer Natur.
Lösung 5: Sichern Sie Ihre Daten und führen Sie eine Systemwiederherstellung durch
Wenn Sie Ihren Computer in den oben genannten Lösungen nicht manuell wiederherstellen können, müssen Sie Ihre Daten manuell in RE sichern und anschließend eine Systemwiederherstellung durchführen. Beachten Sie, dass die von uns durchgeführte Sicherung nicht automatisch erfolgt und Sie eine externe Festplatte oder einen USB-Stick zum Kopieren der Dateien verwenden.
- Öffnen Sie die Eingabeaufforderung in RE, wie im vorherigen Artikel erwähnt. Führen Sie an der Eingabeaufforderung den Befehl ' notepad ' aus. Dadurch wird die normale Notepad-Anwendung auf Ihrem Computer in der RE-Umgebung gestartet.
- Drücken Sie Datei> Öffnen im Editor. Wählen Sie nun ' Alle Dateien ' aus der Option Dateityp . Mit diesem Explorer können Sie nun alle Dateien auf Ihrem Computer sehen.
- Navigieren Sie zu den Daten, die Sie sichern möchten. Klicken Sie mit der rechten Maustaste darauf und wählen Sie " Kopieren ".
- Navigieren Sie jetzt erneut zu Arbeitsplatz, suchen Sie die Wechselfestplatte und fügen Sie den gesamten Inhalt ein. Wiederholen Sie die Schritte, bis Sie alle wichtigen Daten auf der externen Festplatte oder USB erfolgreich gesichert haben.
Sobald Sie Ihre Daten gesichert haben, können Sie eine Systemwiederherstellung auf Ihrem Computer starten. Damit Sie eine Systemwiederherstellung durchführen können, muss bereits ein Wiederherstellungspunkt konfiguriert sein. Normalerweise erstellt Windows bei einem Update oder bei der Installation einer neuen Funktion automatisch einen Wiederherstellungspunkt.
- Navigieren Sie zu den erweiterten Optionen, wie bereits im Artikel erwähnt. Klicken Sie auf die Option Systemwiederherstellung .
- Wählen Sie den Wiederherstellungspunkt aus der Liste der Optionen und führen Sie eine Systemwiederherstellung durch. Beachten Sie, dass Sie möglicherweise einige Daten verlieren, die nach der Erstellung des Wiederherstellungspunkts auf dem Computer eingegeben wurden.
Hinweis: Wie Sie sehen, gibt es auch eine Option, um zur vorherigen Version des Updates zurückzukehren. Wenn Sie mit Sicherheit wissen, dass ein Update Windows beschädigt hat, können Sie versuchen, zur vorherigen Version zurückzukehren und zu prüfen, ob dies für Sie geeignet ist.
Last Resort: Installation einer neuen Windows-Kopie
Wenn Sie Ihren Computer mit den genannten Schritten nicht normal booten können, müssen Sie eine neue Kopie von Windows auf Ihrem Computer installieren. Es gibt immer noch einen Weg, wie Sie Ihre Informationen erhalten können.
Damit Windows installiert werden kann, benötigt es ein Laufwerk, auf dem Sie die Installationsdateien installieren. Sie können Windows entweder auf einem separaten Laufwerk installieren, wenn die Optionen verfügbar sind. Auf diese Weise hat das alte Laufwerk immer noch die Daten und wenn es später zugänglich ist, können Sie es auf das neue Laufwerk kopieren und entsprechend formatieren. Sie können unseren ausführlichen Artikel zur Installation von Windows 10 lesen.
Spitze:
Sie können die Wiederherstellungsumgebung aufrufen, indem Sie einen USB- oder Datenträger mit Windows-Installationsmedien einlegen und Computer reparieren auswählen. Dies kann verwendet werden, wenn Sie in den obigen Schritten KE nicht eingeben können.
In Verbindung stehende Artikel:
Die Startup-Reparatur kann diesen Computer nicht automatisch reparieren
Windows 10 im Willkommensbildschirm stecken
PRO TIPP: Wenn das Problem bei Ihrem Computer oder Laptop / Notebook auftritt, sollten Sie versuchen, die Reimage Plus Software zu verwenden, die die Repositories durchsuchen und beschädigte und fehlende Dateien ersetzen kann. Dies funktioniert in den meisten Fällen, in denen das Problem aufgrund einer Systembeschädigung auftritt. Sie können Reimage Plus herunterladen, indem Sie hier klicken